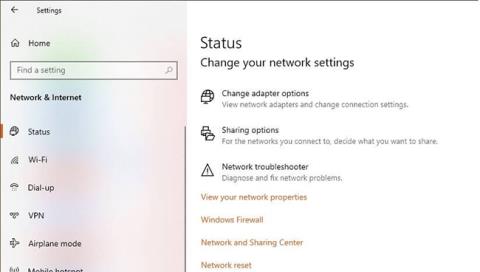Pokud notebook není připojen k routeru WiFi a pokusíte se získat hlášení o stavu pomocí příkazu netsh wlan show wlanreport , může se při propojování setkat s chybou odpojení ovladače.
Výše uvedená chyba může nastat z několika důvodů. U některých uživatelů k chybě dochází po aktualizaci notebooků s Windows 10 na novější verzi.
Naštěstí lze chybu vyřešit podle některých tipů pro odstraňování problémů v článku níže.
1. Použijte IObit Driver Booster 7

Použijte IObit Driver Booster 7
Driver Booster 7 je mimořádně užitečná aplikace, která vám umožní nikdy se bát, že neaktualizujete ovladače ve vašem systému.
Tato skvělá aplikace zjednodušuje proces vyhledávání konkrétních ovladačů na více webových stránkách výrobců a práci zvládne pomocí pouhých několika kliknutí.
2. Spusťte Poradce při potížích se sítí

Spusťte Poradce při potížích se sítí
Krok 1: Klikněte na Start a vyberte Nastavení.
Krok 2: Přejděte na Síť a Internet .
B3: Klikněte na Stav.
Krok 4: Přejděte dolů na položku Změnit nastavení sítě .
Krok 5: Klikněte na Poradce při potížích se sítí.
Krok 6: Poradce při potížích se sítí Windows zahájí skenování.
Krok 7: Postupujte podle pokynů na obrazovce a použijte všechny navrhované opravy.
Nástroj pro odstraňování problémů se sítí Windows opraví drobné problémy s adaptéry WiFi. Pokud problém přetrvává, postupujte podle následujících kroků níže.
3. Zakažte antivirový software

Zakázat antivirový software
B1: Rozbalte systémovou lištu.
Krok 2: Klikněte pravým tlačítkem na ikonu antivirového programu a vyberte možnost Zakázat/Dočasně vypnout .
Krok 3: Po deaktivaci se zkuste znovu připojit k síti.
Antivirový software může způsobit problémy se síťovým adaptérem, což vede k problémům s připojením. Zkontrolujte také kartu Startup Apps a zakažte všechny nežádoucí aplikace při spuštění .
4. Spusťte systém v nouzovém režimu se sítí
Spusťte v nouzovém režimu se sítí
Krok 1: Klikněte na Start a vyberte Nastavení.
Krok 2: Otevřete kartu Obnovení.
Krok 3: Přejděte dolů do části Pokročilé spuštění.
Krok 4: Klikněte na Restartovat nyní.
Krok 5: Vyberte možnost Odstraňování problémů.
Krok 6: Klikněte na Pokročilé možnosti.
Krok 7: Klikněte na Nastavení spouštění.
Krok 8: Vyberte možnost Restartovat.
Krok 9: Poté stisknutím 7 nebo příslušného čísla vyberte možnost Povolit nouzový režim se sítí .
Krok 10: Systém se restartuje v nouzovém režimu se sítí .
Krok 11: Zkuste se připojit k síti WiFi, abyste zjistili, zda je problém vyřešen.
Pokud se můžete připojit k síti v nouzovém režimu , chyba s největší pravděpodobností pochází ze softwaru třetí strany nainstalovaného v systému. Zkuste odinstalovat nedávno nainstalované aplikace .
5. Aktualizujte síťové ovladače

Aktualizujte síťové ovladače
Krok 1: Stiskněte klávesu Windows + R.
Krok 2: Zadejte dvmgmt.msc a klikněte na OK.
Krok 3: Ve Správci zařízení rozbalte kategorii Síťové adaptéry.
Krok 4: Klikněte pravým tlačítkem na bezdrátový síťový adaptér.
Krok 5: Vyberte Aktualizovat ovladač.
Krok 6: Vyberte možnost Hledat automaticky aktualizovaný software ovladače .
Krok 7: Počkejte, až systém Windows stáhne a nainstaluje novější verzi síťového ovladače.
Po instalaci restartujte počítač. Pokud problém přetrvává, zkuste resetovat síťový adaptér.
Stáhněte si jej ručně z webu výrobce
Pokud systém Windows nezjistí a nestáhne žádné aktualizace, podívejte se na web výrobce síťové karty.
Většina notebooků používá pro WiFi čipy Qualcomm. Podívejte se do části ovladače Qualcomm a zjistěte, zda má vaše karta k instalaci novou aktualizaci:
https://www.qualcomm.com/products/wi-fi
Resetujte Winsock
Krok 1: Stiskněte klávesu Windows.
Krok 2: Napište cmd , klikněte pravým tlačítkem na Příkazový řádek a vyberte Spustit jako správce , čímž otevřete Příkazový řádek s právy správce .
Krok 3: V okně Příkazový řádek zadejte postupně každý z následujících příkazů a po každém příkazu stiskněte Enter :
netsh winsock reset
netsh int ip reset
ipconfig /release
ipconfig /renew
ipconfig /flushdns
Krok 4: Zavřete příkazový řádek.
Odinstalujte síťový adaptér
Krok 1: Stiskněte klávesu Windows.
Krok 2: Zadejte zařízení a klikněte na Správce zařízení.
Krok 3: Rozbalte kategorii Síťový adaptér.
Krok 4: Klikněte pravým tlačítkem na Wireless Network Adapter a vyberte Uninstall Device.
Krok 5: Potvrďte kliknutím na Odinstalovat .
Po restartování počítače systém Windows automaticky nainstaluje ovladač síťového adaptéru. Zkontrolujte, zda byla chyba vyřešena.
7. Zkontrolujte aktualizace systému Windows
Windows 10 je dodáván s nezbytnými aktualizacemi ovladačů od výrobce. Udržováním aktualizovaného počítače se systémem Windows 10 můžete vyřešit mnoho problémů s kompatibilitou. Další podrobnosti naleznete v článku: Jak udržovat počítač se systémem Windows vždy aktualizovaný .