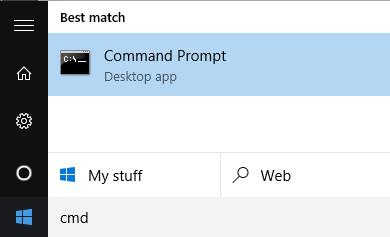Existuje mnoho příčin chyb konfliktu IP adres na počítačích se systémem Windows. Například počítači je přiřazena statická adresa IP, ale nachází se v rozsahu DHCP pro místní síť (místní síť) a stejnou adresu přiřadí server DHCP jinému počítači. Nebo je váš notebook uveden do režimu spánku a poté znovu otevřen, zatímco připojení k síti je přiřazeno IP adrese jinému počítači atd.
Když narazíte na chybu konfliktu IP adres, na obrazovce se zobrazí chybová zpráva jako: „ Došlo ke konfliktu IP adresy s jiným systémem v síti “ nebo „ Tato IP adresa se již v síti používá. Změňte konfiguraci jinou IP adresu “.
Jak tuto chybu opravit, naleznete v níže uvedeném článku od Wiki.SpaceDesktop.
1. Příčina chyby
Příčina chyby konfliktu IP adres může být způsobena:
- 2 počítačům je přiřazena stejná statická IP adresa.
- Počítači je přiřazena statická adresa IP, ale nachází se v rozsahu DHCP pro místní síť (místní síť) a stejnou adresu přiděluje server DHCP jinému počítači.
- Notebook se přepne do režimu spánku (režim spánku) a poté se znovu otevře, přičemž při připojení k síti je přiřazena IP adresa jinému počítači.
- Pokud je v počítači více síťových karet, může to být příčinou chyby konfliktu IP adres.
- Pokud k síti připojíte více bezdrátových směrovačů a na více zařízeních je povoleno DHCP.
2. Opravte chybu konfliktu IP adres
Chcete-li opravit chyby konfliktu IP adres, můžete použít některá z níže uvedených řešení:
2.1. Obnovte IP adresu
Chcete-li obnovit adresu IP v počítači, můžete použít příkazový řádek.
Nejprve klikněte na Start a poté do pole Hledat zadejte cmd . V seznamu výsledků hledání klikněte na Příkazový řádek .

V okně Příkazový řádek zadejte níže uvedený příkaz a stisknutím klávesy Enter uvolněte IP adresu:
ipconfig /release
V závislosti na počtu adaptérů nainstalovaných ve vašem počítači uvidíte po provedení výše uvedeného příkazu různé výsledky. U ethernetových portů uvidíte Ethernet adaptér Ethernetx a u bezdrátových síťových karet uvidíte Wireless LAN Adapter Wi-Fi nebo podobné položky.

Všimněte si , že pokud je váš počítač nastaven se statickou IP adresou, zobrazí se chybová zpráva: „ Operace se nezdařila, protože žádný adaptér není v přípustném stavu pro tuto operaci “.

Po spuštění příkazu release IP address je dalším krokem spuštění příkazu pro obnovení IP adresy, použijte příkaz níže:
ipconfig /renew
Počkejte několik sekund, výsledky se zobrazí v okně příkazového řádku a adresa IP se zobrazí vedle části Adresa IPv4 .

2.2. Překonfigurujte statickou IP adresu (Statická IP adresa)
Pokud váš počítač používá statickou IP adresu, můžete zvážit změnu na statickou IP adresu.
Aktuální adresa IP může být v konfliktu s nastavením adresy IP poskytnutým serverem DHCP.
Chcete-li změnit aktuální IP adresu, postupujte podle následujících kroků. Navíc můžete získat IP adresu přímo ze serveru DHCP pomocí příkazů release / renew ve výše uvedených pokynech.
Chcete-li změnit IP adresu, nejprve otevřete Ovládací panely a poté v okně Ovládací panely vyhledejte a klikněte na Centrum sítí a sdílení . V levém podokně klikněte na Změnit nastavení adaptéru .

Klikněte pravým tlačítkem na síťovou kartu, ke které se připojujete, a vyberte Vlastnosti .

V okně Vlastnosti vyhledejte a klikněte na Internetový protokol verze 4 (TCP/IPv4) a poté klikněte na Vlastnosti .

Zde zaškrtnete Use the following IP address , poté zadejte statickou IP adresu, kterou jste získali v kroku výše, zadejte IP adresu a masku podsítě.
2.3. Restartujte router
Pokud jste použili výše uvedená řešení a stále nemůžete chybu opravit, dalším řešením pro vás je restartování routeru. Po restartování routeru restartujte počítač, abyste chybu opravili.
Ve vzácných případech může skutečný server DHCP selhat a přiřadit počítači více než jednu adresu IP. V takovém případě je nejlepší zkusit aktualizovat firmware na routeru.
Podívejte se na některé další články níže:
Hodně štěstí!