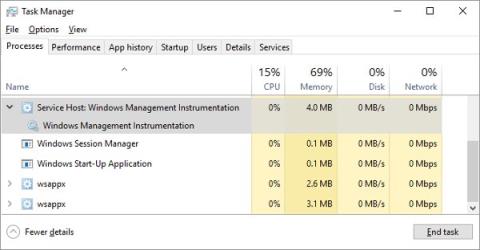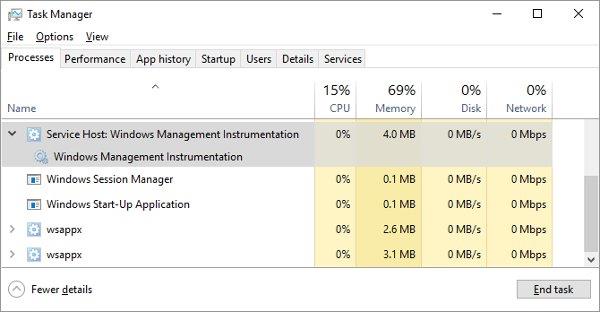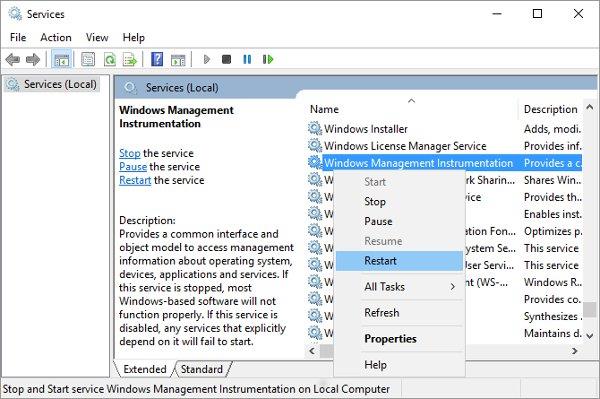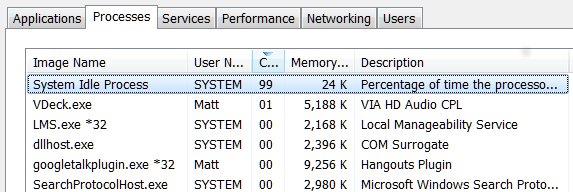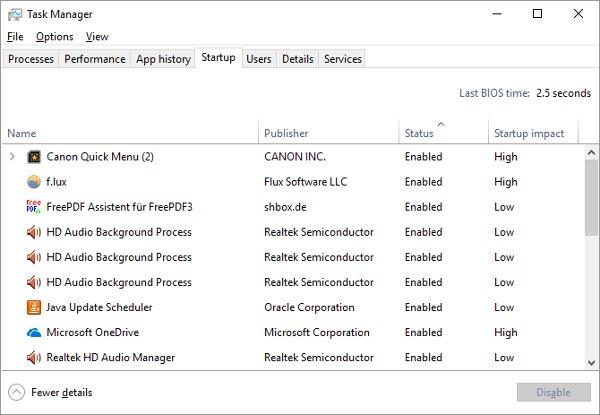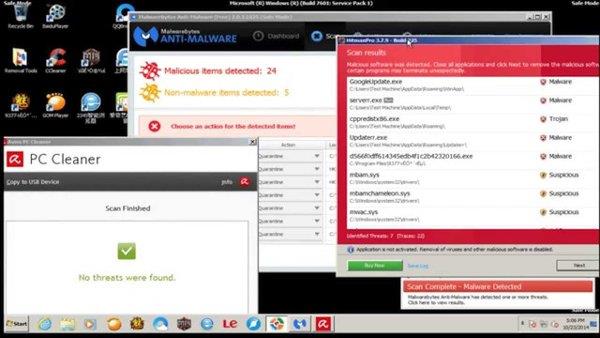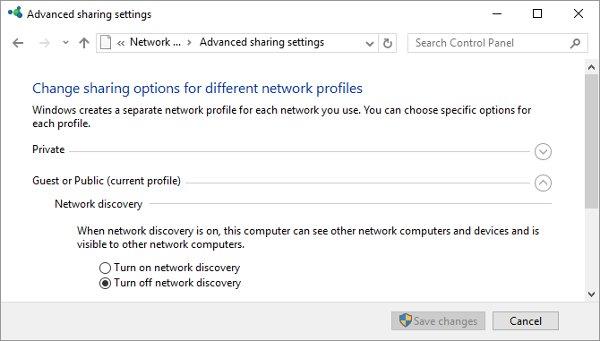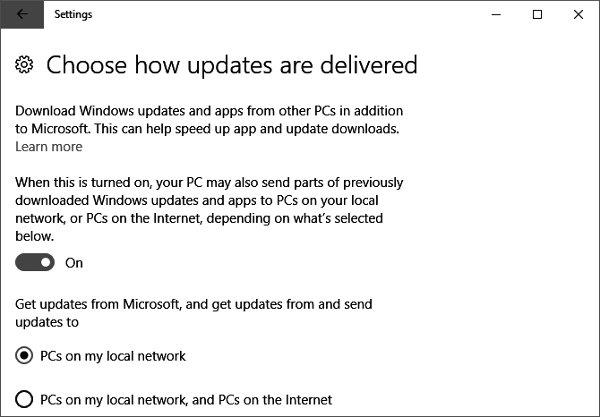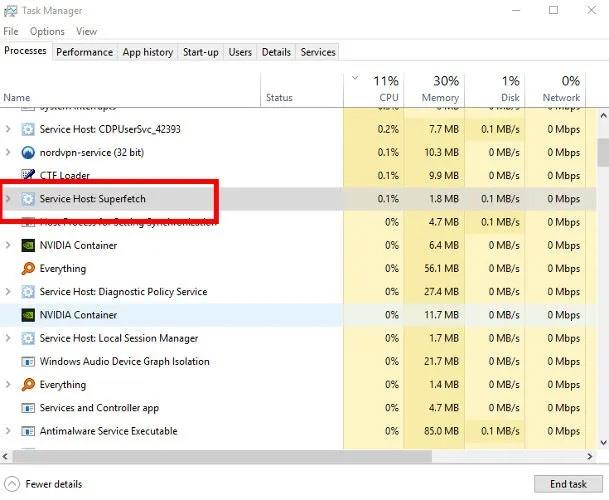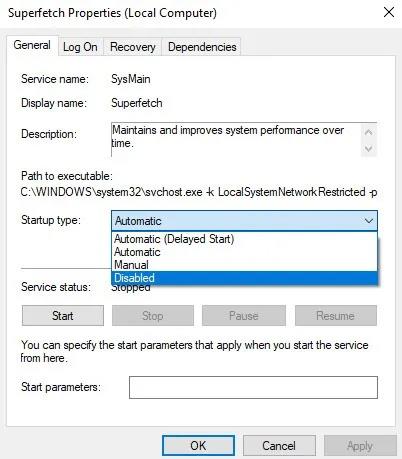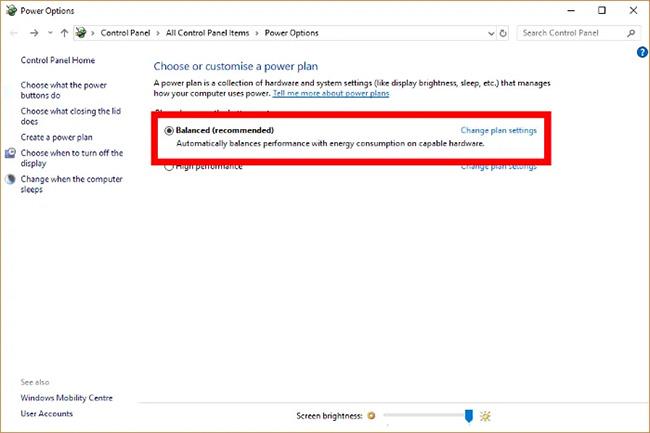Pokud chladicí ventilátor vašeho počítače často běží vysokou rychlostí, znamená to, že je váš procesor přetížen. To znamená, že se váš počítač zpomalí. To je opravdu nepříjemné, pokud to neopravíte.
CPU (zkratka pro Central Processing Unit ) je známý jako procesor, klíčová mozková část počítače. Stejně jako náš mozek, když musí zpracovávat příliš mnoho informací nebo vykonávat těžkou práci, bude přetížen. Stejně tak, pokud musíte při přetížení provádět různé úkoly, procesor se také zpomalí, když musí reagovat na mnoho úkolů současně.
Obvykle se této situaci můžete vyhnout vypnutím několika aktivních aplikací. Kapacita procesoru se však může vymknout kontrole kvůli chaosu některých procesů, jako je WmiPrvSE.exe. Existuje však snadný způsob, jak chybu vysoké spotřeby CPU opravit.
WmiPrvSE.exe
Úplný název tohoto procesu je Windows Management Instrumentation , integrovaná součást Windows, která podporuje monitorování, správu a odstraňování problémů několika počítačů ve stejné síti. Často se však vymkne kontrole.
Chcete-li zkontrolovat, zda je to příčina, otevřete Správce úloh a vyhledejte obslužnou rutinu WmiPrvSE.exe . Pokud vidíte, že výkon procesoru je vyšší než několik procent a nelze spustit žádné programy související s funkcí tohoto procesu, je to příčina.
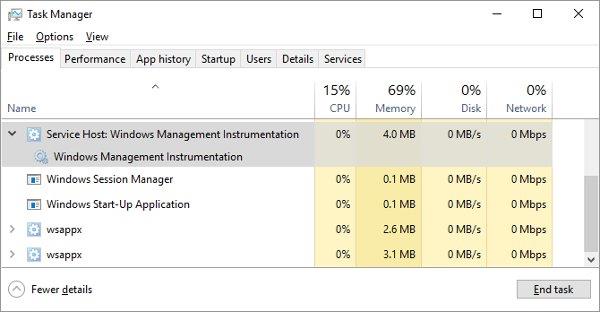
Společnost Microsoft vydala oficiální opravu, která tomuto problému dokáže poměrně účinně zabránit. Někdy to však toto řešení nedokáže úplně opravit, nemůžete si ho stáhnout a zkuste proces restartovat ručně. Použijte vestavěný vyhledávací nástroj v tlačítku Start systému Windows a hledejte pomocí klíčového slova Služby. V okně, které se objeví, najděte Windows Management Instrumentation , klikněte na něj pravým tlačítkem myši a stiskněte Restartovat. Pokud chcete, můžete celý tento proces zastavit.
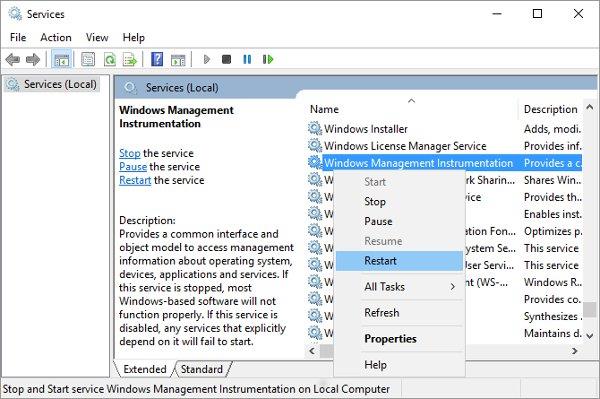
V horším případě může být váš počítač napaden virem, uvidíte spuštěné dva procesy WmiPrvSE.exe. V tomto okamžiku musíte použít antivirový program k zabití viníka.
Proces nečinnosti systému
Uživatelé systému Windows často zaznamenávají vysokou spotřebu procesoru prostřednictvím procesu nečinnosti systému. Zdá se, že tento proces ukazuje veškerý výkon CPU.
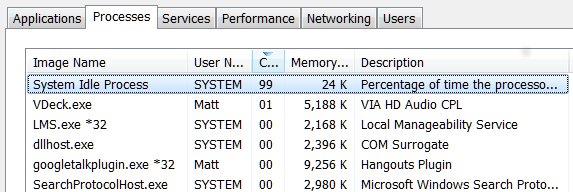
System Idle Process je proces, který indikuje nečinnost procesoru. Tento proces se používá kvůli velmi složité povaze kódování procesoru, aby spouštěl některé operace namísto žádných, aby se dosáhlo vyšší efektivity a kompatibility. Nejedná se však o proces Windows, takže pokud se zobrazí ve Správci úloh a myslíte si, že zabírá prostředky počítače a zpomaluje váš počítač.
Pokud je váš počítač normální, uvidíte, že tento proces zabírá asi 95 % CPU, když je počítač v klidovém režimu. Pokud ne, dokazuje to, že existuje program, který zabírá zdroje a zpomaluje váš počítač.
Mnoho procesů běží na pozadí
Proces na pozadí je program, který běží na vašem počítači, i když nemáte otevřené okno tohoto programu. Počítače často mají několik procesů běžících na pozadí současně pro provoz procesoru. Příčinou problému však je, že uživatelé v průběhu let často instalovali do svých počítačů další programy.
Tyto procesy můžete zkontrolovat tak, že je vypnete ve Správci úloh z Windows Search nebo taskmgr.exe. Ve výchozím nastavení se na kartě Procesy zobrazí všechny procesy běžící na pozadí. Abyste předešli problémům, měli byste před provedením této operace vypnout všechny ostatní programy. Všimněte si, že tyto procesy obvykle zabírají pouze 10 % procesoru.
Ve Windows 10 otevřete Spuštění ve Správci úloh.
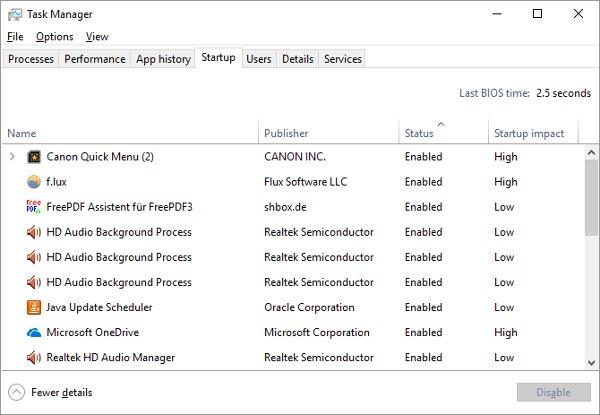
Ve Windows 7 ukončete Správce úloh a otevřete msconfig.exe pomocí Windows Search nebo pole Spustit. V okně Konfigurace systému otevřete kartu Po spuštění.
Nyní zrušte zaškrtnutí nepotřebných programů a klikněte na OK, poté restartujte počítač. Tím zabráníte spuštění těchto programů.
Antivirový program
Při skenování pevného disku může antivirový program spotřebovat velké množství kapacity procesoru. To se netýká nových počítačů nebo špičkových notebooků, ale na starší zařízení to bude příliš.
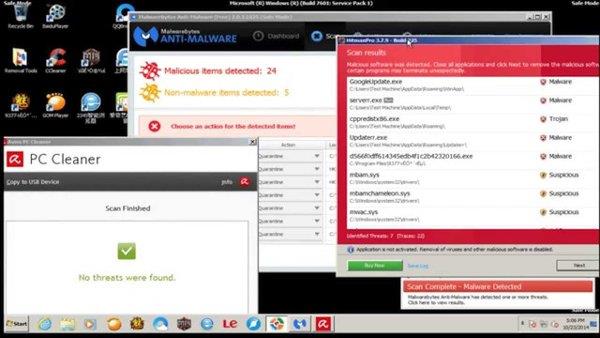
Oprava této chyby je poměrně snadná. Téměř všechny antivirové aplikace mají funkci, která uživatelům umožňuje naplánovat automatické kontroly. Stačí tedy upravit vhodnou dobu skenování těchto programů v době, kdy zařízení nepoužíváte a již vás nebude obtěžovat.
Nebo možná virus
Na druhou stranu může být příčinou tohoto jevu i malware. Infikovaný program může běžet na pozadí nebo se může pokusit šířit zasláním malwaru ostatním prostřednictvím e-mailu, internetu nebo jiných zdrojů. Všichni potřebují manipulátory, které snižují jejich výkon.
Zjistit, zda váš počítač obsahuje virus nebo ne, však často není snadný úkol a někdy se musíme spolehnout na...pocit. Pokud váš počítač nemá nainstalované žádné antivirové programy, zkuste si stáhnout některý z vysoce hodnocených bezplatných antivirových programů, jako je Avast! Free Antivirus , AVG , Microsoft Security Essentials 2014 ...proveďte úplnou kontrolu systému.
Pokud budete mít štěstí, virus bude odstraněn a váš počítač se vrátí do normálního stavu. Pokud stále dochází k přetížení procesoru a pomalému výkonu počítače, měli byste zvážit přeinstalaci systému Windows.
Svchost.exe (netscvs)
Při kontrole Správce úloh byste měli věnovat pozornost také Svchost.exe (netscvs), což je také jeden z procesů, který může být faktorem, který zabírá velkou paměť a přetěžuje CPU. Jsou legitimně spojeny s malwarem, je to kritický systémový proces Windows. Pokud si nejste jisti, zda funguje správně, použijte vyhledávací nástroj. Pokud není spojen s malwarem, znamená to, že je zaneprázdněn skenováním zařízení typu plug-and-play.
Chcete-li tuto příčinu odstranit, přejděte na Ovládací panely > Centrum sítí a sdílení a klikněte na Změnit pokročilá nastavení sdílení. Poté vyberte Vypnout zjišťování sítě.
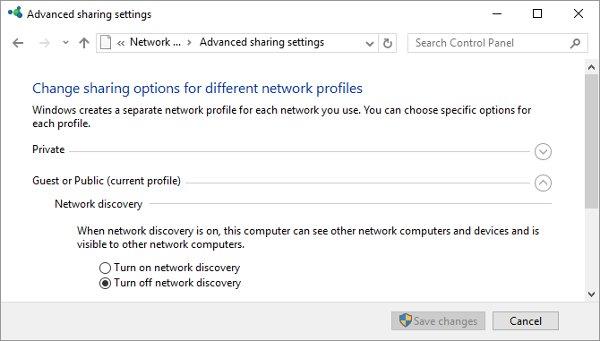
Svchost.exe také vykazuje zvýšenou aktivitu, když systém Windows stahuje aktualizace. Po instalaci systému Windows často uvidíte, že využívá 25 % nebo více kapacity vašeho procesoru. V takovém případě nechte Windows Update dokončit práci.
V systému Windows 10 nelze službu Windows Update snadno odložit ani pozastavit. V případě potřeby můžete jednoduše naplánovat instalaci nových aktualizací. To neúmyslně způsobí, že svchost.exe zabere paměť CPU. Co však můžete změnit, je to, zda váš počítač sdílí stažené aktualizace s jinými zařízeními. Vypněte tedy tuto funkci, abyste ušetřili šířku pásma a výpočetní výkon.
Přejděte do Nastavení > Aktualizace a zabezpečení > Aktualizace, klikněte na Pokročilé možnosti, poté klikněte na Zvolit způsob doručování aktualizací a vypněte nebo omezte počítače na stejnou síť.
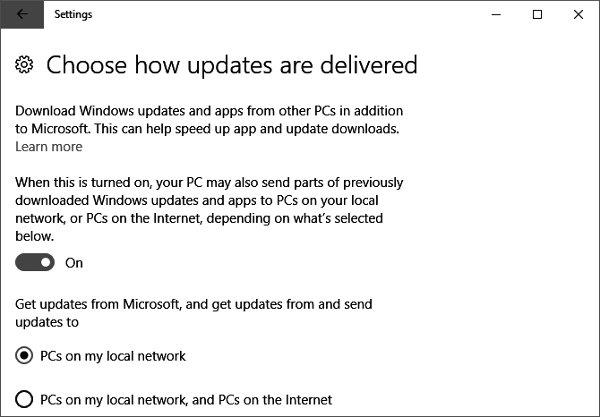
Dalším řešením tohoto problému, který zahrnuje stahování aktualizací, je dočasné zakázání služby Windows Update . To zabrání systému Windows ve stahování aktualizací. Toto řešení však nedoporučujeme.
Napájecí zdroj je vadný
Toto je problém, který se může týkat uživatelů stolních i přenosných počítačů se systémem Windows 10. Pokud je vadný zdroj napájení (napájecí kabel na notebooku, napájecí zdroj na stolním počítači), může automaticky spustit podpětí CPU , aby udržel napájení. Při nedostatečném napájení může CPU pracovat pouze na zlomek své plné kapacity, což se projevuje tak, že ve Windows 10 způsobuje 100% využití CPU.

Vadný napájecí zdroj může způsobit chybu přetížení CPU
Chcete-li tento problém vyřešit na notebooku, je to docela jednoduché: Odpojte notebook od napájecího kabelu, poté klikněte na ikonu baterie v pravém dolním rohu plochy Windows 10, klikněte na Nastavení baterie > Nastavení napájení a spánku > Další nastavení napájení a vyberte Vysoký výkon . Pokud je problém s napájením, pak by se využití procesoru mělo ve Správci úloh vrátit k normálu ( Ctrl + Shift + Esc ).
Na stolních počítačích to může být trochu komplikovanější, protože je potřeba vyjmout PSU z PC a otestovat jiný PSU. Než to zkusíte, měli byste se podívat na další tipy uvedené v článku.
Superfetch (nebo Windows Search)
Superfetch je proces, při kterém se Windows 10 učí, které aplikace používáte nejčastěji, a poté je předběžně načítá, aby se při každém použití rychleji načítaly. Jedná se o probíhající proces na pozadí, který obvykle nezpůsobuje problémy, ale ne vždy funguje dobře se staršími zařízeními.
Chcete-li zjistit, zda Superfetch (nebo jiná služba) zatěžuje váš procesor, otevřete Správce úloh ( Ctrl + Shift + Escape ), klikněte na Další podrobnosti a poté vyberte CPU pro seřazení procesů podle množství. CPU, které používají.
Pokud vidíte „hostitele služby“, jako je Superfetch nebo něco jiného, co využívá hodně CPU, můžete na něj zkusit kliknout pravým tlačítkem a vybrat Ukončit proces .
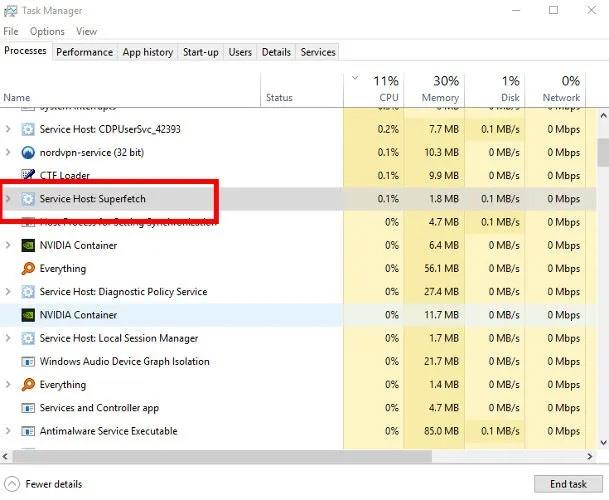
Zakázat Superfetch
Případně jej můžete deaktivovat trvale (nebo dokud jej systém Windows znovu nezapne, což se může stát po aktualizaci operačního systému), stiskněte Win + R , zadejte services a v okně Services přejděte dolů na Superfetch.
Klikněte pravým tlačítkem myši na Superfetch , vyberte Vlastnosti , poté v okně Vlastnosti klikněte na rozevírací nabídku vedle položky Typ spouštění a vyberte možnost Zakázáno > OK .
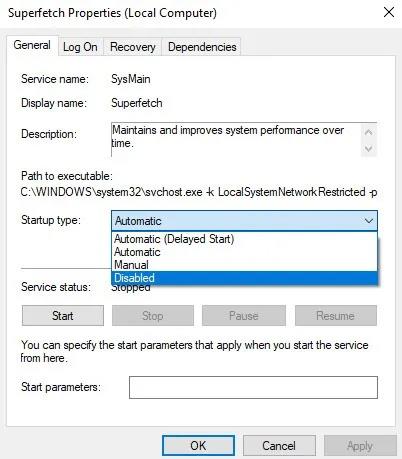
Trvale zakázat Superfetch
Další způsoby najdete v článku: Jak povolit a zakázat SuperFetch ve Windows 10/8/7 .
Technicky to můžete udělat pro jakoukoli službu, která zabíjí CPU, ale některé služby jsou pro systém velmi důležité, takže musíte být opatrní. Dalším viníkem vysokého vytížení procesoru je Windows Search, který můžete také bezpečně zakázat.
Plán napájení není vhodný
Pivoting v možnostech napájení Windows může výrazně ovlivnit výkon počítače. Pokud je nastaveno na „Vysoký výkon“ – zejména pokud jste provedli úpravy „nastavení plánu“ – pravděpodobně přetěžujete svůj procesor (opět platí, že starší zařízení jsou náchylná k této chybě).
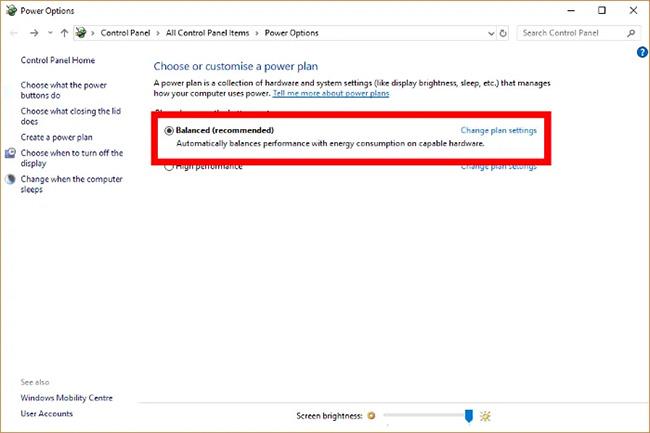
Plán napájení nastavený na „Vysoký výkon“ může přetížit CPU
Do vyhledávacího pole Start zadejte plán napájení a poté klikněte na možnost Vybrat plán napájení . Pokud používáte Vysoký výkon nebo Úsporný režim, přepněte na Vyvážený.
Chcete-li si být jisti, klikněte na Změnit nastavení plánu a poté na nové obrazovce klikněte na Obnovit výchozí nastavení pro tento plán .
Přetížení CPU je globální problém
Je obtížné sledovat přetížení CPU. I když jsou zde uvedené problémy některé z nejběžnějších příčin, využití procesoru může být stále problémem, i když vyzkoušíte vše, co bylo navrženo výše.
Kromě toho můžete vidět, jak tuto chybu opravit pomocí TiWorker.exe ve Windows 10/8.1/8 .