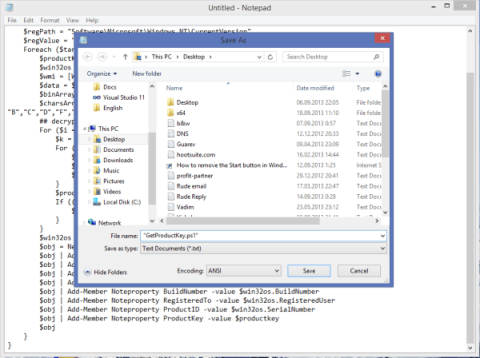Předpokládejme, že plánujete přeinstalovat systém Windows, ale neznáte nebo si nepamatujete kód Product Key pro aktivaci systému Windows po dokončení instalace a nemůžete aktivovat nově nainstalovaný operační systém.
Níže jsou uvedeny 3 jednoduché způsoby, které vám pomohou najít kód Product Key.
1. Pomocí Powershell najděte svůj Product Key
1. Otevřete v počítači Poznámkový blok.
2. Zkopírujte a vložte níže uvedený text do souboru Poznámkového bloku:
function Get-WindowsKey {
## funkce pro načtení kódu Product Key systému Windows z libovolného počítače
## od Jakoba Bindsleta ([email protected])
param ($targets = ".")
$hklm = 2147483650
$regPath = "Software\Microsoft\Windows NT\CurrentVersion"
$regValue = "DigitalProductId"
Foreach ($target v $targets) {
$productKey = $null
$win32os = $null
$wmi = [WMIClass]"\$target\root\default:stdRegProv"
$data = $wmi.GetBinaryValue($hklm,$regPath,$regValue)
$binArray = ($data.uValue)[52..66]
$charsArray = "B","C","D","F","G","H","J","K","M","P","Q","R" "T","V","W","X","Y","2","3","4","6","7","8","9"
## dešifrovat binární data kódovaná base24
Pro ($i = 24; $i -ge 0; $i--) {
$k = 0
Pro ($j = 14; $j -ge 0; $j--) {
$k = $k * 256 -bxor $binArray[$j]
$binArray[$j] = [math]::truncate($k / 24)
$k = $k % 24
}
$productKey = $charsArray[$k] + $productKey
If (($i % 5 -eq 0) -and ($i -ne 0)) {
$productKey = "-" + $productKey
}
}
$win32os = Get-WmiObject Win32_OperatingSystem -počítač $target
$obj = Nový objekt objektu
$obj | Poznámka pro dalšího člena Vlastnost počítače -hodnota $target
$obj | Popis vlastnosti poznámky Add-Member -hodnota $win32os.Caption
$obj | Add-Member Noteproperty CSDVersion -hodnota $win32os.CSDVersion
$obj | Vlastnost poznámky Add-Member OSArch – hodnota $win32os.OSArchitecture
$obj | Poznámka pro přidání člena Vlastnost BuildNumber – hodnota $win32os.BuildNumber
$obj | Poznámka pro přidání člena Vlastnost RegisteredTo – hodnota $win32os.RegisteredUser
$obj | Vlastnost ProductID -hodnota Add-Member Note $win32os.SerialNumber
$obj | Poznámka Add-Member Vlastnost ProductKey -hodnota $productkey
$obj
}
}
3. Uložte soubor Poznámkový blok s neobvyklým názvem s příponou „.ps1“ na plochu pro snadné vyhledávání.
Můžete jej například pojmenovat GetProductKey.ps1.
4. Otevřete Powershell v části Správce zadáním „powershell“ do pole Hledat v nabídce Start nebo na úvodní obrazovce a poté stisknutím Ctrl + Shift + Enter otevřete Powershell v části Správce.
5. Povolte spouštění místních souborů bez digitálního podepisování zadáním následujícího příkazu do okna Powershell:
Set-ExecutionPolicy RemoteSigned
Stiskněte Enter pro provedení příkazu.

6. Dále zadejte příkaz níže:
Import-Modul C:\Users\Winaero\Desktop\GetProductKey.ps1; Get-WindowsKey
Poznámka:
Ve výše uvedeném příkazu změňte cestu k souboru GetProductKey.ps1, kterou jste uložili.
7. Nyní se na obrazovce zobrazí váš kód Product Key.

Kromě toho se můžete podívat na podrobné kroky k nalezení kódu Product Key pomocí Powershell ve videu níže:
2. Najděte kód Product Key pomocí příkazového řádku
Nejprve stisknutím kombinace kláves Windows + X otevřete nabídku Power User Menu nebo klikněte pravým tlačítkem myši na tlačítko Start v levém dolním rohu systému Windows 10/8 a poté vyberte možnost Příkazový řádek (Admin) pro otevření příkazového řádku v části Správce.
Dále zadejte níže uvedený příkaz do okna Příkazový řádek a stiskněte Enter :
wmic path softwarelicensingservice získejte OA3xOriginalProductKey
Nyní se na obrazovce zobrazí váš kód Product Key.

3. Pomocí registru systému Windows vyhledejte kód Product Key
Chcete-li v registru najít kód Product Key, postupujte podle následujících kroků.
1. Klepněte pravým tlačítkem na nabídku Start.
2. Vyberte možnost Hledat .
3. Vyhledejte a otevřete Editor registru .
4. V registru zkopírujte a vložte níže uvedenou cestu do adresního řádku a stiskněte Enter.
HKEY_LOCAL_MACHINE\SOFTWARE\Microsoft\Windows NT\CurrentVersion
5. Na pravém panelu najděte hodnotu DigitalProductId.

Hodnota DigitalProductId ukládá kód Product Key Windows 10
Hodnota DigitalProductId ukládá váš produktový klíč Windows 10. Dvakrát klikněte na tuto hodnotu a uvidíte zašifrovaný licenční klíč.
Dekódujte hodnotu HEX DigitalProductId do licenčního klíče
DigitalProductId je binární hodnota. Cokoli v binární hodnotě je automaticky převedeno na hodnotu HEX. Protože potřebujeme kód Product Key a ne hodnotu HEX, dalším krokem bude dekódování hodnoty DigitalProductId. K tomu použijete bezplatný přenosný nástroj s otevřeným zdrojovým kódem s názvem WinProdKeyFinder.
Chcete-li dekódovat hodnotu DigitalProductId, postupujte podle následujících kroků.
1. Nejprve otevřete Editor registru.
2. Přejděte do následující složky.
HKEY_LOCAL_MACHINE\SOFTWARE\Microsoft\Windows NT\CurrentVersion\
3. Klepněte pravým tlačítkem na složku CurrentVersion a vyberte Export.

Klepněte pravým tlačítkem myši na složku CurrentVersion a vyberte Export
4. Pojmenujte soubor libovolně a uložte jej na plochu.
5. Zavřete Editor registru.
6. Na ploše klikněte pravým tlačítkem na soubor .reg a vyberte Upravit.
7. V souboru najděte hodnotu DigitalProductId .

Najděte hodnotu DigitalProductId
8. Zkopírujte celý HEX kód spolu s názvem hodnoty, jak je znázorněno na obrázku níže.

Zkopírujte celý HEX kód spolu s názvem jeho hodnoty
9. Dále si stáhněte WinProdKeyFinder z Github .
10. Otevřete soubor ZIP a rozbalte soubor EXE na plochu.
11. Poklepáním na "WinProdKeyFind.exe" otevřete.
12. V aplikaci klikněte na tlačítko Decode DigitalProductID .
13. Stisknutím klávesové zkratky Ctrl+ Vvložte zkopírovaný HEX kód.
Stisknutím zkratky Ctrl+V vložte zkopírovaný HEX kód
14. Klepněte na tlačítko Parse DigitalProductId .
15. Jakmile stisknete tlačítko, aplikace dekóduje HEX kód a zobrazí produktový klíč Windows 10.

Aplikace dekóduje HEX kód a zobrazí produktový klíč
Chcete-li zkopírovat kód Product Key, klikněte na tlačítko Kopírovat klíč do schránky . Zkopírovaný klíč můžete vložit do textového souboru nebo jiného dokumentu, aby byl v bezpečí.
Podívejte se na některé další články níže:
Hodně štěstí!