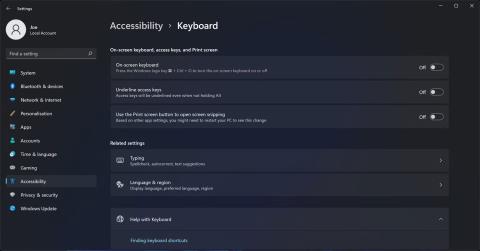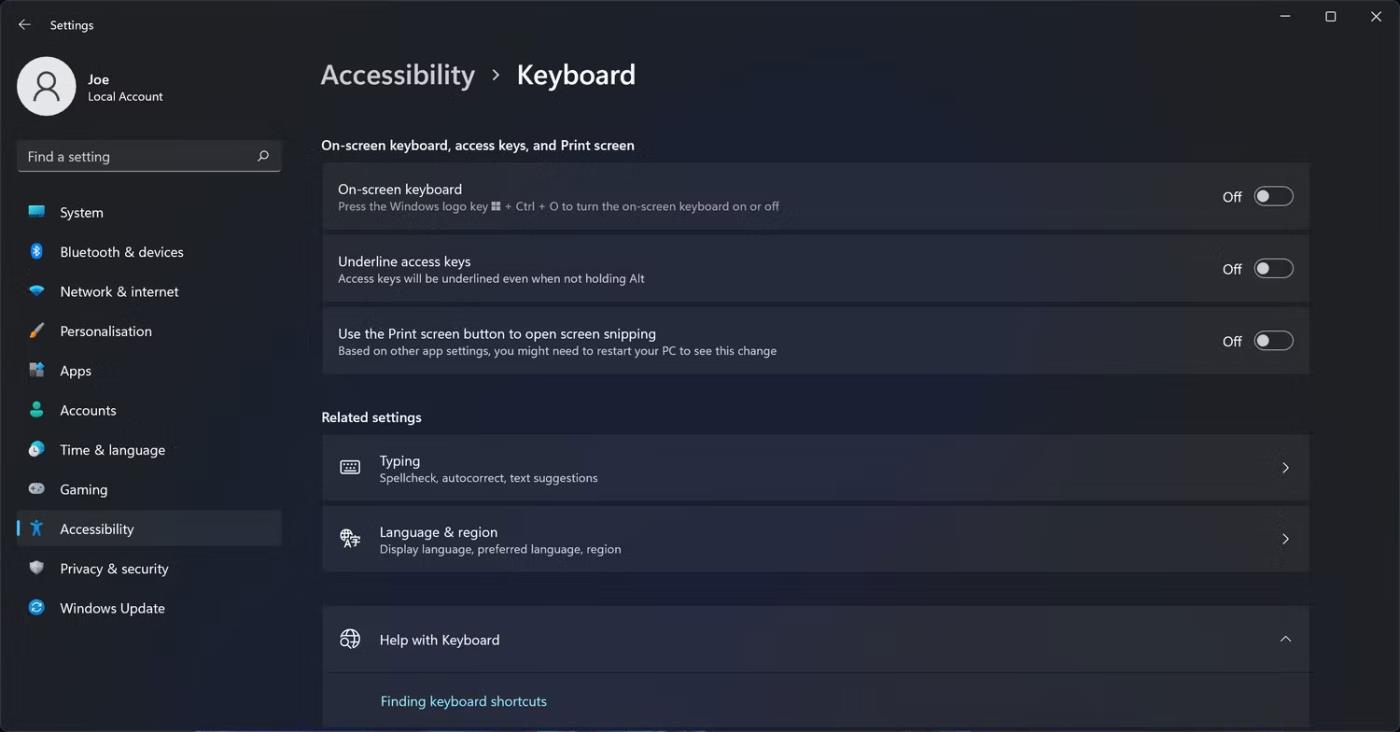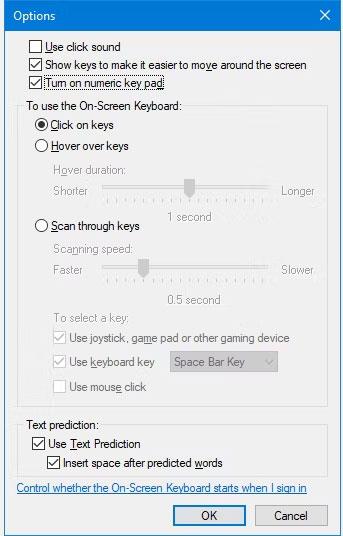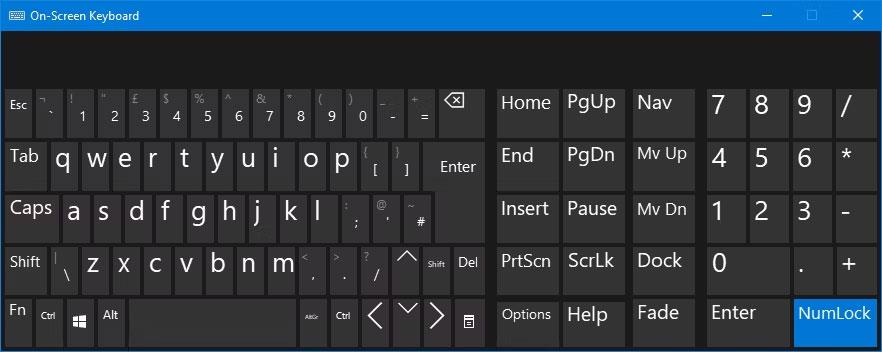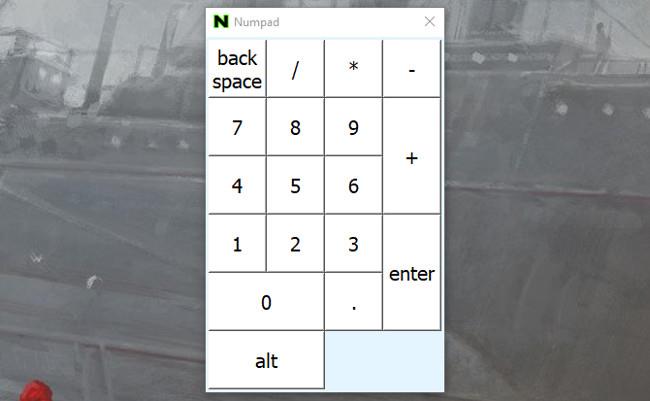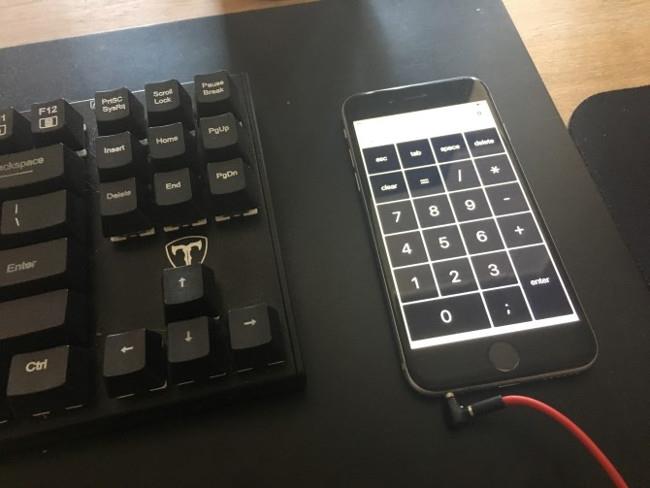Mnoho aplikací pro Windows funguje lépe, pokud máte numerickou klávesnici . Ne každý ale chce klávesnici plné velikosti a jen málokterý notebook je vybaven numerickým blokem. Existuje mnoho způsobů, jak používat numerickou klávesnici na počítači. Některé jsou vestavěné, některé vyžadují software, ale jedno z následujících řešení jistě vyhovuje vašim potřebám.
Způsoby, jak vytvořit numerickou klávesnici v systému Windows
1. Virtuální klávesnice (klávesnice na obrazovce) v systému Windows 10/11
Virtuální klávesnice ve Windows 10 a Windows 11 má virtuální numerickou klávesnici, kterou můžete použít. I když to není vždy tak rychlé jako numerická klávesnice, možnosti přizpůsobení dostupné pro virtuální klávesnici z ní dělají emulátor numerické klávesnice, který stojí za zvážení.
Pro přístup k virtuální klávesnici můžete použít několik různých způsobů. Nejrychlejší cesta zahrnuje stisknutí klávesy Windows + Ctrl + O pro otevření klávesnice na obrazovce. Pomocí stejné klávesové zkratky můžete také povolit nebo zakázat virtuální klávesnici odkudkoli.
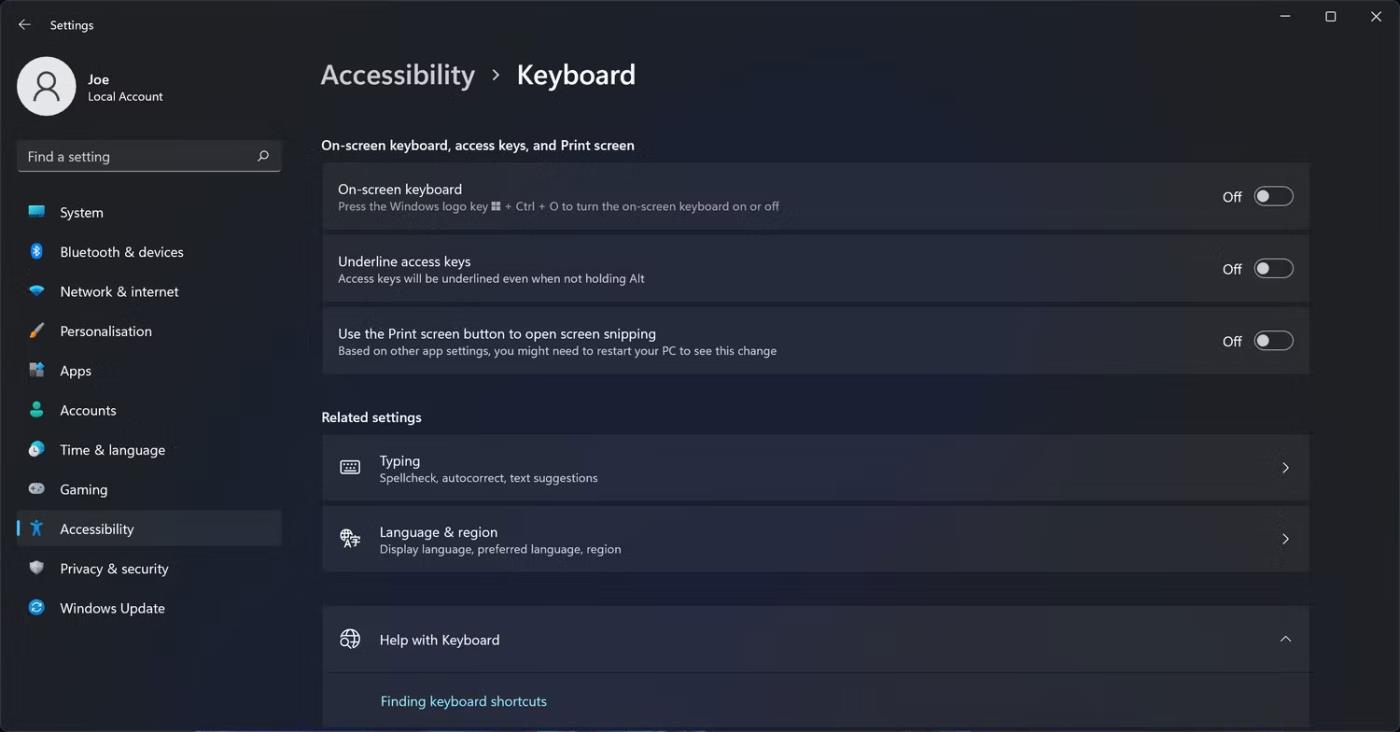
Nainstalujte přístupnou klávesnici Windows 11
Pokud chcete projít instalací systému Windows, postupujte takto:
- Stisknutím klávesy Windows + I otevřete Nastavení .
- Vyberte Usnadnění přístupu (Windows 10) nebo Usnadnění (Windows 11).
- Vyberte možnost Klávesnice.
- V části Použít klávesnici na obrazovce (Windows 10) nebo Klávesnici na obrazovce (Windows 11) přesuňte posuvník do polohy Zapnuto.
Když se poprvé objeví virtuální klávesnice, nemusí tam být numerická klávesnice. V tomto případě musíte kliknout na tlačítko Možnosti v pravém dolním rohu a poté vybrat Zapnout numerickou klávesnici . Až budete hotovi, klikněte na OK .
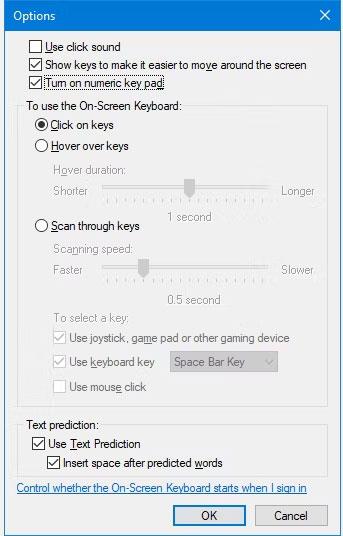
Nabídka možností klávesnice na obrazovce Windows 10
Nakonec stiskněte tlačítko NumLock pro zobrazení klávesnice.
Nyní, kdykoli potřebujete zadat číslo z numerické klávesnice, stačí kliknout na číslo na virtuální klávesnici. Pokud v okně Možnosti vyberete možnost Najíždět na klávesy , můžete také jednoduše umístit kurzor na klávesu namísto klikání.
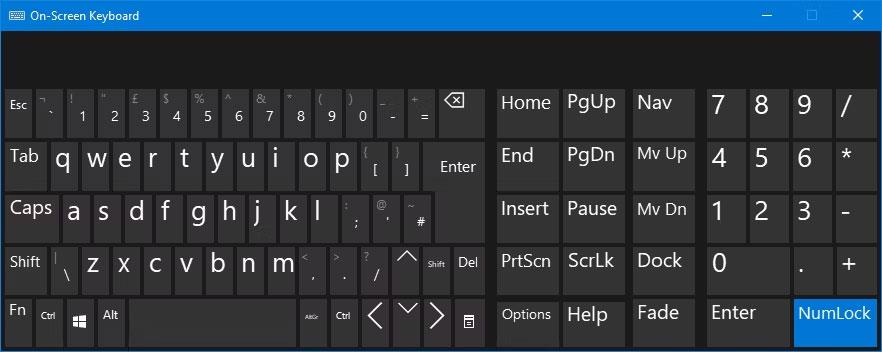
Windows 10 klávesnice na obrazovce
Pokud opravdu chcete používat vestavěnou klávesnici, ale potřebujete ušetřit místo na obrazovce, můžete virtuální klávesnici minimalizovat a soustředit se hlavně na numerický blok.
2. Emulátor numerické klávesnice
Pro více možností si můžete stáhnout emulátor numerické klávesnice. Existuje mnoho možností, které můžete použít s emulátorem Numpad .
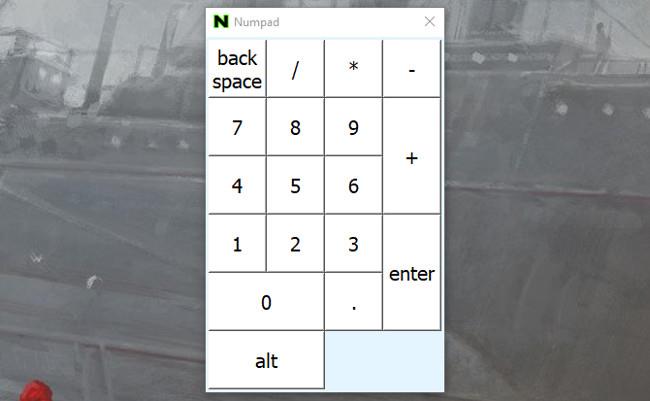
Stejně jako u virtuální klávesnice stačí kliknout na libovolné číslo a zadat je.
3. Klávesa NumLock na notebooku
Mnoho notebooků řeší problém chybějící numerické klávesnice aktivací skryté numerické klávesnice pomocí klávesy NumLock. Čísla jsou většinou označena jinou barvou než běžné klávesy, bývají šedá nebo modrá.
Chcete-li aktivovat numerickou klávesnici, musíte najít klávesu numerického zámku (obvykle označenou NumLock, Num Lk nebo Num). Možná budete muset stisknout klávesu Fn nebo Shift , abyste ji aktivovali. Nyní budou tyto klávesy fungovat jako numerická klávesnice pro váš notebook. Pro vypnutí této funkce stačí znovu stisknout tlačítko číselného zámku.
4. Použijte svůj iPhone nebo iPad jako numerickou klávesnici
Existuje několik aplikací, které vám umožní používat iPhone nebo iPad jako numerickou klávesnici. Nestojí tolik jako fyzická klávesnice, ale přesto vám pomůže rychle a snadno psát čísla a nezabírá místo na obrazovce. Stejně jako desktopové emulátory existuje mnoho možností. NumPad je bezplatná možnost, která využívá TightVNC pro připojení k vašemu počítači.
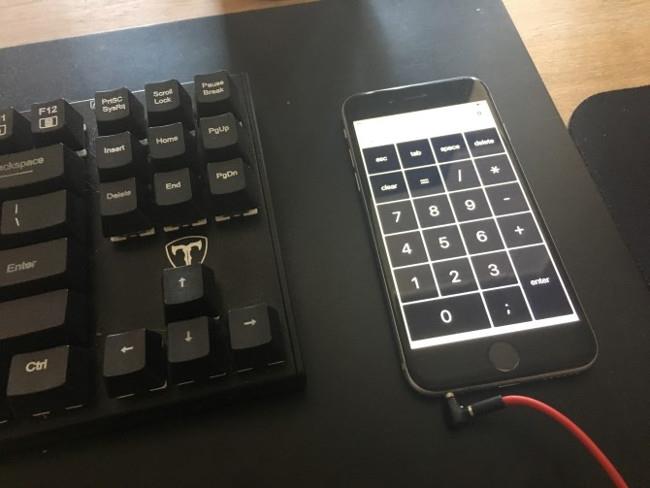
Pokud jste ochotni zaplatit 6,99 $, TouchPad je flexibilnější a hezčí varianta.
Mnoho možností bude vyžadovat instalaci malé aplikace přijímače do vašeho počítače. Pak už jen synchronizujete svůj telefon nebo tablet a začnete psát.
5. Použijte AutoHotKey jako numerickou klávesnici
Pokud chcete integrované řešení, které nevyžaduje virtuální klávesnici nebo notebook, AutoHotKey je skvělé řešení. Pokud jste v této aplikaci noví, zjistěte, jak vytvořit klávesové zkratky pro konkrétní aplikace pomocí AutoHotkey pro ještě lepší integraci.
Zde je skript, který umožňuje stisknutím klávesy Caps Lock odeslat číselné klávesy jako klávesy numerické klávesnice:
SetCapsLockState, AlwaysOff
#If GetKeyState("CapsLock", "P")
1::Numpad1
2::Numpad2
3::Numpad3
4::Numpad4
5::Numpad5
6::Numpad6
7::Numpad7
8::Numpad8
9::Numpad9
0::Numpad0
Tento skript brání vaší klávese Caps Lock ve vykonávání její normální funkce, ale jak často tuto klávesu používáte? Nezapomeňte, že tento skript vyžaduje AutoHotkey v1. Pokud používáte AutoHotkey v2, budete při vytváření nového skriptu pomocí prázdného výběru vyzváni ke stažení předchozí verze.
Pokud chcete použít klávesu Caps Lock jako přepínač pro odesílání kláves numerické klávesnice, nahraďte první dva řádky tímto jediným řádkem:
#If GetKeyState("CapsLock", "T")
Nyní, kdykoli je zapnutý Caps Lock, budou vaše čísla fungovat jako čísla na klávesnici.
S AHK a numerickou klávesnicí můžete dělat nejrůznější užitečné věci; Můžete jej použít k automatizaci a urychlení opakujících se procesů. Pokud jste ochotni experimentovat, můžete vyřešit jakýkoli problém.
6. Kupte si externí numerickou klávesnici
Pokud často používáte numerickou klávesnici, možná budete chtít zakoupit externí numerickou klávesnici. Velmi pohodlná by byla malá numerická klávesnice připojená k počítači přes USB nebo Bluetooth.
Výše jsou uvedeny způsoby, které vám pomohou získat numerickou klávesnici pro pohodlnější použití, vyberte si pro sebe to správné řešení.