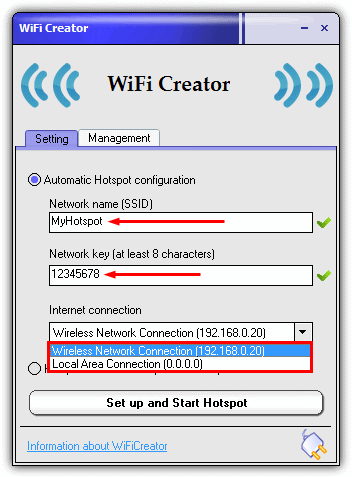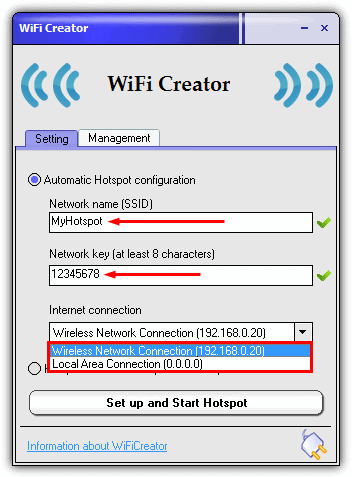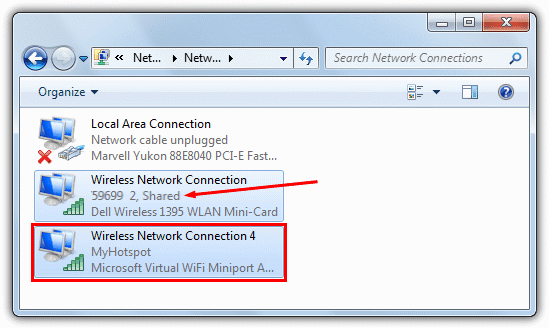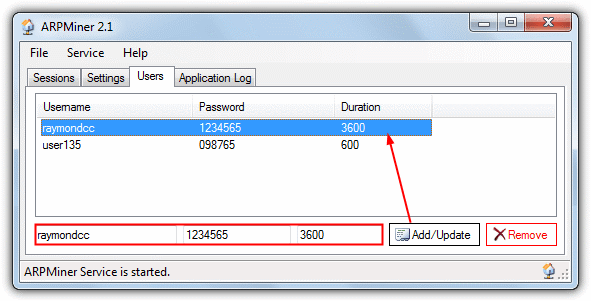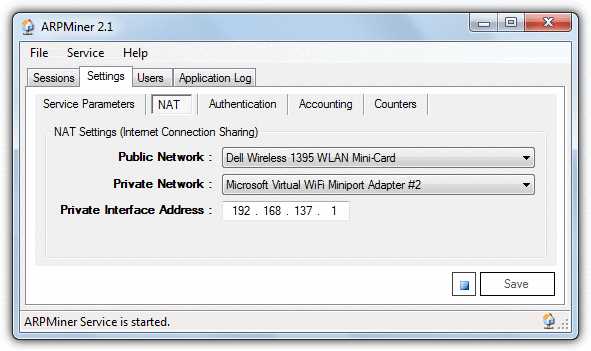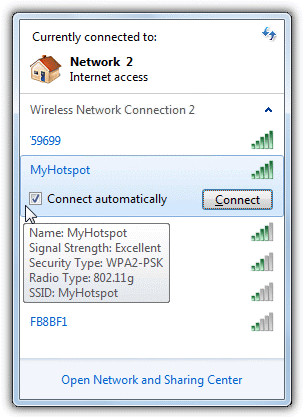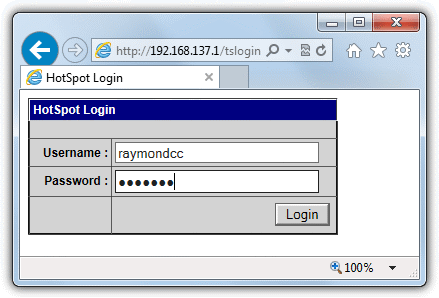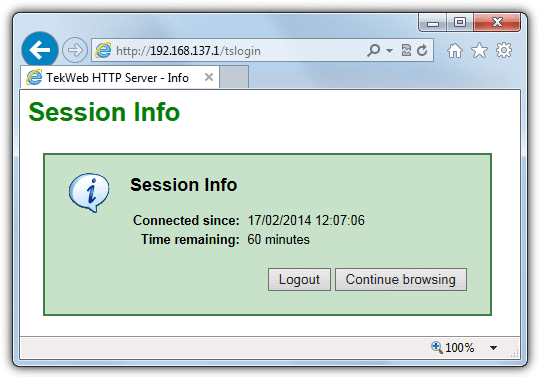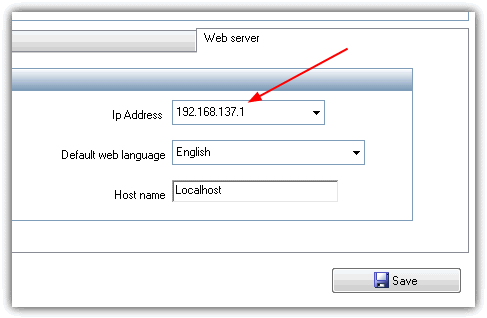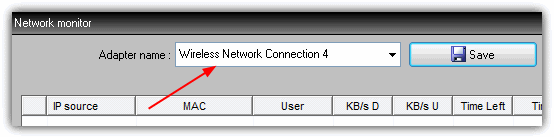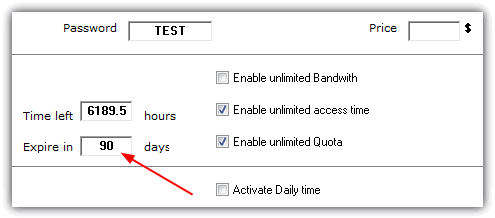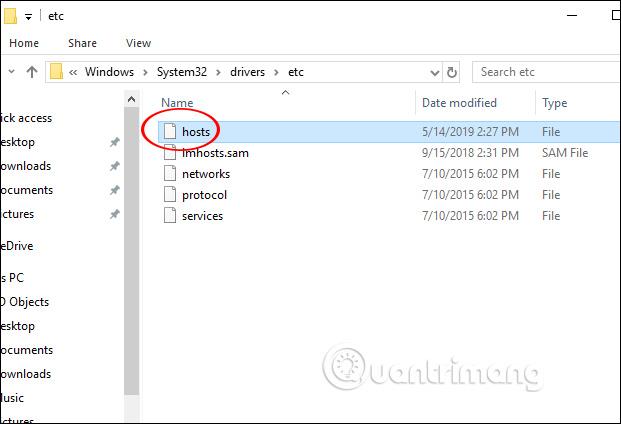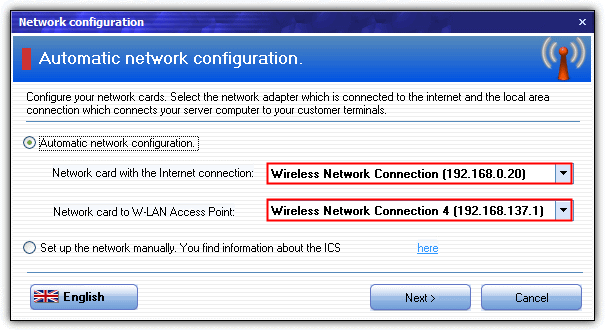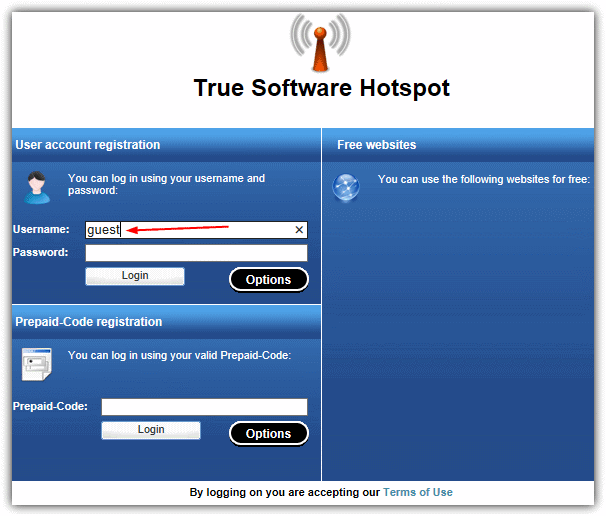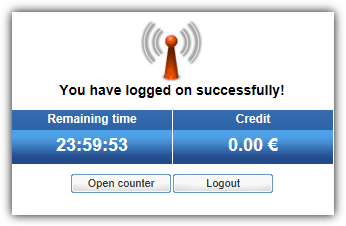Vysílejte bezplatné Wifi přímo na svém notebooku. Dokonce i chytré telefony, tablety nebo notebooky se mohou připojit k Wifi a přistupovat k internetu. Níže jsou uvedeny jednoduché kroky, které vás provedou instalací bezplatného softwaru Wifi hotspot přímo do vašeho notebooku.
I. Nainstalujte hotspot do počítače
1. Stáhněte si Wifi Creator do svého zařízení zde a nainstalujte.
2. Otevřete Wifi Creator , který jste právě nainstalovali, vyberte Automatic configuration (automatická konfigurace).
Můžete použít výchozí nastavení nebo změnit nastavení Hotspotu změnou nového jména a nového hesla o délce 8 nebo více znaků.
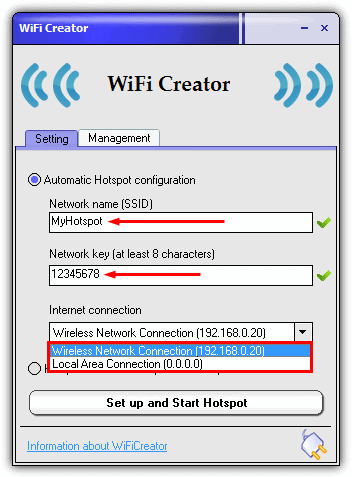
- Název sítě (SSID) : Název signálu Wifi
- Síťový klíč: Heslo/heslo pro přístup k Wifi
3. Klikněte na „Nastavit a spustit hotspot“ pro nastavení procesu vytváření Adaptéru – virtuální síťové karty, která funguje jako skutečná síťová karta.
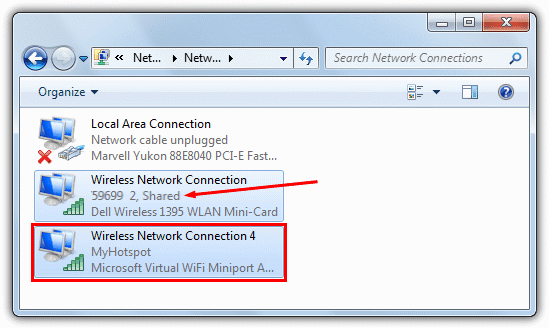
Vyberte typ připojení, které chcete vytvořit. Program poskytuje mnoho typů připojení, pro sdílení Wifi zvolíte Bezdrátové síťové připojení . Po nastavení klikněte na Start pro zahájení vysílání wifi.
Viz více: Jak používat Connectify 2015 k vysílání Wifi?
II. Nainstalujte software pro přihlášení
1. ARPMiner
Krok 1 :
Stáhněte si ARPMiner zde do svého zařízení a nainstalujte. Po dokončení instalace spusťte ARPMiner , abyste se ujistili, že Wifi Creator Hotspot je připraven k práci.
Ujistěte se, že když je brána firewall zapnutá, brána firewall povoluje soubor TekpSpot.exe . V případě testování můžete dočasně vypnout bránu firewall (firewall).
Krok 2:
Přejděte na kartu Uživatelé a vytvořte nové uživatelské jméno Hotspotu . Do prázdného pole níže zadejte své jméno a heslo. Chcete-li do systému přidat nové uživatele, klikněte na Přidat / Aktualizovat .
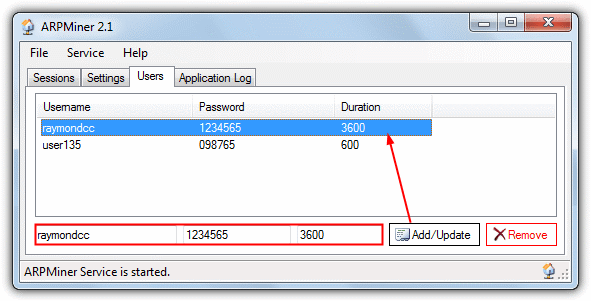
Krok 3:
Klikněte na záložku Nastavení a poté klikněte na NAT níže a nastavte Sdílení připojení k Internetu , které jste dříve vytvořili pomocí Wifi Creator . Pokud vytvoříte jiná nastavení, ARPMiner nebude fungovat.
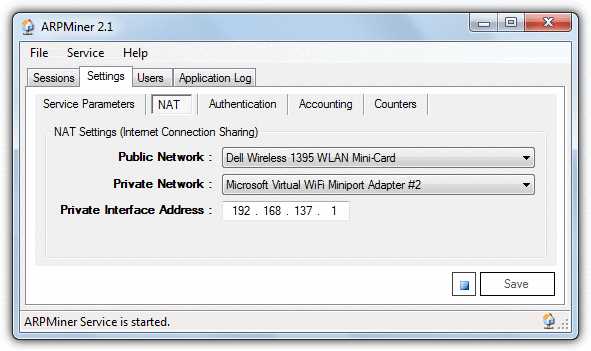
Ujistěte se, že adaptér připojený přímo k internetu je nastaven jako veřejná síť a adaptér virtuálního miniportu WiFi vytvořený hotspotem je soukromá síť . Klikněte na Uložit a poté klikněte na ikonu tlačítka Start pro zahájení vysílání Wifi na ARPMiner.
Krok 4:
Otevřete počítač, který chcete připojit k síti, vyhledejte hotspot, který jste vytvořili dříve, a poté se připojte. Výchozí SSID (Wifi Wave Name) je „My Hotspot“ a výchozí heslo je „12345678“.
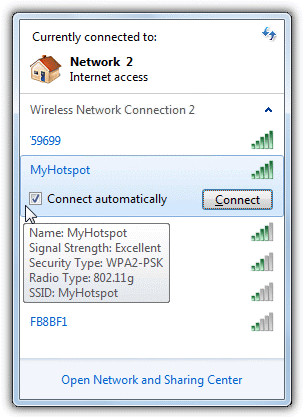
Kromě toho mohou další zařízení, jako jsou tablety nebo chytré telefony, také vyhledávat a připojovat se k hotspoty, které jste vytvořili.
Krok 5:
V prohlížeči otevřete webovou stránku a přejděte na přihlašovací stránku ARPMiner , můžete vyhledat jakékoli informace, které jste vytvořili na kartě Uživatel , kterou jste provedli v kroku 2.
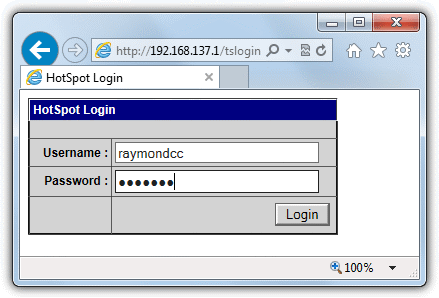
Krok 6:
Po kliknutí na Přihlásit se budete přesměrováni na stránku Informace o relaci Stránka Informace o relaci vám ukáže, jak dlouho trvá připojení. Jakmile vyprší čas připojení, budete vyzváni k opětovnému přihlášení.
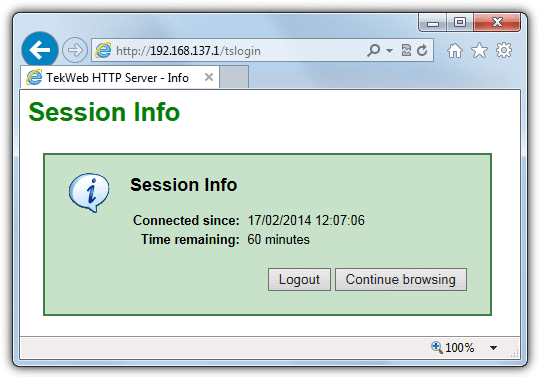
Stav uživatele můžete zkontrolovat na kartě Session na ARPMiner , IP/MAC adresa , jaké uživatelské jméno se používá a kdy vyprší platnost aktuální verze. Pro deaktivaci přihlašovacího pole jednoduše vyberte Stop na kartě Nastavení .
Zobrazit více: Vysílání Wifi na vašem počítači je s mHotspotem jednoduché
2. Mikrosolut
Krok 1:
Stáhněte si Microsolut do svého zařízení zde a nainstalujte pomocí výchozích možností (výchozí možnosti). Ujistěte se, že Wifi Creator je stále otevřený a funguje.
Krok 2:
Spusťte program. Když se zobrazí vyskakovací okno Přihlášení , stačí vybrat Přihlásit . Uživatelské jméno a heslo serveru lze později překonfigurovat.
Krok 3:
Klikněte na Nastavení -> Webový server na levé straně nabídky a přejděte dolů do části Adresa IP , vyberte řádek adresy „192.168.137.1“ a klikněte na Uložit.
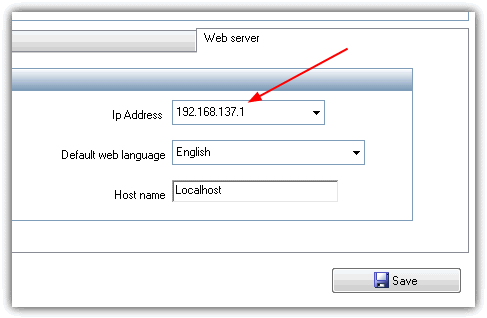
Krok 4:
Přejděte na Připojení => Monitor a přejděte dolů do části Název adaptéru, vyberte Adaptér vytvořený softwarem Wifi Creator Hotspot . Název si můžete ověřit v sekci Centrum sítí a sdílení . Poté klikněte na Uložit.
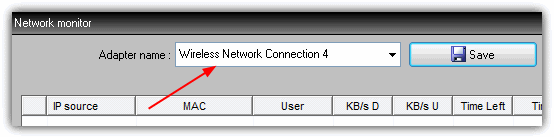
Krok 5:
Chcete-li rychle otestovat svůj hotspot , klikněte na Start Hotspot . Pokud se zobrazí vyskakovací okno brány firewall , klepněte na tlačítko Povolit.
Přejděte na Obecné => Účty, uživatelský účet TEST otestuje konfiguraci uživatele pomocí vaší sítě. Chcete-li změnit možnosti uživatelského účtu TEST , pak vyberte Upravit a do pole „Vyprší za“ zadejte libovolné kladné číslo .
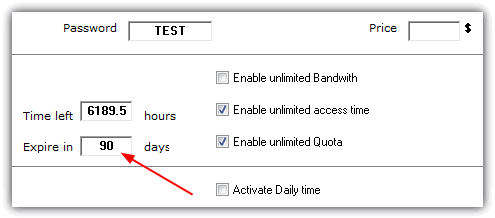
Zrušte zaškrtnutí části Tisk lístku a klikněte na Uložit.
Krok 6:
Pomocí zařízení, které se může připojit k přístupovému bodu, vyhledejte WiFi připojení jako v kroku 4 v části ARPmine.
Otevřete webovou stránku v prohlížeči, přejděte na přihlašovací stránku nastavenou pro přijímání TEST uživatelů , zaškrtnutím políčka přijměte podmínky a klikněte na Přejít.
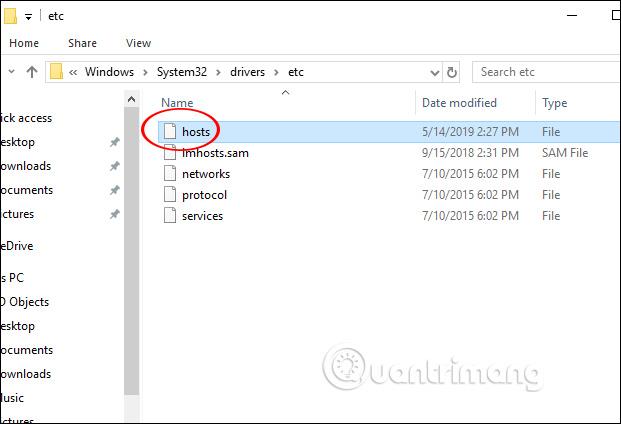
V uvítacím okně se zobrazí limity vašeho účtu, poté počkejte asi 5 minut na schválení, než váš účet vyprší. Na rozdíl od ARPMiner se v Microsolutu těchto 5 minut používá k úpravě MAC adresy a vy musíte počkat, až bude MAC odstraněna z okna nastavení Test Access .
3. MyHotSpot
Krok 1:
Stáhněte si MyHotSpot do svého zařízení zde a nainstalujte. Po dokončení instalace obdržíte požadavek na restartování počítače. Po restartování zařízení se ujistěte, že váš hotspot Wifi funguje.
Krok 2:
Spusťte program a nakonfigurujte okno Síť (okno Konfigurace sítě) , ujistěte se, že je vybrána možnost Automatická konfigurace a vyberte Adaptér , který se může připojit k Internetu . Klepněte na tlačítko Další.
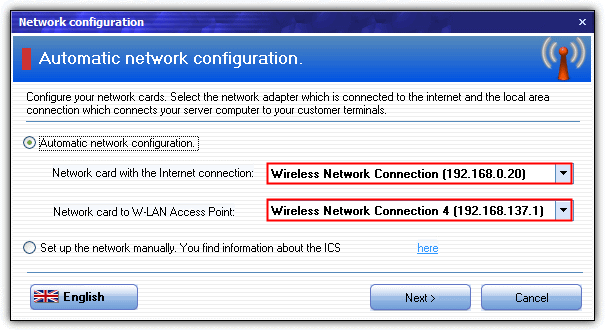
Krok 3:
V dalším okně zadejte název města a název země. Poté na výzvu zadejte své uživatelské jméno a heslo a klikněte na Přihlásit se .
Krok 4:
Klikněte na nabídku Úpravy -> Konfigurace hotspotu -> Přístup a poté klikněte na modrou část Upřesnit nastavení. Zaškrtněte „ Povolit přihlášení hosta“ , přidejte volitelné heslo a klikněte na Zavřít .
Krok 5:
Podobně jako u výše uvedeného softwaru Hotspot , vše, co potřebujete, je použít zařízení, které se může připojit k přístupovému bodu, jako je jiný počítač nebo tablet, smartphone... pro připojení (nezapomeňte, že výchozí výchozí nastavení je „MyHotspot“ a heslo je „12345678 " ). Poté pokračujte k otevření výchozí přihlašovací webové stránky MyHotspot v prohlížeči...
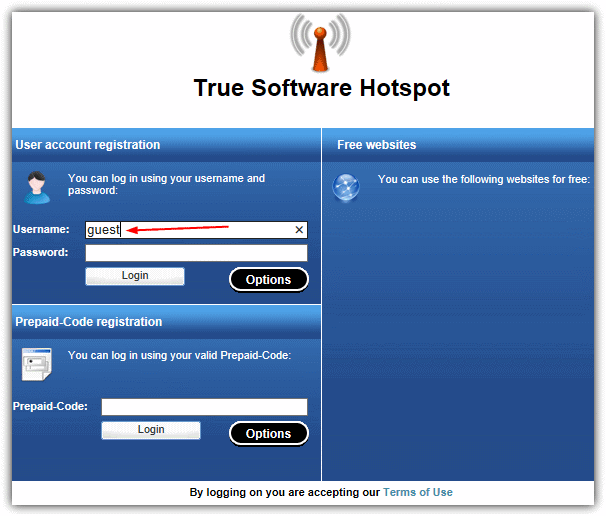
Krok 6:
Jednoduše zadejte své uživatelské jméno do sekce „Host“ a heslo pro přihlášení. Pokud jste vše nastavili správně podle návodu, objeví se okno s upozorněním na úspěšné přihlášení.
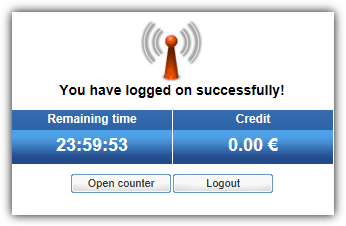
Hodně štěstí!