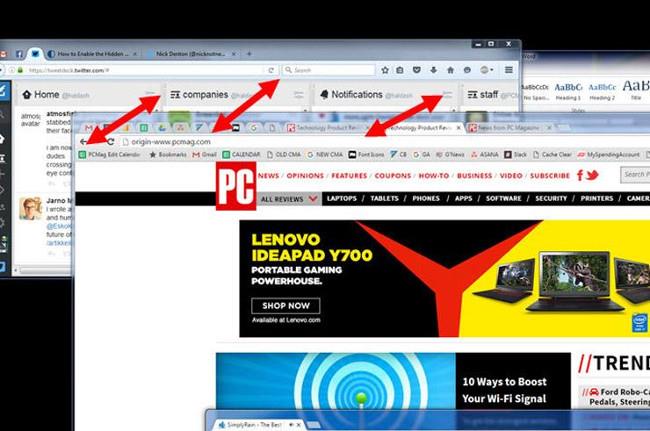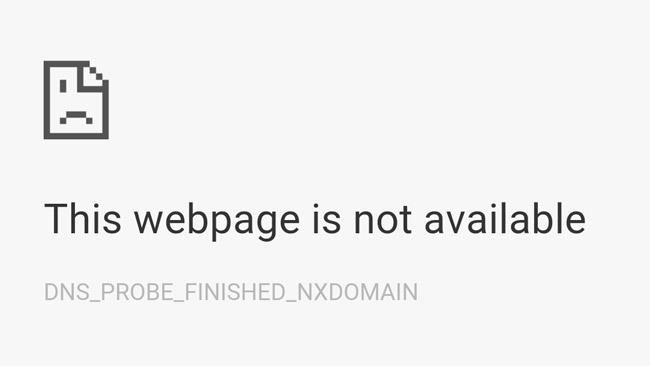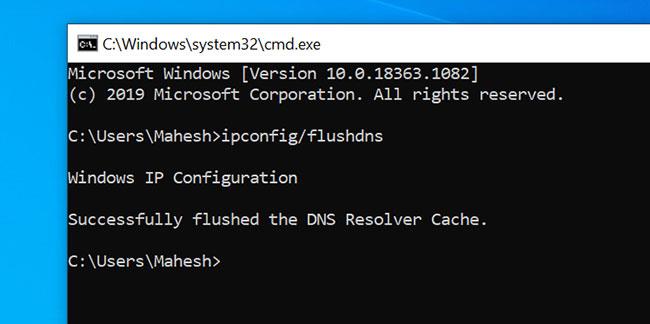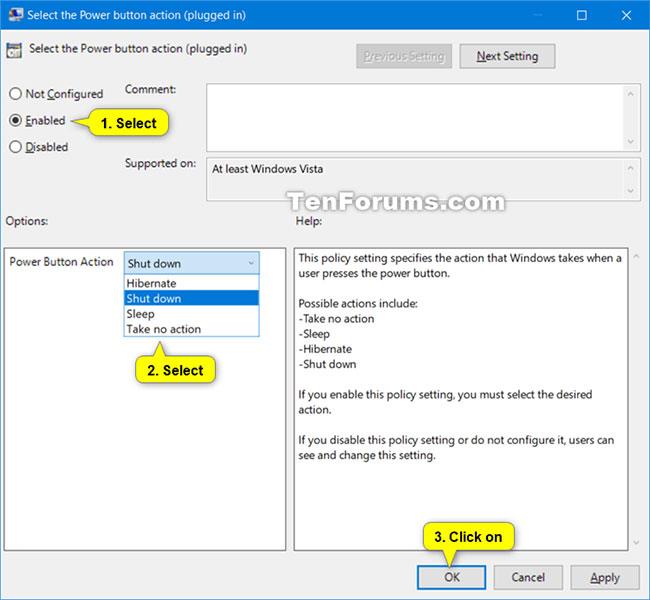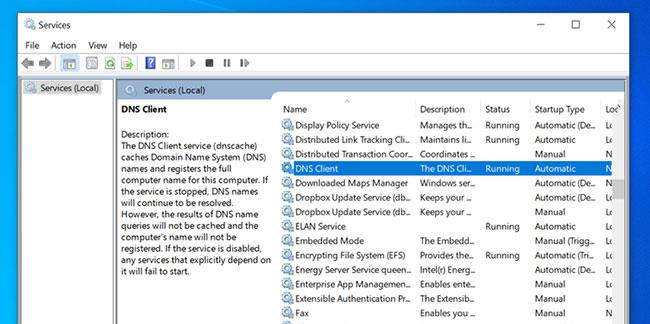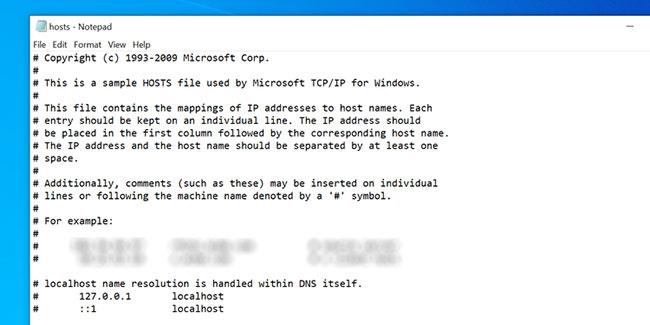Mnoho lidí se často setkává s chybami při přístupu na webové stránky v prohlížeči Chrome s chybovými zprávami, jako jsou níže:
- DNS_PROBE_FINISHED_NXDOMAIN
- DNS SONDA DOKONČENA NXDOMÉNA
Technicky vzato, když prohlížeč zobrazí tuto chybu, je to proto, že proces hledání informací DNS je chybný nebo selhal. A v níže uvedeném článku poskytne Quantrimang několik návrhů na opravu této chyby DNS Probe Finished Nxdomain.
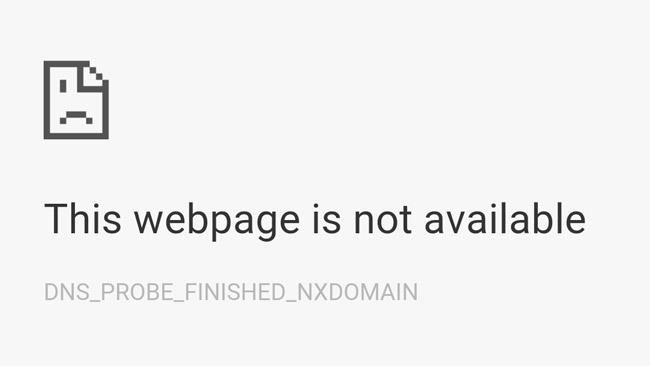
1. Vymažte mezipaměť DNS
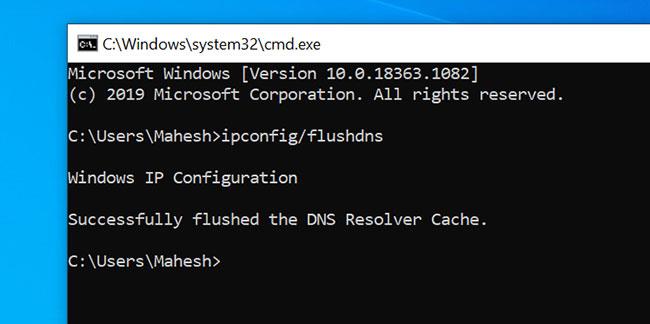
Vymažte mezipaměť DNS
Aby bylo možné rychle vyřešit názvy domén, počítač se podívá na uloženou mezipaměť DNS. Pokud se s touto mezipamětí vyskytnou časté problémy, vymazáním mezipaměti může vyřešit problém, se kterým se setkáváte ve svém prohlížeči.
Podrobné pokyny naleznete v části: Pokyny pro odstranění DNS v systému Windows .
2. Obnovte IP adresu
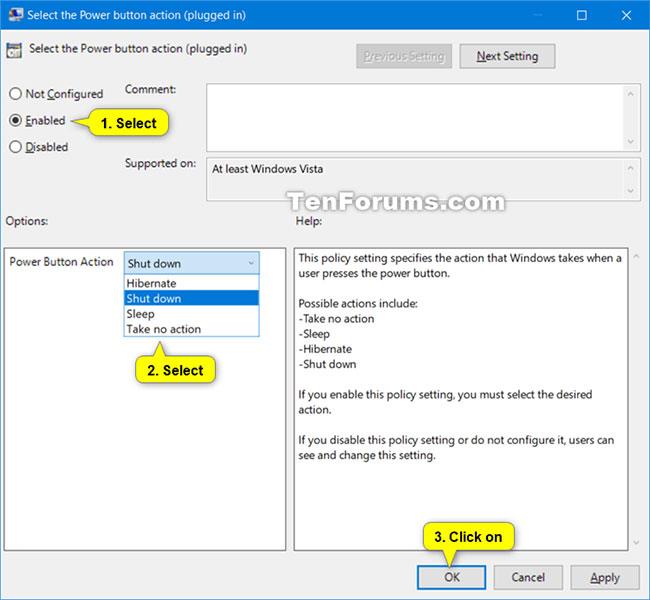
Obnovit IP adresu
Chyba „Tento web není dostupný“ může být způsobena nesprávně zadanou IP adresou . Můžete zkusit obnovit svou IP adresu a zjistit, zda to pomůže problém vyřešit.
Obnovení IP adresy ve Windows:
B1: Otevřete příkazový řádek a spusťte následující příkazy v pořadí:
ipconfig/release
Krok 2: Vymažte mezipaměť DNS:
ipconfig/flushdns
B3: Obnovte IP adresu:
ipconfig/renew
Krok 4: Nastavte nový server DNS:
netsh int ip set dns
Krok 5: Resetujte nastavení Winsock:
netsh winsock reset
3. Restartujte klienta DNS
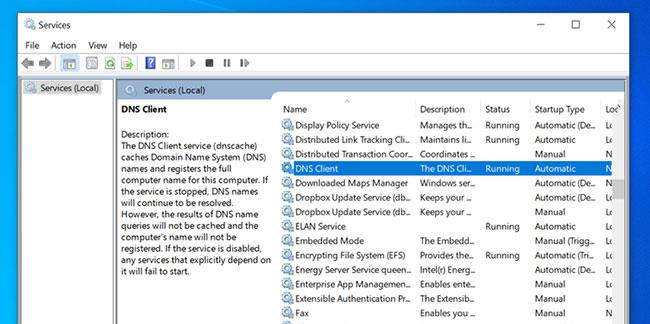
Restartujte klienta DNS
Počítače se systémem Windows používají něco, co se nazývá klient DNS, který pomáhá prohlížeči rozlišovat názvy domén. Můžete zkusit restartovat službu Klient DNS a zjistit, zda to pomůže zbavit se chyby „ Tento web není dostupný “ v prohlížeči.
Krok 1: Stisknutím kláves Win + R otevřete dialogové okno Spustit , zadejte services.msc a stiskněte Enter.
Krok 2: Na obrazovce s výsledky najděte službu s názvem Klient DNS , klikněte na tuto službu pravým tlačítkem a vyberte možnost Restartovat.
4. Změňte DNS server
Možná, že DNS server, který jste nakonfigurovali na vašem počítači, nefunguje. Když k tomu dojde, webové stránky nemohou přeložit název domény a v důsledku toho se zobrazí chyba „DNS Probe Finished NXDOMAIN“.
V takovém případě můžete zkusit změnit server DNS a zjistit, zda to problém nevyřeší. Další podrobnosti naleznete v části: Pokyny pro změnu serveru DNS v systémech Windows, Mac, iOS a Android .
5. Obnovte výchozí nastavení prohlížeče
Pokud jste v nastavení prohlížeče provedli příliš mnoho změn, mohlo by to ovlivnit načítání webových stránek v prohlížeči. Můžete zkusit resetovat prohlížeč na výchozí nastavení, to může problém vyřešit za vás.
Podrobný návod je v článku: Jak resetovat prohlížeče Chrome, Safari, Coc Coc, Firefox, Edge, IE zpět do výchozího stavu?
6. Vypněte aplikaci VPN
VPN funguje jako zprostředkující počítač a váš počítačový provoz přes něj prochází. Pokud dojde k problému s VPN, může to způsobit, že váš prohlížeč nespustí žádné webové stránky.
Zkuste deaktivovat aplikaci VPN v počítači a zjistěte, zda poté můžete otevřít své webové stránky. Pokud stránku můžete otevřít, pravděpodobně došlo k problému s aplikací VPN a před dalším použitím jej budete muset vyřešit.
7. Zkontrolujte soubor hostitelů
Počítače se systémem Windows i Mac mají soubory hostitelů, které pomáhají lokalizovat názvy domén. Když se pokusíte o přístup na webovou stránku, prohlížeč se nejprve podívá na tento soubor a najde IP pro zadanou doménu.
Možná jste vy nebo někdo jiný přidali web, ke kterému se pokoušíte získat přístup k tomuto souboru. Pokud je webové stránce přiřazena localhost IP nebo nějaká jiná IP, počítač vyhodnotí nesprávnou doménu. V důsledku toho se může zobrazit chyba „ DNS Probe Finished NXDOMAIN “.
Otevřete soubor hosts ve svém počítači a zjistěte, zda tam je vaše doména.
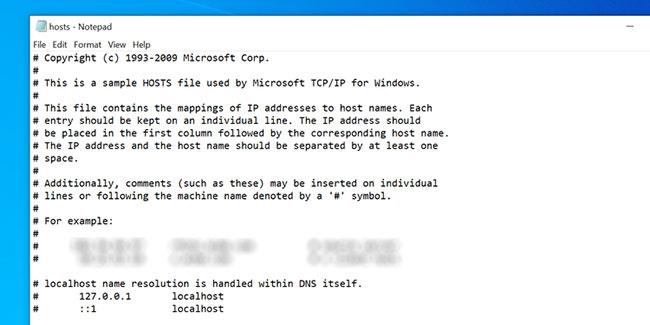
Zkontrolujte soubor hosts
8. Resetujte nastavení routeru
Chyba „ IP adresa serveru nebyla nalezena “ je někdy způsobena nesprávně nakonfigurovaným směrovačem . Pokud si nejste jisti, jaké změny jste vy nebo někdo jiný na routeru provedli, resetujte všechna nastavení a zjistěte, zda to problém vyřeší.
Pamatujte, že resetování routeru vymaže vaši konfiguraci. V závislosti na situaci může být nutné překonfigurovat router, aby fungoval s vaším poskytovatelem internetových služeb (ISP).
Podívejte se na pokyny pro některé z následujících oblíbených typů routerů:
Vidět víc: