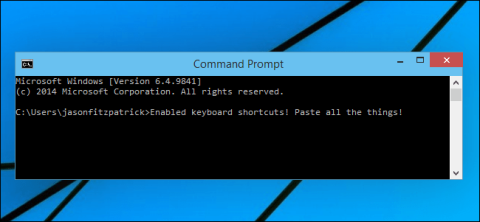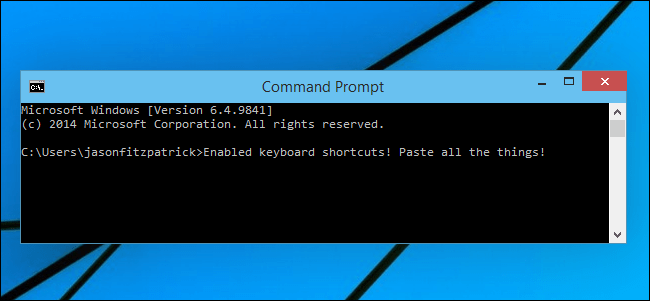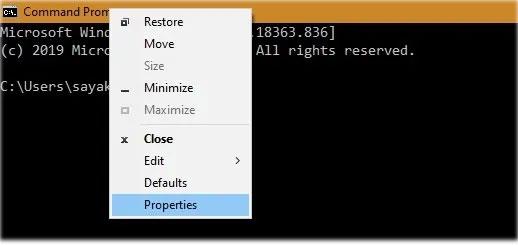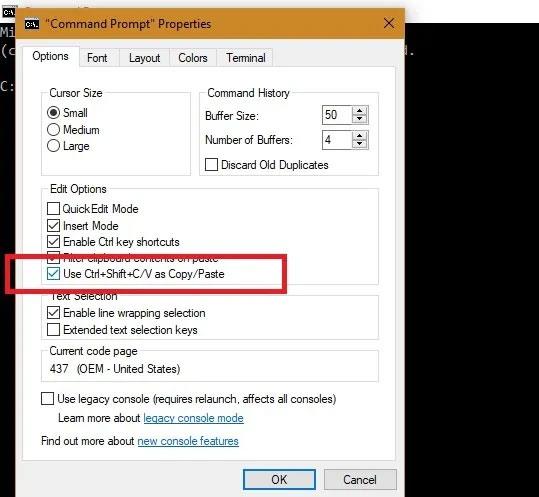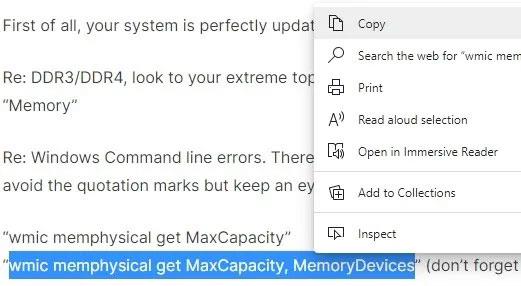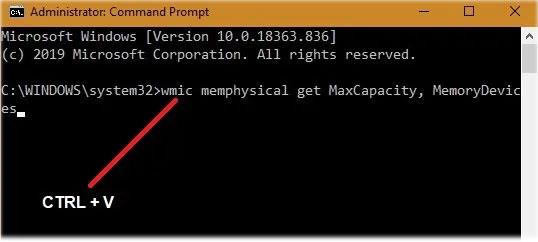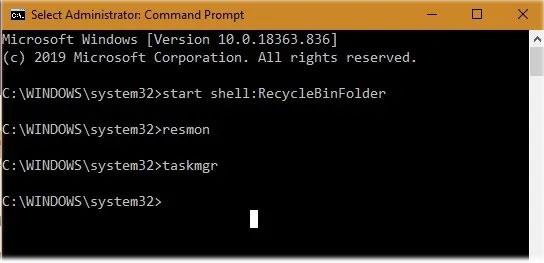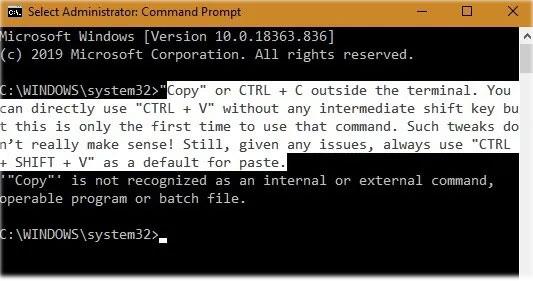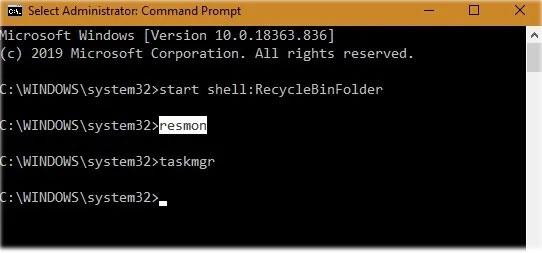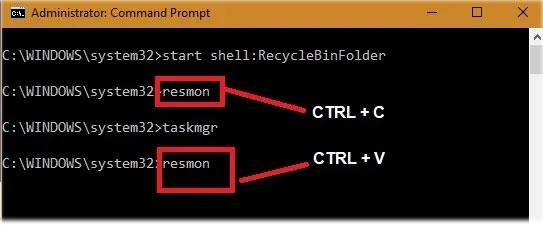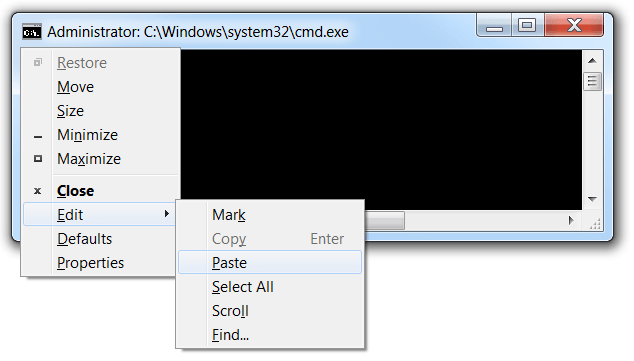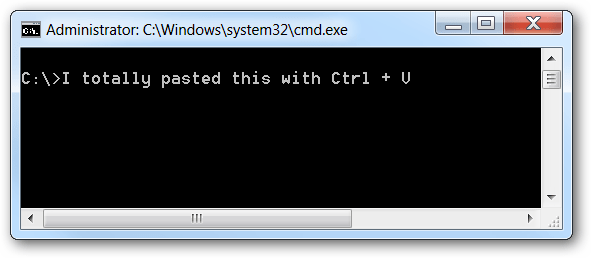Ve Windows 10 je konečně podpora pro použití kombinace kláves Ctrl + C a Ctrl + V pro vložení do okna příkazového řádku. Ve výchozím nastavení však tato funkce není povolena, k její aktivaci je nutné provést několik jednoduchých kroků.
V článku níže vás Wiki.SpaceDesktop provedou aktivací kombinací kláves Ctrl + C a Ctrl + V pro kopírování a vkládání příkazů do okna příkazového řádku.
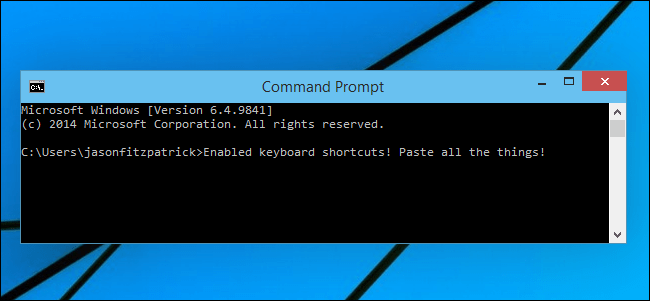
1. Povolte vkládání příkazů do příkazového řádku pomocí Ctrl + V ve Windows 10
Nejprve se naučíme, jak aktivovat CTRL + V v příkazovém řádku , protože je to jednodušší. Vždy se ujistěte, že je váš systém aktuální.
Krok 1: Klepněte pravým tlačítkem myši kamkoli do příkazového řádku a vyberte Vlastnosti.
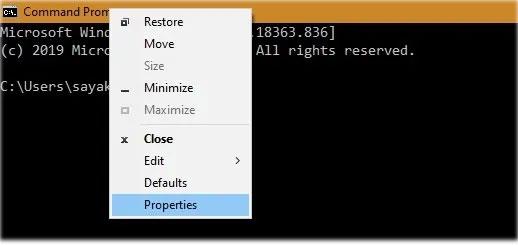
Vyberte Vlastnosti
Krok 2: Přejděte na Možnosti a v možnostech úprav vyberte Použít CTRL + SHIFT + C/V jako Kopírovat/Vložit .
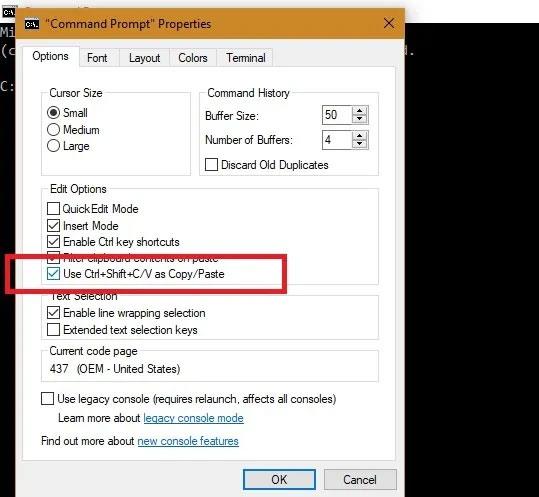
Vyberte Použít CTRL + SHIFT + C/V jako Kopírovat/Vložit
Krok 3: Klepnutím na OK uložte tento výběr. Nyní budou povoleny příkazy kopírování a vkládání v příkazovém řádku.
Najděte libovolný text nebo kód online, který chcete. Tento výběr pak můžete zkopírovat kliknutím pravým tlačítkem na Kopírovat nebo stisknutím CTRL+ C, podle toho, co je pro vás jednodušší.
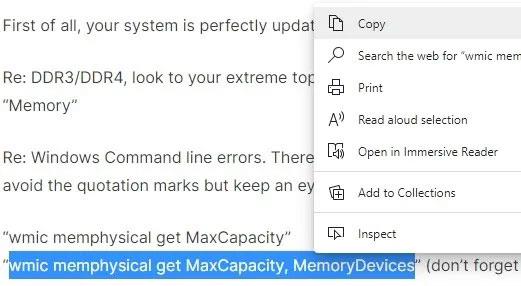
Klepněte pravým tlačítkem myši na Kopírovat nebo stiskněte CTRL+C
Krok 4: Pomocí klávesové zkratky Ctrl+ Shift+ Vvložte text do Terminálu. Můžete také vložit kliknutím pravým tlačítkem.
B5: Můžete také použít jednodušší CTRL+ pro vložení bez matoucích kláves. Takové variace ve skutečnosti nedávají smysl, s výjimkou vývojářů Windows! Pokud se tedy vyskytnou nějaké problémy, můžete se vždy vrátit k používání ++ jako výchozí kombinace kláves pro vkládání.VShiftCtrlShiftV
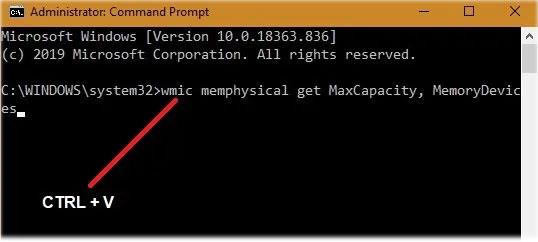
Pro vložení můžete použít i jednodušší CTRL+V
Jak kopírovat příkazy v příkazovém řádku
Použití CTRL + C v příkazovém řádku je o něco složitější než CTRL + V . Důvodem je, že nemůžete vybrat žádný text pomocí ukazatele myši. Naštěstí pro to existuje řešení.
Krok 1: Pomocí Ctrl+ Anebo Vybrat vše z nabídky po kliknutí pravým tlačítkem zvýrazněte veškerý text v příkazovém řádku. Toto je jen jednoduché vyladění pro výběr určitého řádku textu a kopírování.

Použijte Ctrl+A nebo Vybrat vše z nabídky po kliknutí pravým tlačítkem
B2: Uvolněte tlačítko myši. Celá obrazovka bude zrušena a bude aktivován malý ukazatel myši.
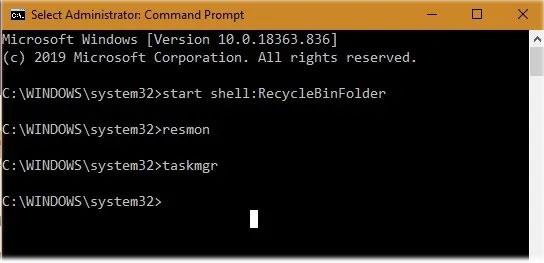
Malý ukazatel myši je aktivován
B3: V Terminálu můžete snadno vybrat libovolný řádek a tento řádek bude v oblasti výběru kurzoru myši. Ať už používáte trackpad nebo myš, vždy je tu kurzor, který může vybrat tolik nebo tak málo cílového textu, kolik chcete.
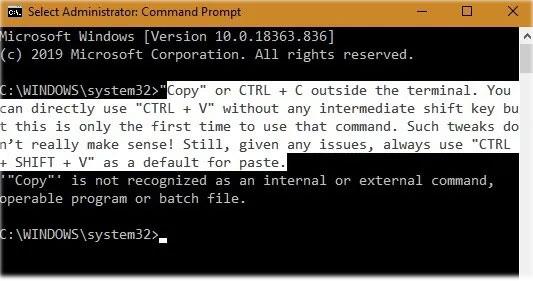
Vyberte libovolný řádek v Terminálu
Výše uvedený trik můžete použít k výběru libovolného řádku textu, jak je znázorněno zde. Nyní lze text zkopírovat pomocí CTRL+ C. Pravděpodobně bohužel nepomůže ani kliknutí pravým tlačítkem, protože tím vše odznačíte a pak budete muset proces opakovat znovu. Proto článek doporučuje použít klávesovou zkratku CTRL+ C. V případě potřeby můžete také použít Ctrl++ .ShiftC
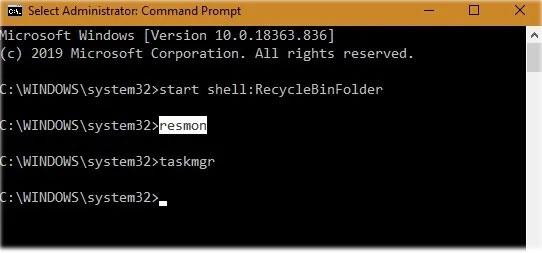
Text lze zkopírovat pomocí CTRL+C
Následující obrázek ukazuje současné použití CTRL+C/CTRL+V v okně Terminálu.
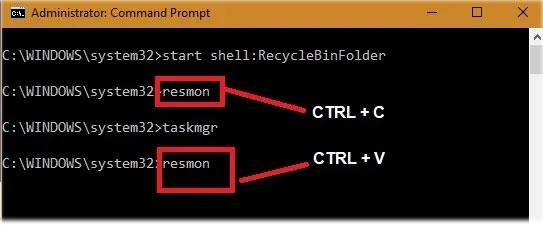
Současné použití CTRL+C/CTRL+V v okně Terminál
2. Ve Windows 10, 8, 7 a Windows Vista
Nejprve stisknutím kombinace kláves Alt + mezerník otevřete okno Nabídka, poté stiskněte klávesu E a poté klávesu P .
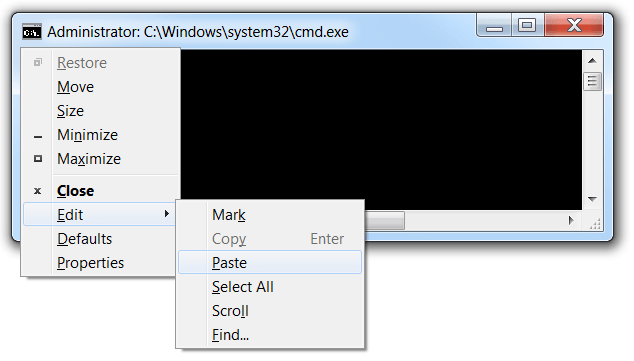
3. Vytvořte AutoHotkey Ctrl + V
Při této metodě musíte nejprve stáhnout AutoHotkey do počítače a nainstalovat jej (pokud váš počítač nemá nainstalovanou AutoHotkey).
Po instalaci skriptu AutoHotkey můžete vytvořit nový AutoHotkey nebo vytvořit další ve stávajícím skriptu. Níže je uveden skript, který můžete použít v případě jakýchkoli chyb formátování:
#IfWinActive Ahk_class ConsoleWindowClass
^ V ::
SendInput {} Raw% vào clipboard%
#IfWinActive
Tento skript jednoduše používá funkci SendInput k odeslání dat do okna příkazového řádku. Tato metoda je mnohem rychlejší než jiné metody.
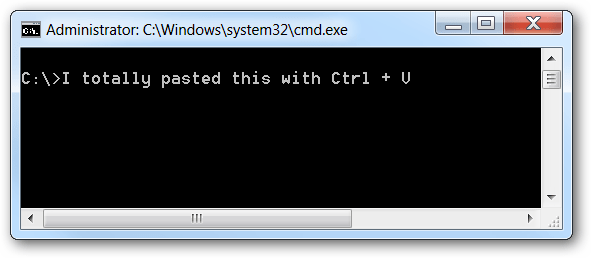
Stáhněte si PasteCommandPrompt AutoHotkey Script do svého počítače a nainstalujte jej zde:
http://www.howtogeek.com/wp-content/uploads/gg/up/PasteCommandPrompt.ahk
Níže se můžete podívat na některé další články:
Hodně štěstí!