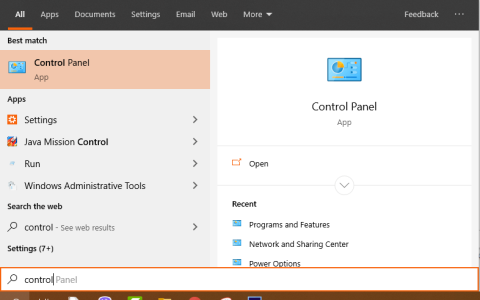Vyskakovací reklamy nebo vyskakovací reklamy, známé také jako následné reklamy, se často objevují na webových stránkách, které navštěvují uživatelé internetu. Vyskakovací reklamy mají často podobu krátkých obsahových reklam, propagačního programu nebo oznámení propojujících se s jinými webovými stránkami.
Pop-Up Ads (vyskakovací reklamní okna) jsou automaticky vytvářeny Adwarem nebo podpůrným softwarem (souhrnně označovaným jako reklamní software), který umožňuje zobrazování reklam na počítačích, jejichž ��čelem je vydělávat peníze od inzerentů.
Nelze popřít, že reklama na internetu je velmi užitečným řešením pro propagaci produktů pro jednotlivce a organizace velkému počtu online uživatelů. Téměř ve všech případech však malware a reklamy automaticky zobrazované na počítačích uživatelů mají společný původ z těchto poutavých vyskakovacích reklam.
Technicky vzato, Adware (adware) není typ viru, ale je klasifikován jako malware programy (Potenciálně nežádoucí programy – potenciálně nežádoucí programy (PUP)), které budou s největší pravděpodobností obsahovat a automaticky aktivovat škodlivé programy ve vašem počítači, jako je adware, panely nástrojů nebo viry.
Pokud je počítač „obětí“ adwaru, pak se na obrazovce nebo uvnitř internetového prohlížeče zobrazí mnoho vyskakovacích reklam, bannerů a sponzorovaných odkazů (sponzorovaných odkazů). V některých případech může zpomalit váš počítač, protože tyto škodlivé programy běží na pozadí.
Adware lze nainstalovat bez upozornění nebo povolení uživatele. Adware je totiž často „zabalen“ do jiného svobodného softwaru, který si uživatelé stahují a instalují ze stránek neznámého původu.
Při instalaci jakéhokoli programu nebo softwaru je proto třeba věnovat pozornost možnostem instalace programu, protože většina instalátorů softwaru obsahuje doplňkový software, který rozhodně nechcete instalovat, vložte jej do počítače.
Proto při instalaci jakéhokoli programu do počítače musíte věnovat pozornost:
- Na instalační obrazovce neklikejte na tlačítko Další „příliš rychle“.
- Pečlivě si přečtěte a přijměte podmínky.
- Vždy vyberte nastavení „Vlastní“.
- Odmítněte instalace, které vyžadují další software, který nechcete instalovat.
- Zrušte zaškrtnutí všech možností, které říkají, že se změní vaše domovská stránka a nastavení vyhledávání.
Odstraňte reklamy a adware z vašeho počítače
Krok 1: Odinstalujte Adware na ovládacím panelu
Postup: Otevřete Ovládací panely v počítači.
- Ve Windows 10/7/Vista: Přejděte na Start > Ovládací panely .
- V systému Windows XP: Přejděte na Start > Nastavení > Ovládací panely .
- Ve Windows 8 najeďte myší do pravého horního rohu, do vyhledávacího pole zadejte Ovládací panely a klikněte na příslušný výsledek.

V okně Ovládací panely vyhledejte a poklepejte na následující položku:
- Pro Windows 10/8/7/Vista: Start > Ovládací panely.
- Pro Windows XP: Start > Nastavení > Ovládací panely

Nyní se na obrazovce zobrazí seznam programů nainstalovaných v systému. Zde kliknete na Instalovat, abyste seřadili nainstalované programy podle data, pak našli a odinstalovali programy neznámého původu, podezřelé nebo nepoznáváte, co to je. Zkuste jít na Google, zadejte název softwaru, abyste zjistili, pokud není v seznamu softwaru, který aktivně instalujete, klikněte na něj a vyberte Odinstalovat. Také vyhledejte a odeberte níže uvedené programy:
- Přehrávač médií
- SaveSense
- SavingsBull nebo SavingsBullFilter
- Spořič Scorpion
- TheBlocker
- Video přehrávač
- YouTubeAdBlocker

Krok 2: Vyčistěte Toolbar Adware a nechtěné Toolbary v prohlížeči
AdwCleaner je bezplatný nástroj, který pomáhá snadno odstranit adware, nežádoucí programy (PUP), panely nástrojů a únosce prohlížeče (Hijackers) z vašeho počítače.
1. Stáhněte si AdwCleaner do zařízení a nainstalujte.
- Stáhněte si AdwCleaner do svého zařízení a nainstalujte jej zde .
2. Zavřete všechny spuštěné programy v počítači a poklepáním otevřete AdwCleaner.
3. Po přijetí podmínek klepněte na tlačítko Skenovat.

Po přijetí podmínek AdwCleaner klikněte na tlačítko Skenovat
4. Počkejte, dokud proces skenování neskončí, a kliknutím na možnost Karanténa odstraňte ze systému veškerý nežádoucí malware.

Chcete-li malware odstranit, vyberte možnost Karanténa
5. Varování oznamuje, že všechny běžící procesy budou ukončeny a že musíte tyto programy uložit, než AdwCleaner odstraní malware z vašeho počítače. Klikněte na Pokračovat .

Upozornění všechny běžící procesy budou uzavřeny
6. Počkejte, až se AdwCleaner vyčistí.

AdwCleaner vyčistí váš počítač
7. Po skončení procesu se zobrazí upozornění, že je třeba okamžitě restartovat počítač, kliknutím restartujte.

Upozornění na restartování počítače
8. Po dokončení restartování počítače zavřete informační okno programu AdwCleaner a pokračujte dalšími kroky.

Krok 3: Odstraňte nežádoucí programy pomocí nástroje Junkware Removal Tool
1. Stáhněte si Junkware Removal Tool do svého počítače a spusťte jej.
Stáhněte si Junkware Removal Tool
2. Stisknutím libovolné klávesy zahájíte skenování počítače pomocí nástroje JRT – Junkware Removal Tool.

Stáhněte a spusťte nástroj Junkware Removal Tool
Všimněte si, že Junkware Removal Tool automaticky zavře všechny programy, které používáte, bez varování, nezapomeňte uložit před spuštěním tohoto nástroje.
3. Počkejte, dokud JRT – Junkware Removal Tool neprohledá a „vyčistí“ váš systém.

Počkejte, až nástroj Junkware Removal Tool naskenuje a vyčistí systém
4. Zavřete okno JRT a restartujte počítač.

Zavřete JRT a restartujte počítač
Krok 4: Odstraňte rozšíření Ads a Adware z prohlížečů IE, Google Chrome a Firefox
- V prohlížeči Internet Explorer:
1. Otevřete Internet Explorer a klikněte na ikonu ozubeného kola v pravém horním rohu okna prohlížeče.
2. V rozevírací nabídce vyberte Možnosti Internetu .

Otevřete Možnosti Internetu v aplikaci Internet Explorer
3. Zobrazí se dialogové okno Možnosti Internetu IE, přejděte na kartu Upřesnit.
Najděte a klikněte na tlačítko Resetovat...

Klikněte na tlačítko Reset na kartě Upřesnit
4. Zaškrtněte Odstranit osobní nastavení a poté klepněte na Resetovat.

Zaškrtněte Odstranit osobní nastavení a poté klikněte na Obnovit
5. Po dokončení procesu resetování klepněte na tlačítko Zavřít a poté výběrem možnosti OK zavřete okno možností aplikace Internet Explorer.

Po resetování zavřete okno Možnosti Internetu
6. Zavřete všechna okna a restartujte Internet Explorer.
1. Otevřete prohlížeč Chrome, klikněte na ikonu 3 svislých teček v pravém horním rohu obrazovky a přejděte do Nastavení

Přístup k nastavení
2. Přejděte do spodní části okna Nastavení a kliknutím na Upřesnit zobrazte Upřesnit nastavení .

Otevřete v prohlížeči Chrome Pokročilá nastavení
3. Dále přejděte na obrazovce dolů, najděte a vyberte možnost Resetovat a vyčistit → Obnovit tovární nastavení.

Vyberte Obnovit nastavení na výchozí tovární nastavení
4. Kliknutím na Obnovit nastavení vrátíte prohlížeč Chrome do původního stavu.

Výběrem možnosti Obnovit nastavení vrátíte prohlížeč Chrome do původního stavu
5. Restartujte prohlížeč Chrome.
- Prohlížeč Mozila Firefox:
1. Otevřete prohlížeč Firefox, do adresního řádku zadejte následující obsah a stiskněte Enter:
about:support
Nebo přejděte do nabídky Nastavení a vyberte Nápověda > Informace o odstraňování problémů.
2. Dále v okně Troubleshooting Information (Informace o řešení problémů) klikněte na tlačítko Refresh Firefox (Obnovit Firefox) napravo a potvrďte oznámení o aktualizaci pro obnovení prohlížeče Firefox do původního výchozího stavu.

Obnovte Firefox, aby prohlížeč běžel rychleji
3. Po dokončení procesu resetování restartujte prohlížeč Firefox a je hotovo.
Krok 5: Vyčistěte zbývající škodlivé soubory v počítači
1. Stáhněte si Malwarebytes Anti-Malware Premium do svého zařízení a nainstalujte.
2. Prohledejte a vyčistěte počítač pomocí Malwarebytes Anti-Malware:
A. Spusťte Malwarebytes Anti-Malware a nechte program aktualizovat na nejnovější verzi (je-li to nutné).
b. Po dokončení procesu aktualizace klikněte na tlačítko Skenovat nyní a zahajte skenování systému, odstranění malwaru a nežádoucích programů.

Výběrem možnosti Skenovat nyní spustíte kontrolu systému
C. Počkejte na dokončení skenování systému.

Počkejte na dokončení skenování systému
d. Klepnutím na tlačítko Karanténa vše odstraníte všechny „hrozby“ nalezené ve vašem systému.

Vyberte všechny nalezené "hrozby" a klikněte na Vybraná karanténa
E. Po dokončení procesu restartujte počítač a proces dokončete.
F. Po dokončení spouštění počítače spusťte znovu Malwarebytes' Anti-Malware, abyste se ujistili, že ve vašem systému již nejsou žádné „hrozby“.
Krok 6: Vyčistěte nechtěné soubory a položky v systému
Použijte program CCleaner a podnikněte kroky k vyčištění systému od dočasných internetových souborů a poškozených položek registru.
Podívejte se na některé další články níže:
Hodně štěstí!