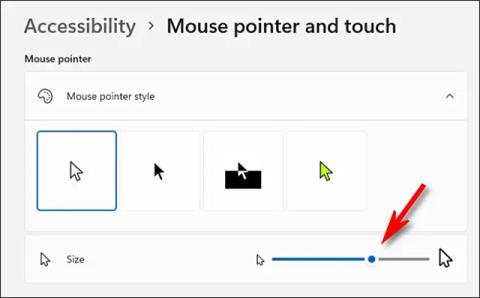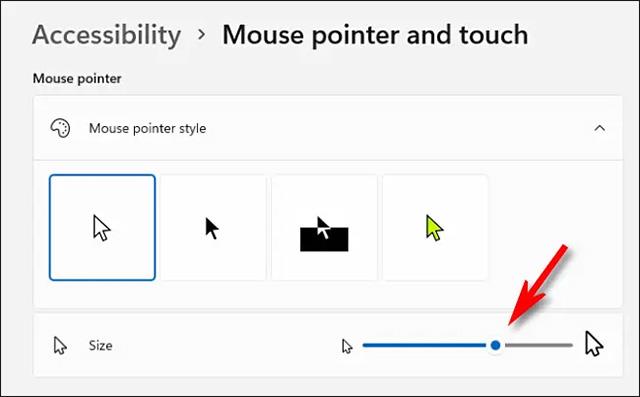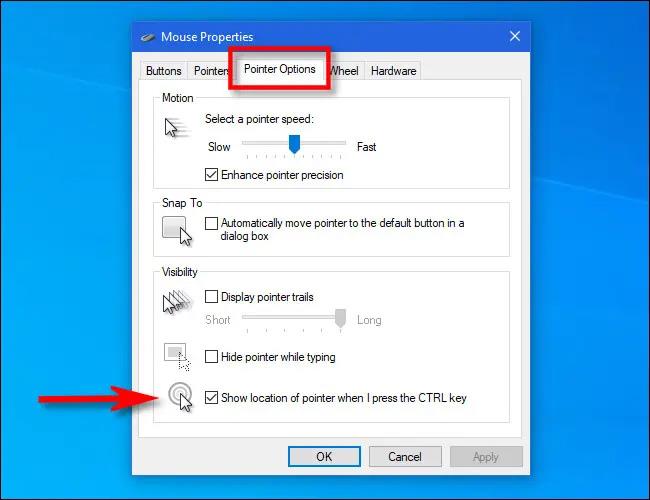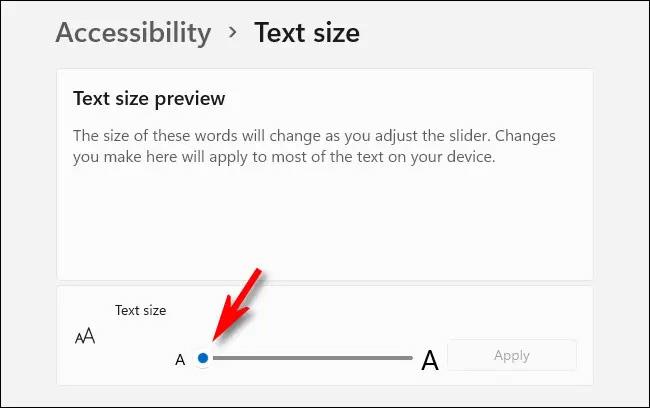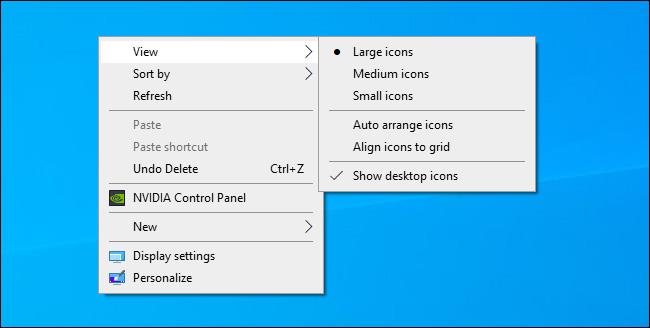S přibývajícím věkem naše tělesné orgány postupně stárnou a „snižují svou výkonnost“. Oči nejsou výjimkou. S přibývajícím věkem a zhoršením zraku bude sledování obsahu na obrazovce počítače obtížnější než dříve. Tento článek vám ukáže, jak upravit rozhraní Windows tak, aby bylo vhodnější pro starší lidi a slabší zrak.
Zvětšete ukazatel myši
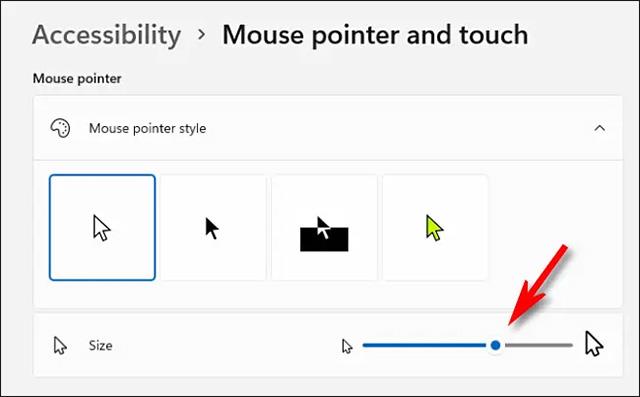
Pro starší lidi se špatným zrakem může být výchozí velikost ukazatele myši v systému Windows příliš malá, což způsobuje, že často ztrácejí přehled a ztěžují operace. V tomto případě nastavte větší velikost ukazatele myši.
Ve Windows 10 otevřete Nastavení a přejděte na Usnadnění přístupu > Kurzor a ukazatel . Pomocí posuvníku „ Změnit velikost ukazatele “ upravte velikost ukazatele myši na větší nebo menší. Je také možné změnit barvu kurzoru, což také usnadní viditelnost a ovládání.
Ve Windows 11 otevřete Nastavení a přejděte na Usnadnění > Ukazatel myši a dotyk . Pomocí posuvníku " Velikost " zvětšete ukazatel myši a přímo zde můžete také vybrat vlastní styl ukazatele myši a změnit barvu.
Učiňte svůj ukazatel myši lépe rozpoznatelným
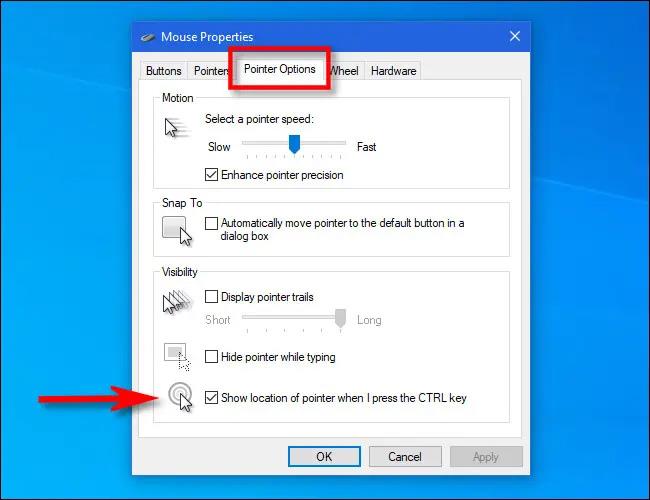
Windows má speciální možnost, která, když je povolena, způsobí, že se kurzor myši objeví v kruhu, pokud stisknete klávesu Ctrl. To vám umožní rychle určit přesnou polohu ukazatele myši na obrazovce.
Ve Windows 10 nebo 11 nejprve otevřete nabídku Start a vyhledejte klíčové slovo „ Nastavení myši “. Když se otevře odpovídající stránka nastavení, klikněte na „ Další možnosti myši “. V okně „ Vlastnosti myši “ klikněte na kartu „ Možnosti ukazatele “ a poté zaškrtněte možnost „ Zobrazit umístění ukazatele při stisknutí klávesy CTRL “.
Kromě toho můžete povolit cestu ukazatele myši ve stejném okně „ Vlastnosti myši “. Jednoduše zaškrtněte volbu „ Zobrazit stopy ukazatele “ a poté pomocí posuvníku rozhodněte, jak dlouho chcete, aby cesty trvaly. Obecně vám to také pomůže snadno určit polohu a směr kurzoru myši v reálném čase.
Upravte velikost písma
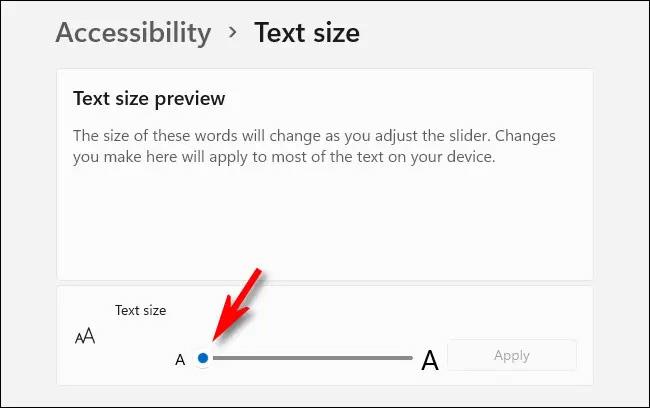
Pokud je pro vás obtížné číst malá písma na obrazovce, můžete je snadno nastavit na větší v celém systému.
Nejprve otevřete Nastavení a vyberte „ Usnadnění “ ve Windows 11 nebo „ Usnadnění přístupu “ ve Windows 10. Dále pro Windows 10 použijte posuvník „ Make it Bigger “, abyste upravili velikost písma tak, aby vyhovovala. V systému Windows 11 klikněte na „ Velikost textu “ a pomocí posuvníku „ Velikost textu “ zvětšete nebo zmenšete písmo. .
Až budete spokojeni, klikněte na „ Použít “ a změny se okamžitě použijí.
Zvětšujte písma ve webových prohlížečích

Chcete-li starším lidem usnadnit prohlížení, můžete také upravit velikost písma v prohlížeči.
Chcete-li rychle zvětšit text, můžete použít funkci „Zoom“ dostupnou v prohlížeči. Klikněte na okno prohlížeče a podržte klávesu Ctrl a současně otáčejte kolečkem myši. Tato funkce je dnes dostupná ve většině webových prohlížečů.
Zvětšete ikony plochy nebo Průzkumníka souborů
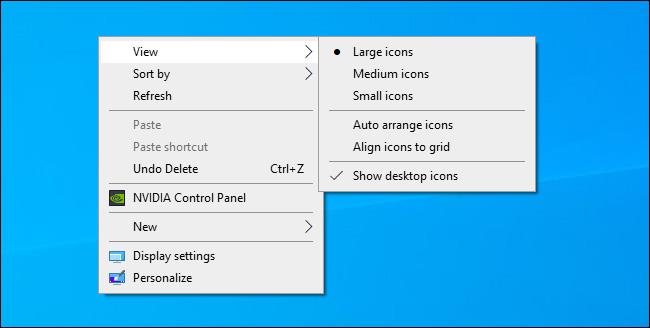
Pokud máte potíže se zobrazením ikon na ploše nebo v Průzkumníku souborů a prací s nimi, můžete je snadno zvětšit. V Průzkumníkovi souborů v systému Windows 10 nebo 11 otevřete nové okno a na panelu nabídek klikněte na „ Zobrazit “, poté vyberte požadovanou velikost, například „ Velké ikony “ nebo „ Extra velké ikony “.
Na ploše můžete rychle změnit velikost všech ikon podržením klávesy Ctrl a otáčením kolečka myši. Nebo můžete kliknout pravým tlačítkem myši na plochu, kliknout na „ Zobrazit “ a vybrat velikost ikony ze seznamu.
Přejeme vám vždy ten nejoptimálnější zážitek!