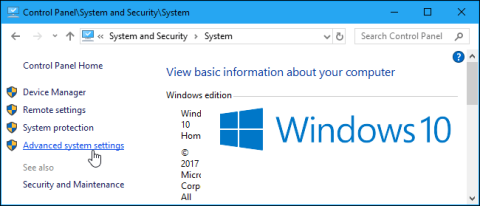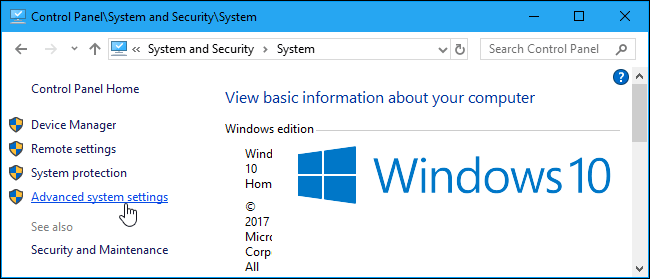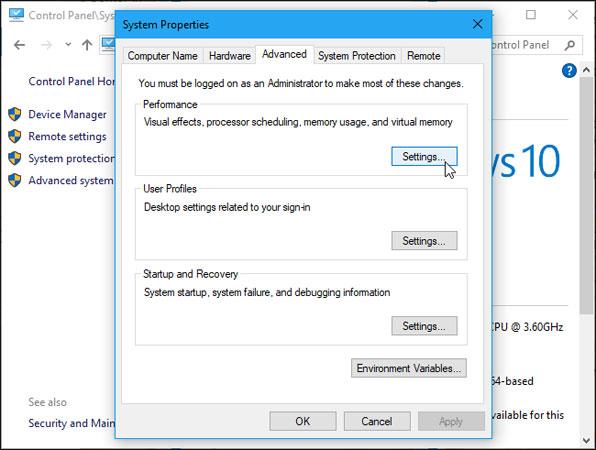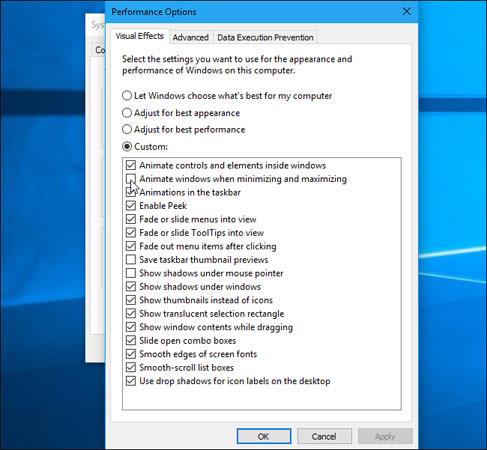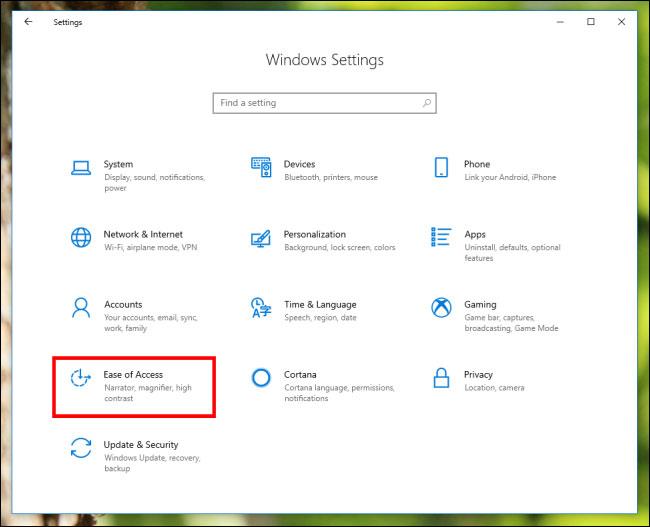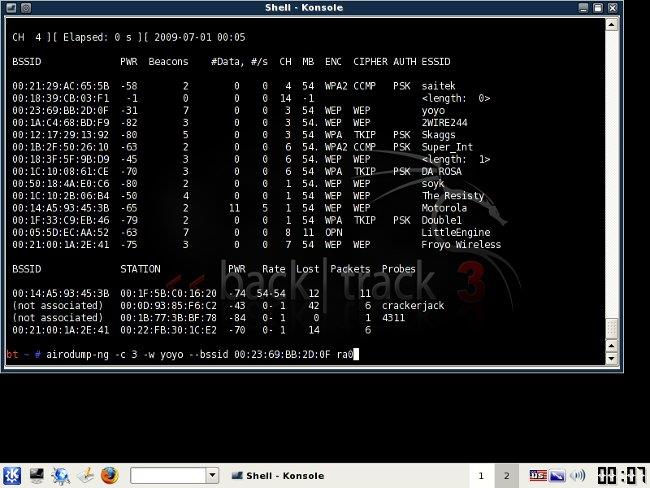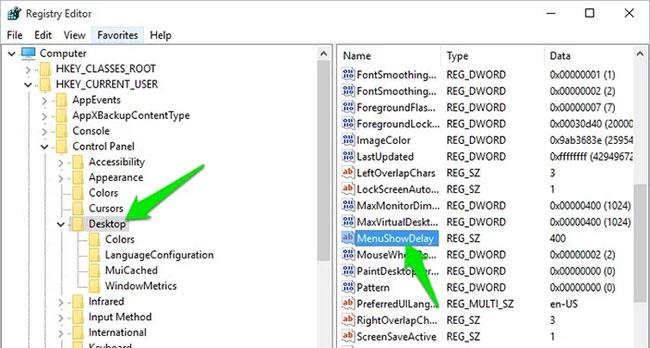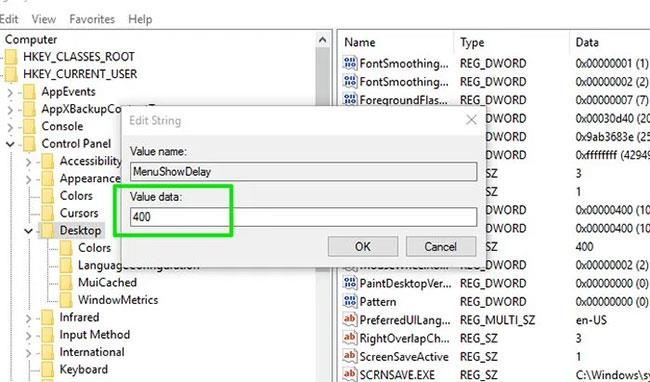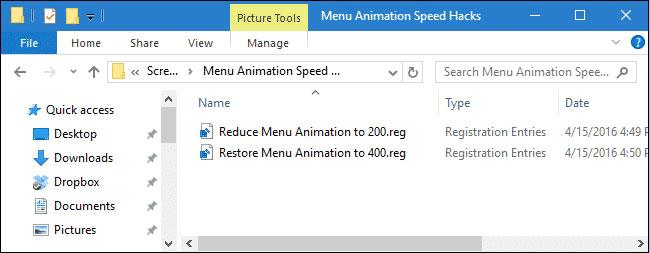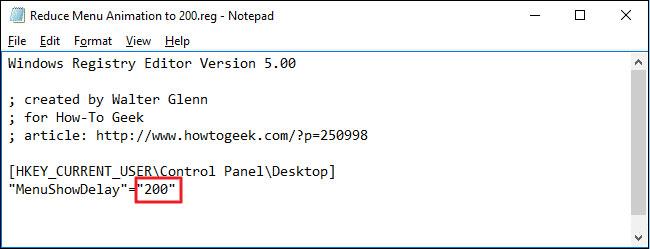Microsoft vždy vybavuje Windows řadou efektů pohybu oken, aby byl operační systém poutavější. Tato funkce však někdy způsobí, že se uživatelé budou cítit nepříjemně kvůli své pomalosti, zavření, maximalizace nebo minimalizace okna programu bude trvat dlouho. Pokud chcete, můžete tuto možnost zcela zakázat ve všech moderních verzích Windows, jako jsou Windows 7, 8 a 10. Podrobnosti naleznete v následujícím článku.
Jak vypnout efekty pohybu okna ve Windows v Ovládacích panelech
Nejprve musíte přejít na Ovládací panely > Systém a zabezpečení > Systém > Pokročilá nastavení systému.
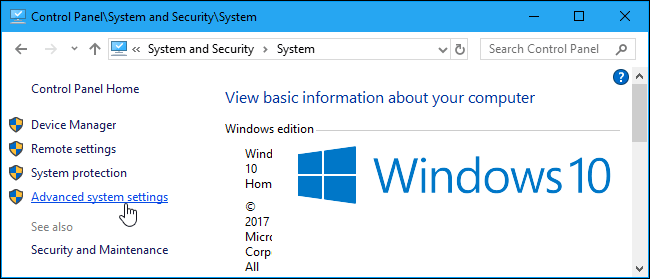
Nebo můžete také použít nabídku Start, do vyhledávacího pole zadejte „ sysdm.cpl “ a stisknutím klávesy Enter toto okno rychle otevřete.
Klepněte na kartu Upřesnit v okně Vlastnosti systému a klepněte na Nastavení v části Výkon.
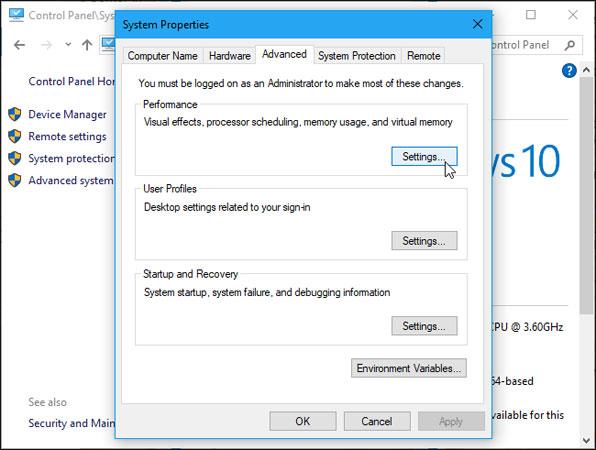
Chcete-li zakázat efekty nabídky, jednoduše zrušte zaškrtnutí dvou níže uvedených možností:
- Zrušte zaškrtnutí políčka Animovat ovládací prvky a prvky uvnitř oken - Tato možnost deaktivuje efekty uvnitř konkrétního okna, jako je to, které vidíte při navigaci v „Nastavení“.
- Zrušte zaškrtnutí políčka Animovat okna při minimalizaci nebo maximalizaci a klikněte na OK. Tato možnost vypne efekt, který vidíte při minimalizaci nebo maximalizaci libovolného okna.
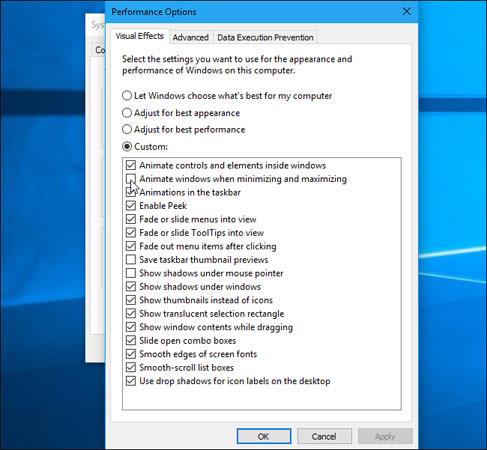
Zde si také můžete přizpůsobit další grafické efekty. Většina možností v seznamu má úplné vysvětlení.
Chcete-li vrátit změny a obnovit výchozí nastavení, jednoduše se sem vraťte a nastavte hlavní možnost na Nechat systém Windows vybrat, co je pro můj počítač nejlepší.
Vypněte pohybové efekty pomocí Nastavení Windows
Druhým způsobem, jak deaktivovat efekty pohybu v systému Windows 10, je použít Nastavení systému Windows.
Nejprve klikněte na tlačítko Start a poté kliknutím na ikonu ozubeného kola na levé straně nabídky Start otevřete nabídku Nastavení systému Windows. Můžete také stisknout Win+ Ia přejít tam.
V Nastavení systému Windows klikněte na Usnadnění přístupu .
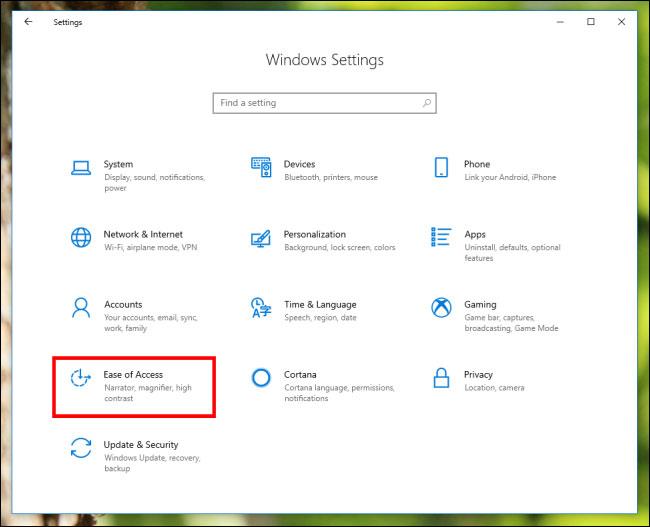
V Nastavení systému Windows klikněte na Usnadnění přístupu
Přejděte dolů, dokud neuvidíte část „Zjednodušit a přizpůsobit Windows“ a nastavte přepínač pro možnost „Zobrazit animace ve Windows“ na Vypnuto.
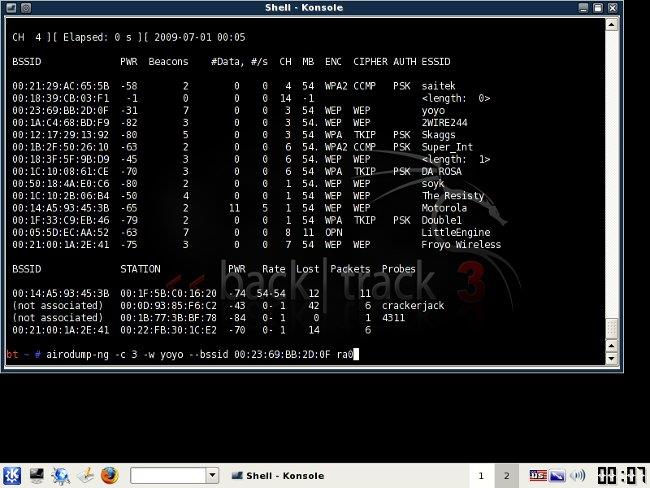
V části „Zjednodušit a přizpůsobit Windows“ vypněte možnost „Zobrazit animace ve Windows“.
Po vypnutí tohoto přepínače již systém Windows nebude přidávat animace do oken, když je minimalizujete nebo maximalizujete, ani když se nabídky nebo položky nabídky objevují nebo mizí (efekt blednutí).
Pokud chcete některé pohybové efekty zakázat a ostatní ponechat aktivní, navštivte nastavení Možnosti výkonu. Tam můžete zakázat pohybový efekt při minimalizaci a maximalizaci okna, ale ponechat efekt Fade nebo naopak.
Microsoft uvádí deaktivaci pohybových efektů jako funkci „Přístupnost“ , ale je také přitažlivá pro ty, kteří chtějí rychlejší zážitek. Toto je jen jeden z mnoha způsobů, jak si můžete přizpůsobit vzhled a dojem z Windows 10 .
Upravte dobu trvání efektu nabídky Windows
Chcete-li upravit dobu trvání efektu nabídky Windows, musíte provést některé změny v registru Windows. Proces není složitý a neměl by představovat problém pro technicky méně zdatné. I když, měli byste vždy zálohovat registr pro případ, že by se něco pokazilo.
Stiskněte klávesy Win + R a do dialogového okna Spustit zadejte příkaz regedit , čímž otevřete registr.
V registru musíte přejít na níže uvedené umístění:
HKEY_CURRENT_USER\Control Panel\Desktop
Najděte položku „MenuShowDelay“ v pravém panelu. Dvojitým kliknutím jej otevřete.
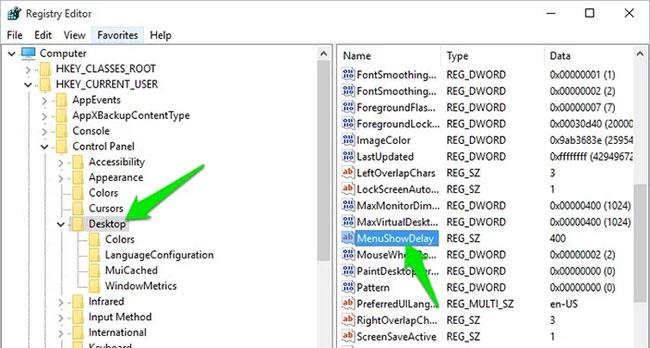
Najděte položku „MenuShowDelay“ v pravém panelu
Toto je položka efektu nabídky s výchozí hodnotou 400 (ms). Tuto hodnotu můžete změnit na nižší číslo, abyste zkrátili dobu trvání. Hodnota 200 bude vhodná pro většinu uživatelů, ale pokud chcete, můžete ji dále snížit.
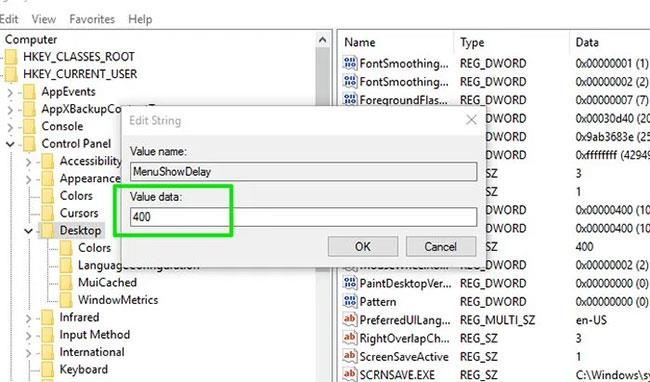
Tuto hodnotu můžete změnit na nižší číslo, abyste zkrátili dobu trvání
Po dokončení úprav budete muset restartovat počítač, abyste viděli efekty.
Použijte soubory ZIP
Existuje trik registru, který může snížit efekt nabídky na 200. Ve výchozím nastavení je efekt nabídky již nastaven na 400 milisekund. V zásadě soubory registru dělají všechny věci, které článek zmiňuje ve výše uvedené metodě. Pokud tedy nechcete procházet všechny věci uvedené v první metodě, můžete použít tento soubor ZIP .
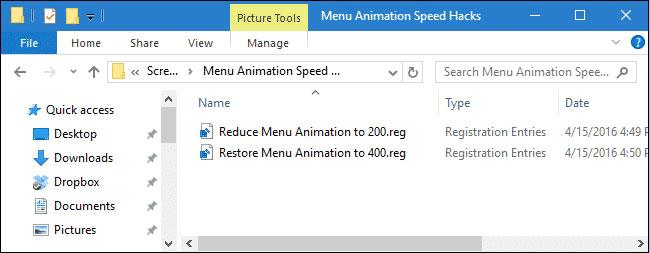
Soubor pro úpravu rychlosti efektu okna
Obdržíte soubor ZIP ke stažení, který musíte rozbalit pomocí 7zip nebo Winrar. Po dokončení uvidíte dva soubory pro úpravy registru – Snížit animaci nabídky na 200 a animaci nabídky Obnovit na 400 .
Soubor Snížit animaci nabídky na 200 nastaví rychlost animace nabídky na 200 milisekund. Pokud však chcete vrátit změny a obnovit výchozí nastavení, musíte použít animaci nabídky Obnovit na soubor 400 .
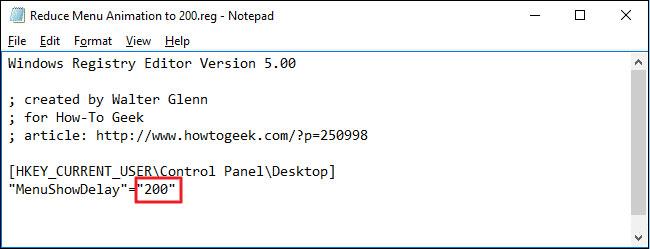
Můžete nastavit hodnoty mezi 0 a 4000 milisekundami úpravou hacku „Snížit animaci nabídky na 200“
Nejen to, můžete také trochu experimentovat. Můžete například nastavit hodnoty mezi 0 a 4000 milisekundami úpravou hacku „Snížit animaci nabídky na 200“ .
Neupravujte však animaci nabídky Obnovit na soubor 400.reg, protože zruší všechny změny.
Kromě toho se můžete podívat na některé další zajímavé články o tom, jak používat efekty v systému Windows 10, například:
Pokud se váš počítač při spouštění těchto grafických efektů zpomalí, okamžitě je deaktivujte, aby systém Windows fungoval plynuleji a rychleji.
Hodně štěstí!