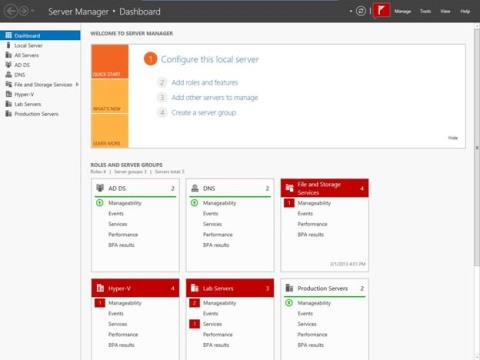V předchozí části vám Wiki.SpaceDesktop ukázal, jak nainstalovat role a funkce na Windows Server 2012. V článku níže vám Wiki.SpaceDesktop ukáže, jak pracovat s rolemi a funkcemi, které jste nainstalovali na Windows Server 2012.
Práce s rolemi a funkcemi
Pokud se podíváte na obrázek níže, uvidíte řídicí panel správce serveru. Existuje však několik bodů, kterým byste měli věnovat pozornost:

Nejprve můžete vidět oranžovou část poblíž středu obrazovky. Tato část je navržena tak, aby vám pomohla rychle najít nakonfigurovaný server.
Jak můžete vidět na obrázku, tato část obsahuje odkazy, na které můžete kliknout a přidat role a funkce, přidat další servery ke správě nebo vytvořit skupiny serverů.
Stačí kliknout na jeden z odkazů na obrázku a získáte k němu rychlý přístup, aniž byste museli dělat obvyklé časově náročné kroky.
Další v levém sloupci. Tento sloupec uvádí řadu různých způsobů správy Server Manager.
Na obrázku můžete vidět vybraný panel zobrazení, ale kliknutím na Zobrazit můžete přepnout do jiného zobrazení.
V systému Windows Server 2012 je standardně uvedeno několik pohledů. Ve výchozím nastavení jsou vytvořeny pohledy Ovládací panely, Lokální server (interní server), všechny servery, Souborové a úložiště.
Kromě toho může zobrazení existovat v důsledku toho, že jste nakonfigurovali server.

Například na obrázku výše AD DS, DNS a View Hyper-V existují jako přímý výsledek instalace příslušné role a funkce.
Dvě nižší položky v seznamu jsou Servers Lab a Server Production. To je skupina počítačů, kterou dříve vytvořil správce nebo uživatel.
Wiki.SpaceDesktop půjde trochu více do hloubky a bude hovořit o tom, jak jsou implementovány pohledy související s rolemi a funkcemi.
Než se dostaneme k hlavnímu problému, můžete jej vidět na obrázku. Tato část obsahuje řadu políček s rolemi a skupinami serverů (Skupina serverů), které existují na serveru (Server).
Jak můžete vidět na obrázku, každá buňka odpovídá konkrétní roli nebo skupině serverů. Krabice jsou barevně odlišeny.
Pole se zobrazí zeleně, což znamená, že neexistují žádné problémy související s konkrétní rolí nebo skupinou serverů. Naopak červené pole znamená, že existují problémy, které je třeba vyřešit.
Krabice jsou navrženy tak, aby vám pomohly snadno najít problémy, které je třeba vyřešit. Pokud se na obrázek podíváte znovu, uvidíte, že každé červené pole obsahuje číslo vpravo od názvu pole. To je počet problémů, které je třeba vyřešit.
Pokud se podíváte pod nadpis každého pole, uvidíte řadu uvedených kategorií (správa, události, služba, výkon, výsledky BPA).
Červená vlajka nalevo od každé kategorie označuje, že existují problémy související s danou kategorií, které je třeba vyřešit.
Například na obrázku výše má serverová farma Lab Server dvě možnosti správy a jeden problém související se službou, který je třeba vyřešit.
Chcete-li se pokusit problém vyřešit, jednoduše klikněte na problém, aby systém Windows zobrazil podrobnosti o problému. Když například klepnete na možnost Správa v části Hyper-V, systém Windows zobrazí obrazovku jako na obrázku níže:
Jak můžete vidět na obrázku výše, dialogové okno identifikuje zdroj problému. V tomto případě je třeba server restartovat.
Pokud se pozorně podíváte na zobrazená varování, uvidíte, že je uveden název hostitele serveru i adresa IP.
Na obrázku výše jsou zobrazená varování spojena se vzdáleným serverem, který v současné době ani není podporován. Když se tedy v konzole Správce serveru zobrazí varovné zprávy, nemůžete automaticky předpokládat, že se varování týkají místních serverů. Obvykle se varování místo toho týkají vzdálených počítačů.
Oprava tohoto varování je stejně snadná jako zapnutí příslušného serveru a následné umožnění jeho restartu.
Pokud dojde k vážnému problému, varování zobrazí alespoň náznak toho, co je příčinou problému. Dialogová okna také obsahují tlačítko Přejít na Hyper-V, které se používá k otevření rozhraní v případě potřeby pro řešení problémů (v tomto případě Zobrazit Hyper-V).
Jak již bylo zmíněno dříve, mnoho zobrazení se konkrétně týká rolí nebo funkcí nainstalovaných na serveru. Když kliknete na roli nebo funkci související s pohledem, Správce serveru zobrazí několik informací souvisejících s daným pohledem. Příklad toho můžete vidět na obrázku níže.

Jak můžete vidět na obrázku výše, při výběru zobrazení Hyper-V systém Windows zobrazí servery Hyper-V a události a služby související s Hyper-V. Pokud pohnete myší dolů, zobrazí se informace o Best Practices Analyzer, Performance Monitor a Hyper-V Role. Ke všem těmto nástrojům lze přistupovat na různých místech operačního systému, ale Správce serveru je shromažďuje na jednom místě.
Níže se můžete podívat na některé další články:
Hodně štěstí!