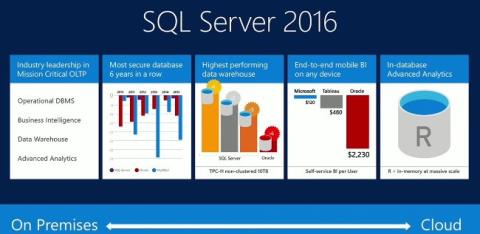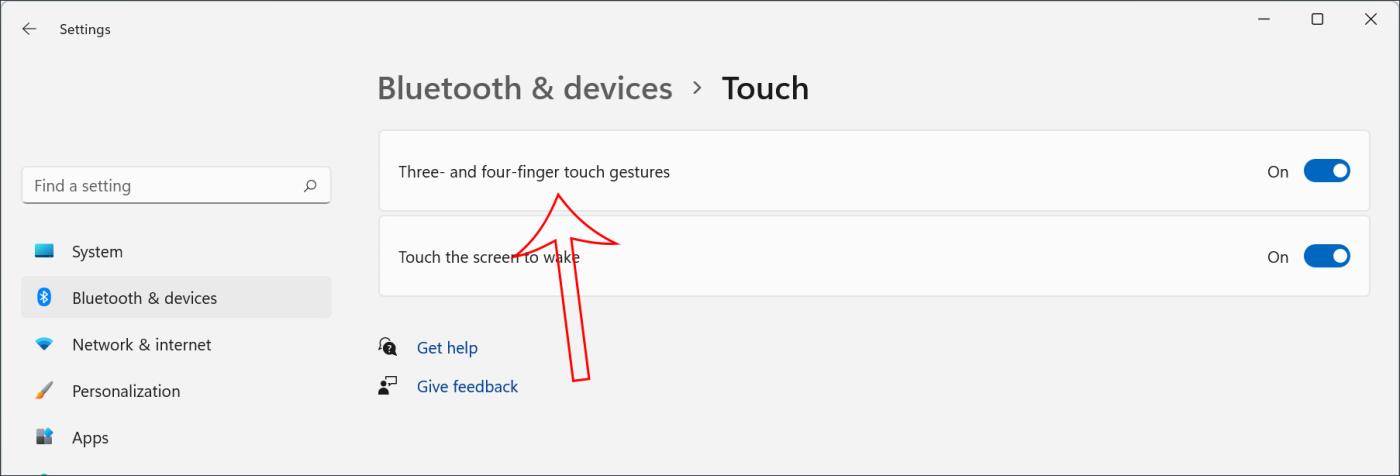Tento článek obsahuje podrobné pokyny k instalaci nové generace SQL Server 2016 pomocí průvodce nastavením SQL Server. Průvodce instalací SQL Server poskytuje jediný strom funkcí pro instalaci všech součástí SQL Serveru bez jejich samostatné instalace.
Stáhněte si nejnovější SQL Server
Stáhnout SQL Server 2016 SP1:
Předpoklady
Instalace vyžaduje cestu
Společnost Microsoft potvrdila problém s verzemi binárních souborů Microsoft VC++2013 Runtime, které jsou nainstalovány jako nezbytný předpoklad pro SQL Server 2016. Pokud aktualizace pro binární soubory VC runtime není nainstalována, SQL Server 2016 bude mít v dané situaci řadu problémů. . Před instalací SQL Server 2016 si přečtěte požadavky na opravu binárních souborů běhového prostředí virtuálního počítače na vašem počítači.guide
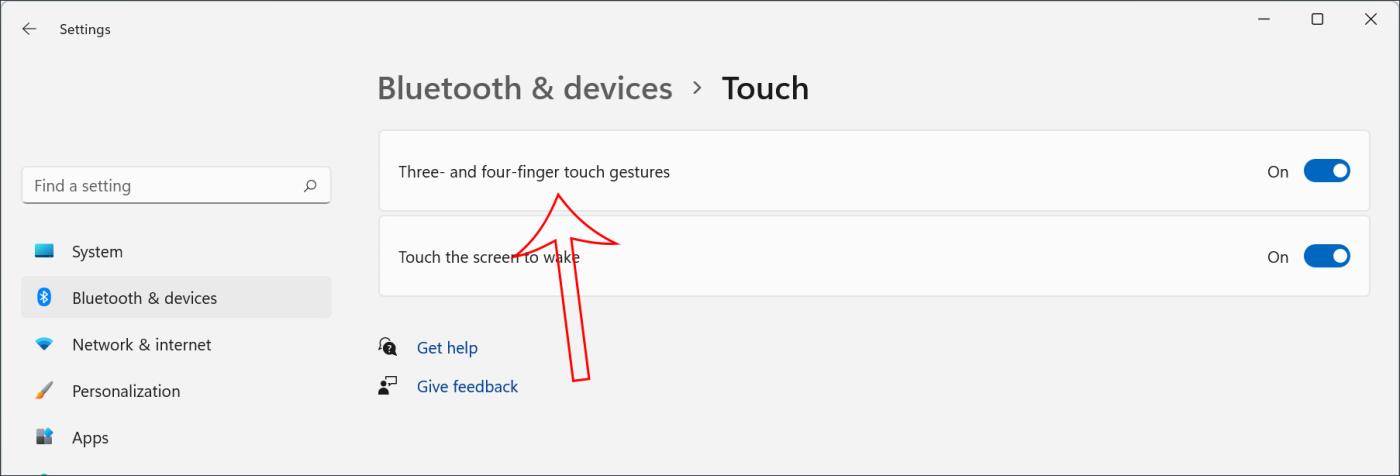
Nainstalujte SQL Server 2016
1. Vložte instalační médium SQL Server . V kořenové složce poklepejte na Setup.exe. Vyhledejte kořenovou složku sdílené položky a potom poklepejte na soubor Setup.exe pro instalaci ze sdílené síťové položky.
2. Průvodce instalací spustí SQL Server Installation Center. Chcete-li vytvořit novou instalaci SQL Serveru, klikněte na Instalace v levé části a poté klikněte na Nová samostatná instalace SQL Serveru nebo přidejte funkce ke stávající instalaci .
3. Na stránce Product Key vyberte Customize, abyste viděli, zda instalujete bezplatnou verzi SQL Server nebo produkční verzi produktu s PID klíčem. Poté pokračujte výběrem Další.
4. V části Licenční podmínky si přečtěte licenční smlouvu a pokud souhlasíte, klepněte na pole Souhlasím s licenčními podmínkami a poté klepněte na tlačítko Další. Chcete-li zlepšit SQL Server, můžete povolit možnost používat tuto funkci a odesílat sestavy společnosti Microsoft.
5. V okně Globální pravidla se proces instalace automaticky aktualizuje na Aktualizace produktu, pokud nedojde k žádné chybě.
6. Pokud není zaškrtnuto políčko Microsoft Update v Ovládacích panelech > Všechny položky ovládacího panelu > Windows Update > Změnit nastavení , zobrazí se další stránka Microsoft Update. Naopak kontrola Microsoft Update změní nastavení vašeho počítače tak, aby zahrnoval nejnovější aktualizace při skenování Windows Update.
7. V části Aktualizace produktu se zobrazí nejnovější dostupná aktualizace produktu SQL Server. Pokud aktualizační produkt není nalezen, instalační program SQL Server nemůže tuto stránku zobrazit a automaticky ji přesune na stránku Instalovat instalační soubory .
8. Na stránce Instalovat instalační soubor poskytuje instalační program proces stažení, rozbalení a instalace instalačního souboru. Pokud je nalezena aktualizace SQL Server Setup, bude aktualizace nainstalována.
9. Vyberte SQL Server Feature Installation v Setup Role a poté klikněte na Next pro pokračování na stránku Feature Selection .
10. V části Výběr funkcí vyberte podrobnosti instalace. Popis každé skupiny podrobností se zobrazí v podokně Popis prvku po výběru názvu prvku. Můžete vybrat kterékoli ze zaškrtávacích políček.
Předpoklady pro vybrané funkce jsou zobrazeny v části Předpoklady pro vybrané funkce. Instalační program SQL Server nainstaluje předpoklady, které nebyly nainstalovány během každého z kroků instalace popsaných dále v tomto procesu.
Můžete také určit vlastní složky pro sdílené součásti pomocí pole v dolní části stránky Výběr prvku. Aktualizujte cestu v posledním poli dialogového okna, chcete-li změnit instalační cestu pro sdílené podrobnosti, nebo klikněte na Procházet a přejděte do instalační složky. Výchozí instalační cesta je C:\Program Files\Microsoft SQL Server\130\ .
Cesta zadaná pro sdílené podrobnosti musí být absolutní cestou. Tato složka není komprimovaná ani šifrovaná. Jednotky, které jsou zrcadlenými vozidly, nejsou podporovány.
Pokud instalujete SQL Server na 64bitový operační systém, uvidíte následující možnosti:
- Adresář sdílených funkcí
- Adresář sdílených funkcí (x86)
Cesta zadaná pro každou z výše uvedených možností se musí lišit.
11. Pravidla funkcí se automaticky aktualizují, pokud jsou všechna pravidla schválena.
12. V části Konfigurace instance zadejte výchozí nastavení instance nebo pojmenované instance.
ID instance – ve výchozím nastavení se jako ID instance používá název instance. Používá se k identifikaci instalačních složek a klíčů registru pro instanci SQL Server. To je případ výchozí instance a pojmenované instance. U výchozí instance bude název instance a ID instance MSSQLSERVER. Chcete-li použít jiné než výchozí ID instance, zadejte do pole ID instance jinou hodnotu.
Všechny aktualizace SQL Server a aktualizace service Pack se budou vztahovat na všechny podrobnosti instance v SQL Server.
Instalované instance – Grid zobrazuje instance SQL Serveru v počítači, na kterém běží instalační program. Pokud je v počítači nainstalována výchozí instance , musíte nainstalovat pojmenovanou instanci SQL Server 2016.
Práce provede zbývající nastavení v závislosti na funkcích, které zadáte v nastavení. Kvůli vašemu výběru možná neuvidíte všechny stránky.
13. Pomocí stránky Konfigurace serveru – Účty služeb zadejte přihlašovací účty pro služby SQL Server. Skutečné služby nakonfigurované na této stránce závisí na funkcích, které jste se rozhodli nainstalovat.
Můžete zadat stejný přihlašovací účet pro všechny služby SQL Server nebo můžete nakonfigurovat každý účet služby samostatně. Můžete také určit, zda se služba spouští automaticky, ručně nebo je zakázána. Společnost Microsoft doporučuje, aby uživatelé nakonfigurovali jednotlivé účty služeb tak, aby poskytovaly alespoň oprávnění pro každou službu, přičemž služby SQL Server mají minimální oprávnění, která musí dokončit.
Chcete-li definovat stejný přihlašovací účet pro všechny účty služeb v této instanci serveru SQL Server, zadejte oprávnění do pole v dolní části stránky.
Použití konfigurace serveru – stránka Collation určuje jiná než výchozí kolace pro Database Engine a Analysis Services .
14. Použijte Konfigurace databázového stroje - Konfigurace serveru k definování následujících funkcí:
- Režim zabezpečení – vyberte Ověřování Windows nebo Ověřování ve smíšeném režimu pro vaši instanci SQL Server. Pokud vyberete Ověření ve smíšeném režimu , musíte zadat síťové heslo pro stávající účet správce systému SQL Server. Poté, co se zařízení úspěšně připojí k serveru SQL Server, bude mechanismus zabezpečení podobný jako u ověřování systému Windows a ve smíšeném režimu .
- SQL Server Administrators – V instanci instalace SQL Server, která je spuštěna, musíte zadat alespoň jednoho správce systému, klikněte na Přidat aktuálního uživatele . Klepnutím na Přidat nebo Odebrat přidejte nebo odeberte účty ze seznamu správců systému a poté upravte seznam uživatelů, skupin nebo počítačů, které budou mít oprávnění správce pro instanci SQL Server.
Použijte stránku Konfigurace databázového stroje - Datové adresáře k určení jiných než výchozích instalačních adresářů. Chcete-li nainstalovat do výchozího adresáře, klepněte na tlačítko Další.
Pomocí stránky Konfigurace databázového stroje – FILFESTREAM povolte FILESTREAM pro instanci SQL Server.
Pomocí stránky Konfigurace databázového stroje – TempDB nakonfigurujte velikost souboru, počet souborů, jiný než výchozí instalační adresář a nastavení upgradu souborů pro TempDB.
15. Na stránce Konfigurace služby Analysis – Account Provisioning zadejte režim serveru a uživatele nebo účty, které budou mít práva správce ve službě Analysis Services. Režim serveru určuje paměťové a úložné subsystémy používané na serveru. Různé typy řešení běží v různých režimech serveru. Pokud plánujete na serveru spouštět vícerozměrné kubické databáze, vyberte výchozí možnost režimu serveru Multidimenzionální a dolování dat . Pro práva správce musíte službě Analysis Services přiřadit alespoň jednoho správce systému. Chcete-li přidat účet, pod kterým je spuštěna instalace SQL Server, klikněte na Přidat aktuálního uživatele. Klepnutím na Přidat nebo Odebrat přidejte nebo odeberte účty ze seznamu správců systému a poté upravte seznam uživatelů, skupin nebo počítačů, které budou mít oprávnění správce pro instanci SQL Server.
Dokončete úpravy seznamu a klepněte na OK. Potvrďte seznam správců v konfiguračním dialogovém okně, po dokončení seznamu klikněte na Další.
Pomocí stránky Analysis Services Configuration – Data Directories můžete zadat jiné než výchozí instalační adresáře. Chcete-li nastavit výchozí složky, klepněte na tlačítko Další.
16. Pomocí Konfigurace služby sestav zadejte typ instalace služby sestav.
Po výběru možností pokračujte kliknutím na tlačítko Další .
17. Na stránce Konfigurace řadiče distribuovaného přehrávání zadejte uživatele, kterému chcete udělit práva správce pro službu Konfigurace řadiče distribuovaného přehrávání. Uživatelé s právy správce budou mít neomezený přístup ke službě pro správu distribuovaného přehrávání.
Klepnutím na tlačítko Přidat aktuálního uživatele přidejte uživatele, kterému chcete udělit přístup k distribuovanému přehrávání . Klepnutím na tlačítko Přidat přidejte přístupová oprávnění pro službu správy Replay Distributed. Klepnutím na tlačítko Odebrat odeberete přístup ke službě Distributed Replay. Chcete-li pokračovat, klepněte na tlačítko Další.
18. Pomocí Konfigurace klienta Distributed Replay zadejte uživatele, kterému chcete udělit práva správce klientské službě Distributed Replay. Uživatelé mají neomezená administrátorská práva k administrátorské službě Distributed Replay.
Controller Name je volitelný parametr a výchozí hodnota je . Klikněte na název řadiče, ke kterému se klientský počítač připojí ke službě klienta Distributed Replay. Věnujte pozornost následujícímu:
- Pokud jste právě nainstalovali řadič, zadejte při konfiguraci každého klienta název řadiče.
- Pokud nemáte nainstalovaný ovladač, můžete ponechat název ovladače nezaškrtnutý. Budete však muset ručně zadat název řadiče do konfiguračního souboru klienta.
Zadejte pracovní adresář pro klientskou službu Distributed Replay. Výchozí pracovní adresář je :\Program Files\ Microsoft SQL Server\DReplayClient\WorkingDir\ .
Zadejte adresář výsledků pro službu Client Replay Distributed. Výchozí adresář výsledků je : \ Program Files \ Microsoft SQL Server \ DReplayClient \ ResultDir \ .
Chcete-li pokračovat, klepněte na tlačítko Další.
19. Nastavení Ready to Install (Připraveno k instalaci) zobrazí stromové zobrazení možností instalace, které byly zadány během instalace. Na této stránce nastavení zobrazuje, zda je funkce aktualizace produktu povolena nebo zakázána, a verze poslední aktualizace.
Chcete-li pokračovat, klepněte na tlačítko Instalovat. Instalační program SQL Server nainstaluje nezbytné předpoklady pro funkce vybrané v části Instalace funkce .
20. Během procesu instalace je na stránce Installation Progress zobrazen stav, abyste mohli sledovat průběh instalace, jak instalace pokračuje.
21. Po instalaci je na stránce Dokončeno odkaz na soubor souhrnného protokolu pro instalaci a další důležité poznámky. Chcete-li dokončit instalaci serveru SQL, klepněte na tlačítko Zavřít.
22. Ihned po instalaci restartujte počítač. Po dokončení instalace pomocí instalačního programu je důležité přečíst si zprávu z Průvodce instalací .
Další krok
Nakonfigurujte svou novou instalaci serveru SQL Server. Aby se snížila plocha útoku systému, SQL Server selektivně instaluje a aktivuje kritické služby a funkce.
Chcete-li se dozvědět více o SQL Server, přečtěte si referenční články níže: