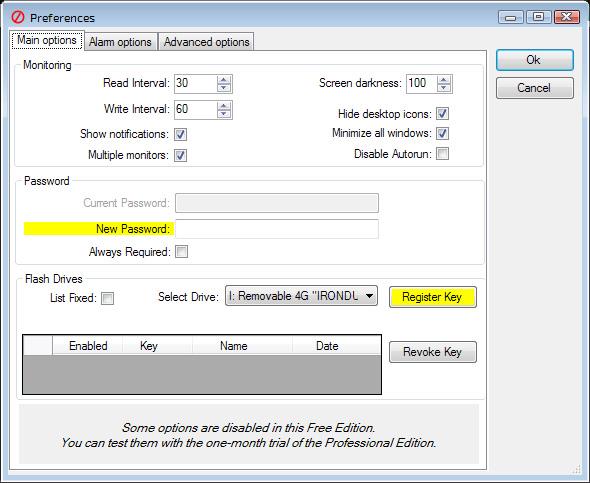Nové počítače se systémem Windows 8 nepoužívají tradiční BIOS, ale místo toho používají firmware UEFI jako před lety Macy. Způsob, jakým můžete provádět běžné systémové úlohy, se změnil.
Pokud vás zajímá, proč byl BIOS nahrazen UEFI, podívejte se na přehled UEFI a porovnejte rozdíly mezi UEFI a tradičním BIOSem.
Přístup k možnostem přímo ve Windows
U moderních počítačů můžete místo toho, abyste museli čekat několik sekund na stisknutí klávesy a zpomalit proces spouštění, přistupovat k nabídce spouštění po spuštění systému Windows.
Chcete-li se dostat do této nabídky, otevřete lištu Nastavení – buď přetáhněte zprava a klikněte na Nastavení, nebo stiskněte klávesu Windows + I. Vyberte tlačítko Napájení pod lištou Nastavení, stiskněte a podržte klávesu Shift a klikněte na Restartovat. Váš počítač se restartuje ve spouštěcí nabídce.
Poznámka: Pokud používáte Windows 10, můžete přejít na možnost Napájení z nabídky Start. Stačí podržet klávesu SHIFT a kliknout na Restartovat.

Přístup k nastavením UEFI na nízké úrovni
Chcete-li získat přístup k nastavení UEFI, klikněte na pole Troubleshoot (Řešení problémů ) , vyberte Advanced Options (Pokročilé možnosti) a klikněte na UEFI Firmware Settings (Nastavení firmwaru UEFI) .

Poté klikněte na možnost Restartovat a váš počítač se restartuje na obrazovce nastavení firmwaru UEFI.
Na různých počítačích najdete různé možnosti. Například počítač Surface Pro od společnosti Microsoft má pouze několik možností, ale na tradičním stolním počítači může být možností více.

UEFI se používá pro nové počítače, nastavení UEFI Firmware Settings neuvidíte, pokud váš starý počítač s nainstalovaným Windows 8 nebo 10 používá systém BIOS namísto UEFI – do BIOSu budete muset přistupovat stejným způsobem jako obvykle.
Upozorňujeme, že tato spouštěcí nabídka nemusí být dostupná na všech osobních počítačích s UEFI. Na některých počítačích UEFI možná budete muset přistupovat k obrazovce nastavení UEFI jiným způsobem – pokud zde nevidíte tlačítko instalace, prohlédněte si dokumentaci k počítači.
Obrazovka nastavení UEFI vám umožňuje deaktivovat Secure Boot, užitečnou bezpečnostní funkci, která brání malwaru v napadení Windows nebo jiných nainstalovaných operačních systémů. Zabraňuje však také dalším operačním systémům – včetně distribucí Linuxu a starších verzí Windows, jako je Windows 7 – spouštění a instalaci.
Zabezpečené spouštění lze zakázat na obrazovce nastavení UEFI na libovolném počítači se systémem Windows 8 nebo 10. Možná se budete muset vzdát bezpečnostních výhod Secure Boot, ale na oplátku můžete spustit jakýkoli operační systém, který chcete.

Spuštění z externího úložného zařízení
Chcete-li spustit počítač z USB na platformě Linux, musíte vstoupit do spouštěcí nabídky. Vyberte Boot Device a vyberte zařízení, které chcete zavést. V závislosti na hardwaru vašeho počítače uvidíte mnoho možností, jako je jednotka USB, jednotka CD/DVD, karta SD, spouštění ze sítě atd.

Režim BIOS
Mnoho počítačů s firmwarem UEFI vám umožní povolit režim kompatibility systému BIOS. V tomto režimu funguje firmware UEFI jako standardní BIOS. To zlepšuje kompatibilitu se staršími operačními systémy, které nebyly navrženy s ohledem na UEFI – jako je Windows 7.
Pokud váš počítač tuto možnost má, vyhledejte ji na obrazovce nastavení UEFI a v případě potřeby ji povolte.
Změňte systémový čas
BIOS má obecně vestavěné hodiny, které zobrazují čas a umožňují uživateli jej změnit na obrazovce nastavení systému BIOS. Počítače s UEFI mají také vestavěné hodiny, které fungují podobně, ale neposkytují možnosti změny času na obrazovce nastavení UEFI. To není ve skutečnosti důležité, protože změna času v operačním systému změní také čas v systému.

Přístup k informacím o hardwaru
Na obrazovce nastavení UEFI se mohou, ale nemusí zobrazit informace o vnitřním hardwaru a teplotě počítače. Pokud nejsou zobrazeny, můžete tyto informace stále zobrazit pomocí aplikací třetích stran pro zobrazení systémových informací, jako je Speccy.

Změňte nastavení hardwaru
BIOS obvykle poskytuje řadu nastavení pro změnu hardwaru systému – přetaktování CPU změnou nastavení násobiče a napětí, úpravou časování RAM, konfigurací video paměti a úpravou nastavení souvisejícího s dalším hardwarem. Tyto možnosti mohou, ale nemusí být přítomny ve firmwaru UEFI hardwaru. Například na tabletech, konvertibilních počítačích (počítačích, které mohou odstranit obrazovku a používat je jako tablety) a noteboocích žádná taková nastavení nenajdete. Na základních deskách stolních počítačů určených pro regulátory najdete tato nastavení na obrazovce nastavení UEFI.
Přestože se způsoby přístupu k UEFI a bootování z externích úložných zařízení UEFI a BIOSu liší, mnoho se nezměnilo. Stejně jako BIOS dodávaný s typickým notebookem má méně možností než BIOS dodávaný se základní deskou, nastavení firmwaru UEFI na tabletech a konvertibilních počítačích nabízí méně možností než na počítačích PC s podporou UEFI.