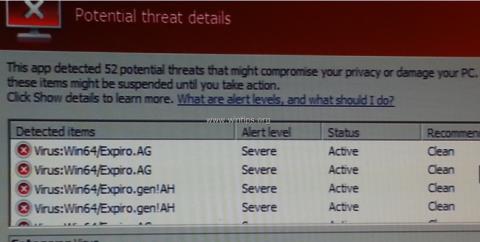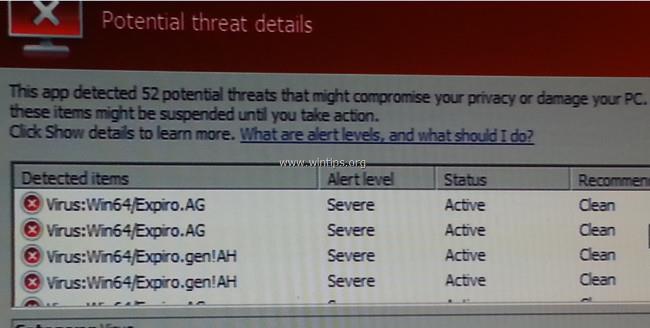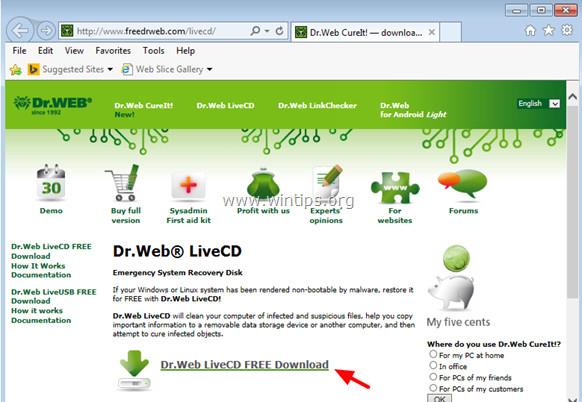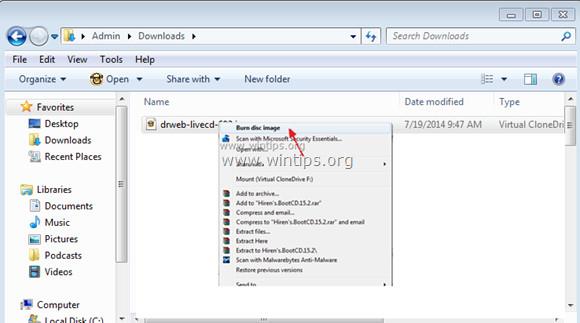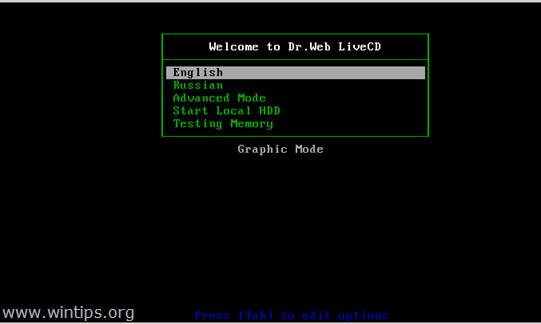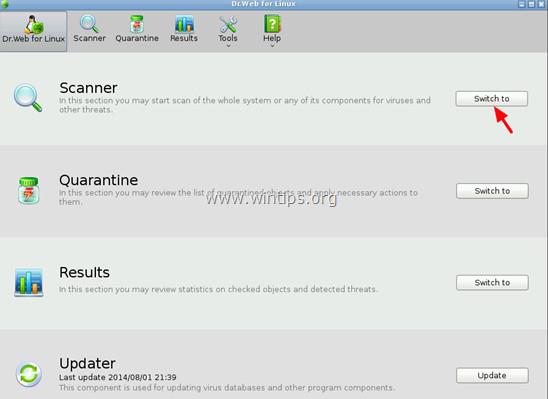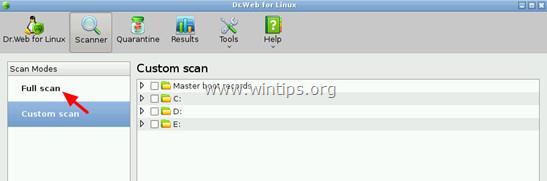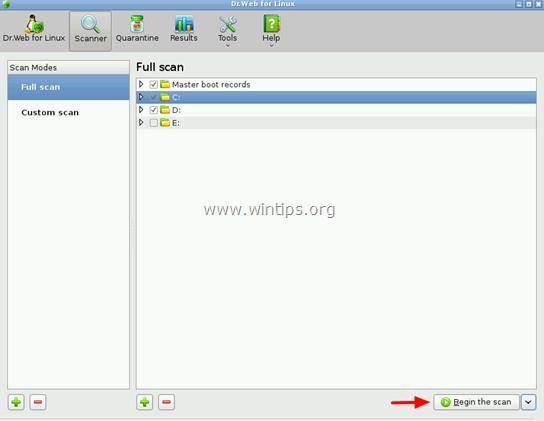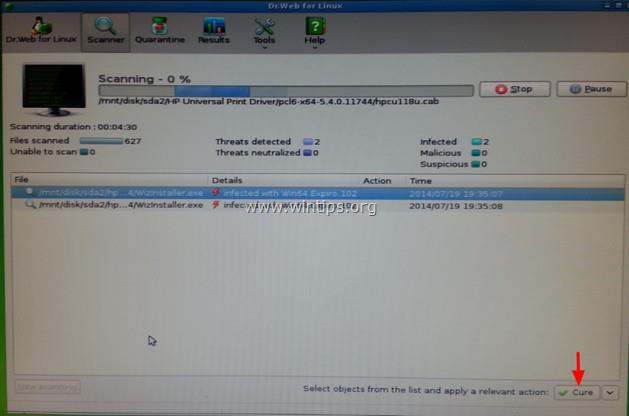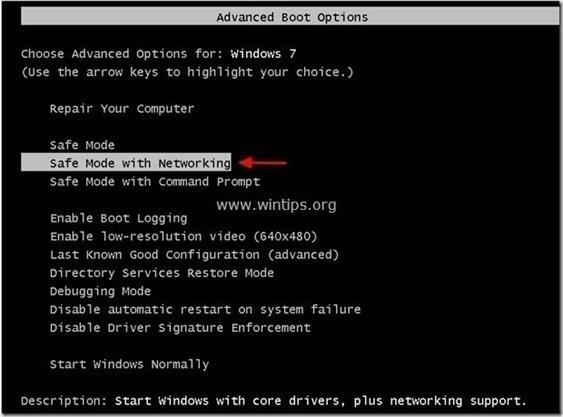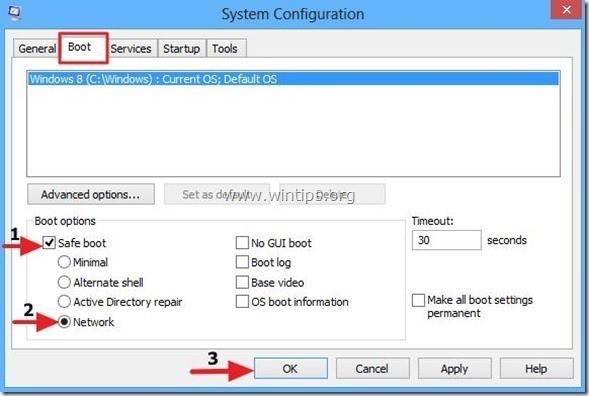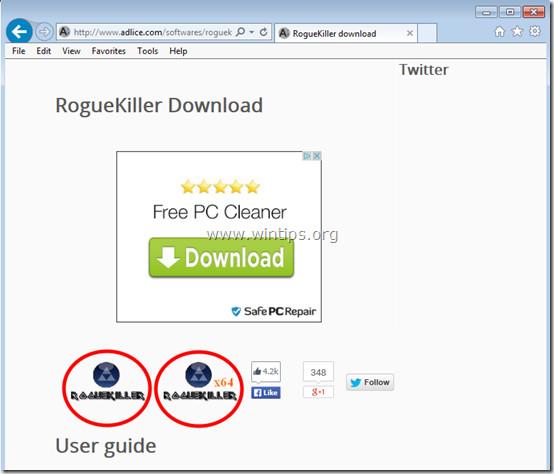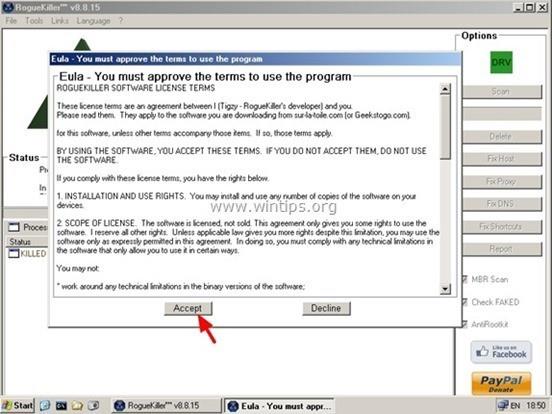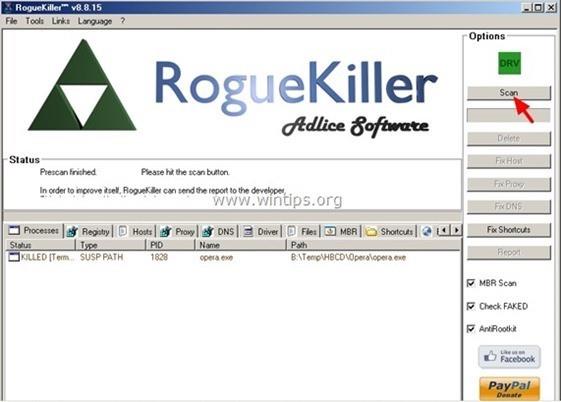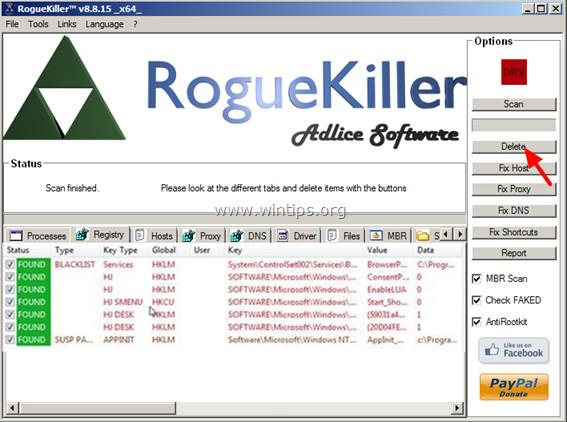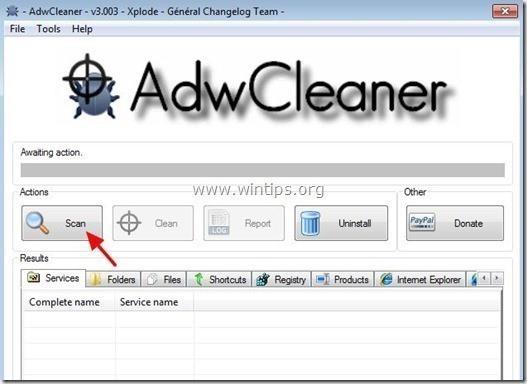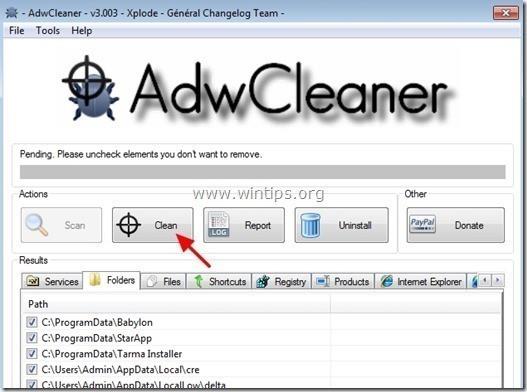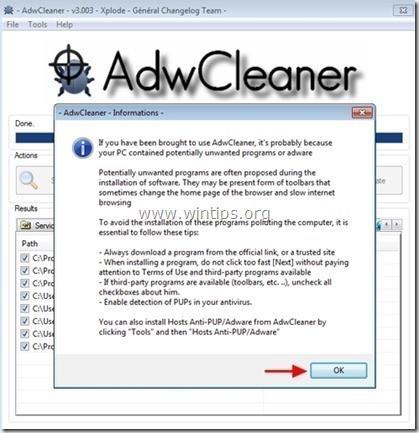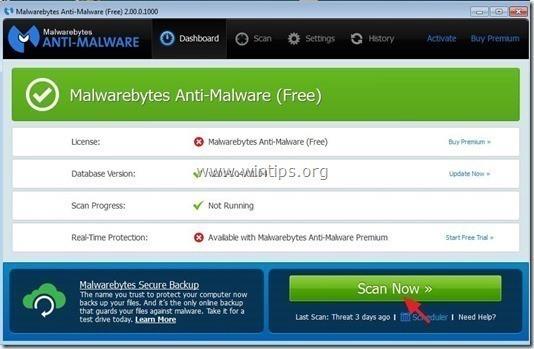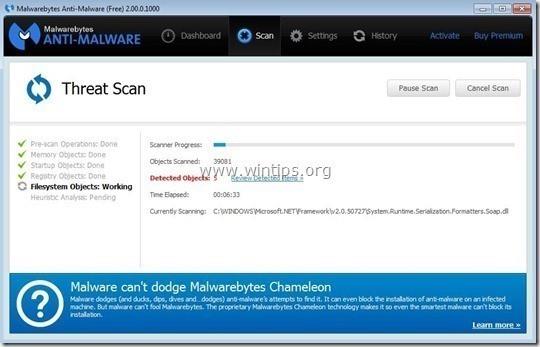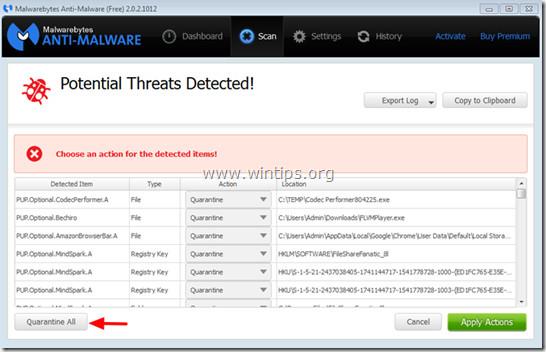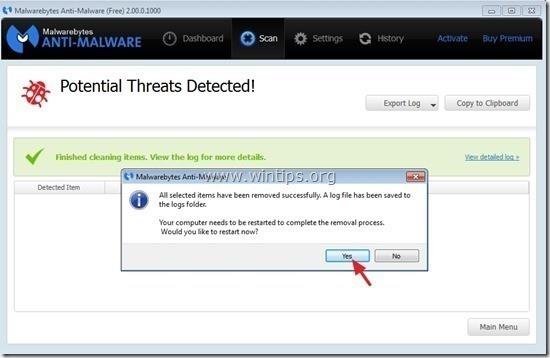Virus:Win32/Expiro.gen je poměrně nebezpečný a pro uživatele nepříjemný virus, protože ovlivňuje všechny spustitelné soubory (soubory .exe). Jakmile virus Virus:Win32/Expiro.gen napadne váš systém, může shromažďovat data ve vašem počítači a poskytovat přístup k vašemu počítači nežádoucím uživatelům.
Expiro je " velká rodina " polymorfních virů. Tyto viry mohou infikovat důležité soubory ve vašem počítači přidáním škodlivého kódu do původního kódu, aby v počítači vykonávaly " nebezpečné " funkce. Virus W32/Expiro může krást informace o kreditní kartě, upravovat nastavení internetu a infikovat soubory chráněné kontrolou systémových souborů (SFC).
Zahrnout:
- Win32/Expiro
- W32/Expiro-H
- Virus: Win32/Expiro.S (Microsoft)
- Virus.Win32.Expiro.w (Kaspersky)
- W32.Xpiro.D (Symantec)
- W32/Expiro.gen.h (NAI)
- W32/Expiro-H (Sophos)
- Win32.Expiro.W (FSecure)
- Virus.Win32.Expiro.i (v) (sluneční pás)
- W32/Expiro.E (antivir)
- W32/Expiro.O (Authentium)
- Win32.Expiro.W (Bitdefender)
- W32.Expiro-15 (Clamav)
- W32/Expiro.W (Fortinet)
- W32/Expiro.O (Fprot)
- Virus.Win32.Expiro (Ikarus)
- Varianta viru Win32/Expiro.T (NOD32)
- W32/Expiro.gen (Panda)
- Virus.Win32.Expiro.SEP.4 (VBA32)
- Virus Expiro.A
- Virus.Win32.Expiro.w
- Win64/Expiro.AG
- Win32/Expiro.AG
- Win64/Expiro.gen!AH
- Win64/Expiro.gen!AH
Chcete-li tento virus zcela odstranit, přečtěte si níže uvedený článek z Wiki.SpaceDesktop.
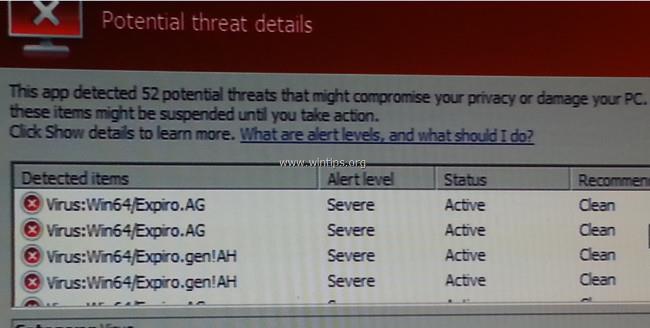
Kroky k úplnému odstranění viru W32.Expiro z vašeho počítače
Krok 1: Stáhněte si Dr.Web® Antivirus LiveCD
1. Stáhněte si Dr.Web® Antivirus LiveCD do svého počítače a nainstalujte.
Stáhněte si Dr.Web® Antivirus LiveCD do svého počítače a nainstalujte zde.
Přijměte podmínky a poté klikněte na Souhlasím.
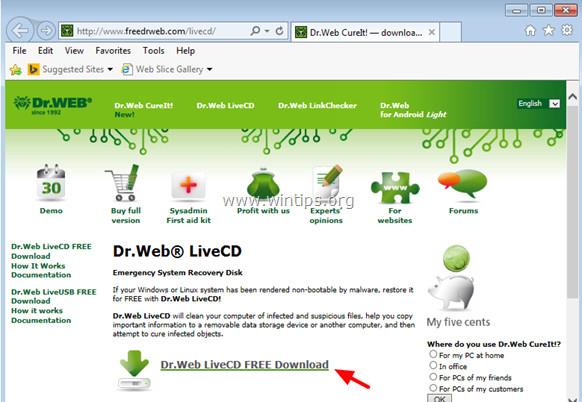
2. Po dokončení procesu stahování klikněte pravým tlačítkem myši na soubor „ drweb-livecd-xxxx.iso “ a vyberte „ Vypálit obraz disku “.
Kromě toho můžete také použít aplikaci „ ImgBurn “ k vypálení obrazů disků na optické disky.
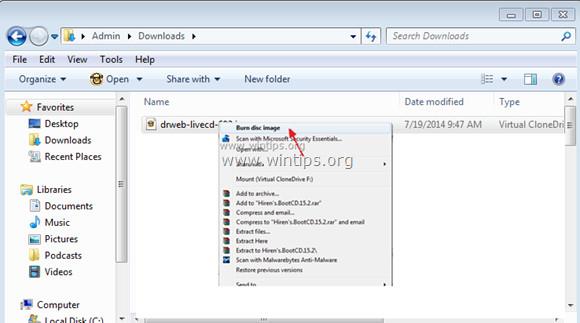
Krok 2: Použijte Dr.Web® LiveCD k odstranění viru W32.Expiro
Chcete-li " vyčistit " svůj počítač od nenávistného viru W32.Expiro, spusťte počítač, který byl napaden virem W32.Expiro, pomocí Dr.Web® LiveCD. Chcete-li provést tuto věc:
1. Nejprve se ujistěte, že je při spouštění zařízení v režimu nastavení BIOS (CMOS) vybrána jednotka DVD/CDROM. Chcete-li provést tuto věc:
- Nejprve zapněte počítač a poté stisknutím klávesy Del nebo F1 nebo F2 nebo F10 otevřete nastavení systému BIOS (CMOS).
Způsob přístupu k nastavení systému BIOS na modelech počítačů se bude lišit v závislosti na výrobci počítače.
- V nabídce BIOS najděte nastavení s názvem Boot Order.
Toto nastavení lze obvykle nalézt v nabídce Rozšířené funkce systému BIOS.
- V nastavení Boot Order nastavte jednotku CD-ROM jako první spouštěcí jednotku.
- Uložte změny a ukončete nastavení systému BIOS.
2. Vložte Dr.Web® LiveCD do přihrádky jednotky CD/DVD ve vašem počítači, aby se počítač spustil z jednotky Dr.Web® LiveCD.
3. V uvítacím okně vyberte pomocí kláves se šipkami svůj jazyk a stiskněte klávesu Enter.
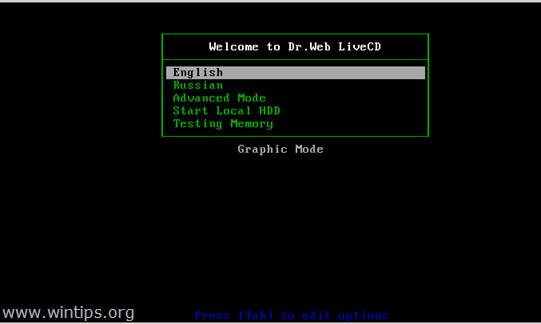
4. Po spuštění Dr.Web pro Linux klikněte na velké tlačítko Přepnout a poté klikněte na Skener .
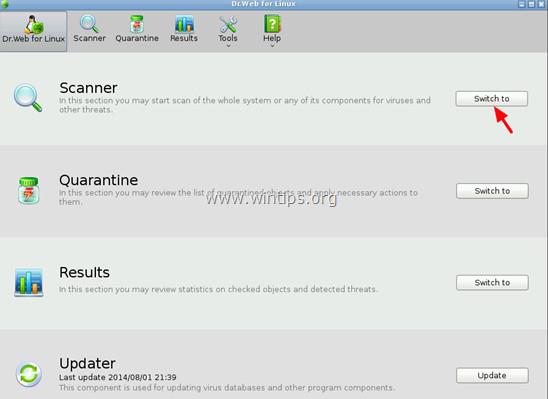
5. V části Režimy skenování klikněte na možnost Úplné prověřování .
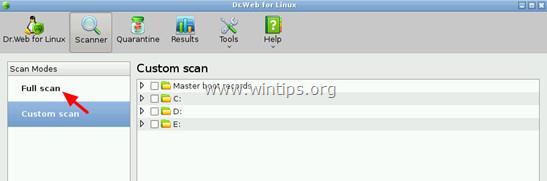
6. V dalším okně kliknutím na tlačítko Zahájit kontrolu spusťte proces antivirové kontroly ve vašem systému.
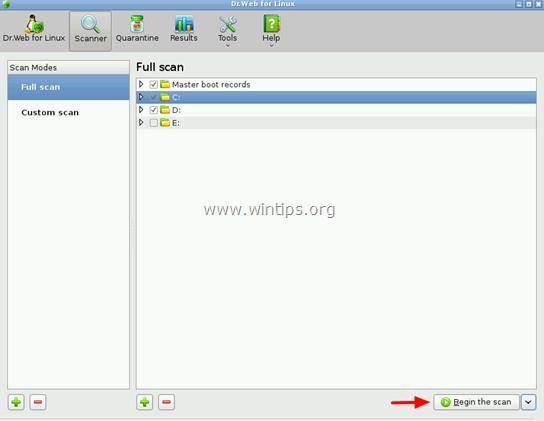
7. Počkejte na dokončení procesu skenování.

8. Po dokončení procesu skenování vyberte všechny spustitelné soubory (soubory .exe) a klepněte na možnost Vyléčit .
Chcete-li vybrat více souborů, stiskněte a podržte klávesu Ctrl a poté kliknutím vyberte soubory.
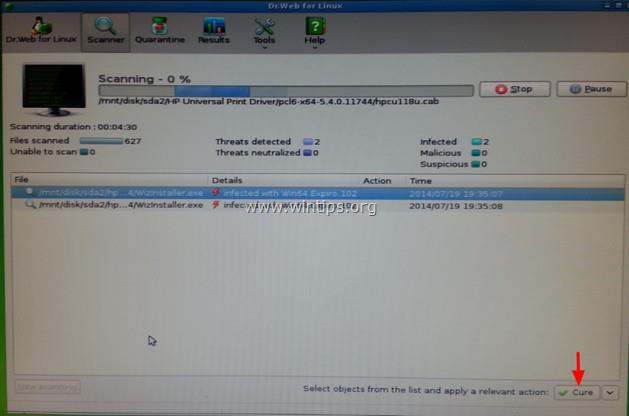
9. Po "vytvrzení" všech souborů zavřete okno Dr.Web a poté vypněte počítač.
10. Postupujte podle níže uvedených kroků.
Krok 3: Spusťte počítač v "Nouzovém režimu se sítí"
1. Otevřete počítač a poté vezměte disk “ Dr. Webové LiveCD “ ze zásobníku CD/DVD.
2. Po spuštění počítače stiskněte před zobrazením loga Windows klávesu F8.
3. Nyní se na obrazovce objeví okno Nabídka Upřesnit možnosti systému Windows, pomocí kláves se šipkami vyberte možnost Nouzový režim se sítí a stiskněte klávesu Enter.
- Ve Windows 8 a Windows 8.1:
1. Stisknutím kombinace kláves Windows + R otevřete příkazové okno Spustit .
2. V okně příkazu Spustit zadejte msconfig a stisknutím klávesy Enter otevřete okno Konfigurace systému .
3. Zde klikněte na záložku Boot , poté zaškrtněte Safe Boot and Network .
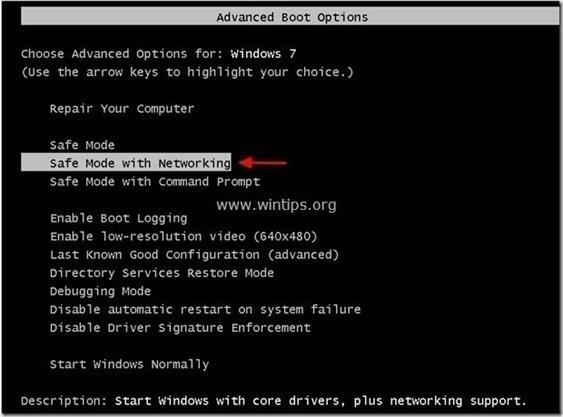
4. Klepněte na OK a restartujte počítač.
Poznámka:
Chcete-li znovu spustit počítač se systémem Windows v normálním režimu (Normální režim), postupujte podle stejných kroků a poté zrušte zaškrtnutí políčka Safe Boot a máte hotovo.
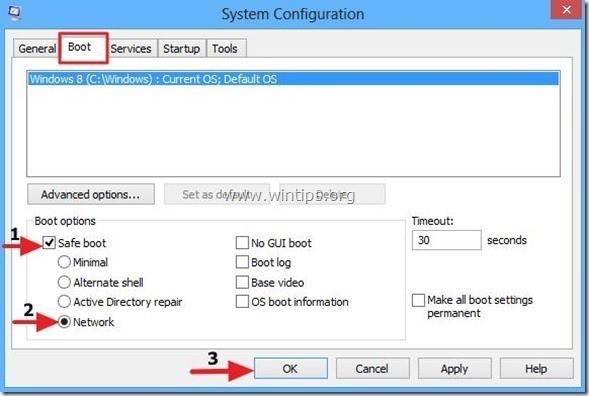
Krok 4: Použijte RogueKiller k vyčištění procesu od malwaru
RogueKiller je jedním z účinných programů proti malwaru. Program dokáže detekovat, předcházet a odstraňovat malware obecně, stejně jako rootkity, podvodníky, červy,...
1. Stáhněte si RogueKiller do počítače a nainstalujte.
Stáhněte si RogueKiller do svého zařízení a nainstalujte jej zde.
Poznámka :
Stáhněte si verzi x86 nebo x64, která odpovídá verzi vašeho operačního systému. Chcete-li zjistit verzi operačního systému, který používáte, klepněte pravým tlačítkem myši na ikonu Počítač, vyberte Vlastnosti a vyhledejte v části Typ systému.
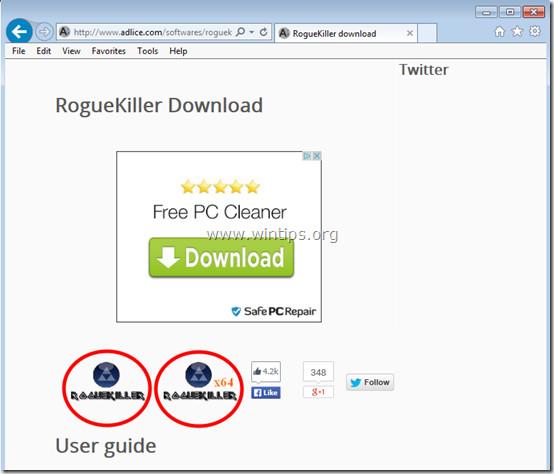
2. Dvojitým kliknutím spustíte RogueKiller .
3. Klepnutím na tlačítko Přijmout potvrďte souhlas s podmínkami a nainstalujte program.
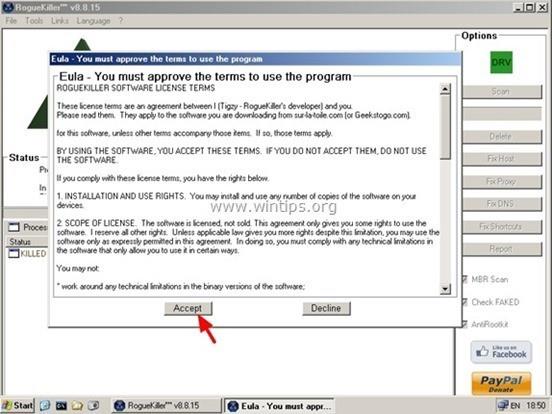
4. Dalším krokem je kliknout na Skenovat a vyhledat malware v počítači a na spouštěcím portálu .
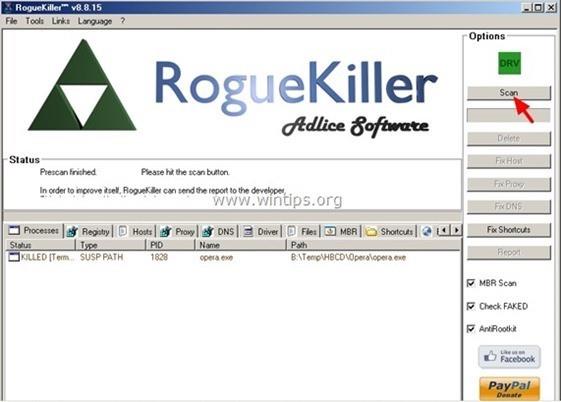
5. Nakonec po dokončení kontroly klikněte na kartu Registr , vyberte všechny položky obsahující nalezený malware a kliknutím na tlačítko Odstranit všechny tyto položky odstraňte.
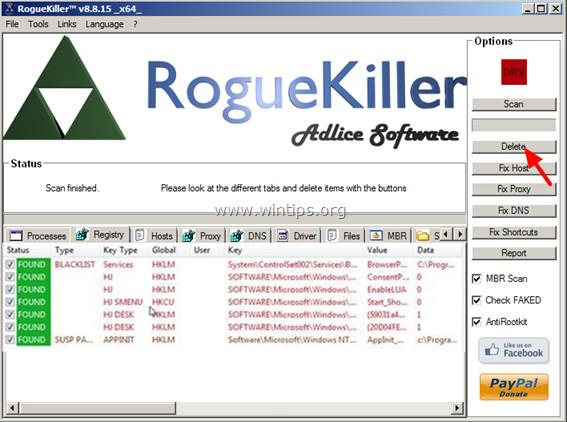
6. Zavřete RogueKiller a proveďte další kroky.
Krok 5: Odstraňte adware pomocí AdwCleaner
1. Stáhněte si AdwCleaner do zařízení a nainstalujte.
Stáhněte si AdwCleaner do svého zařízení a nainstalujte jej zde.

2. Zavřete všechny spuštěné programy v počítači a poté poklepáním otevřete AdwCleaner .
3. Po přijetí podmínek klikněte na tlačítko Skenovat .
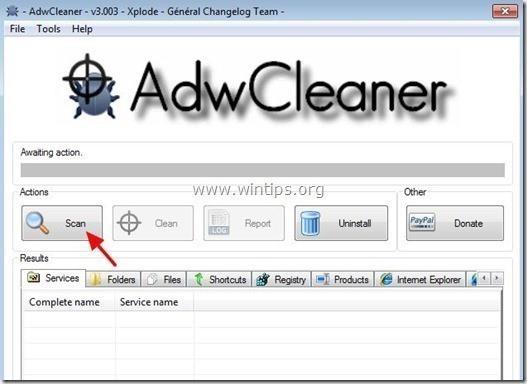
4. Počkejte na dokončení procesu skenování a kliknutím na tlačítko Vyčistit odstraňte ze systému veškerý nežádoucí malware.
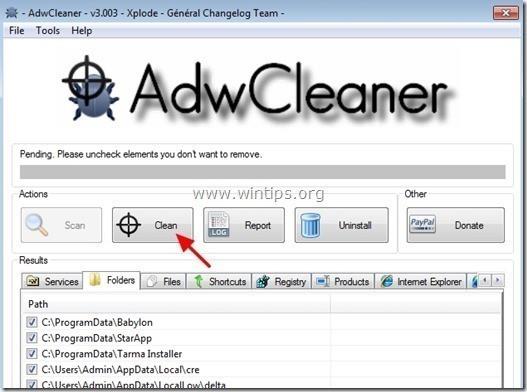
5. V okně AdwCleaner - Information klikněte na OK a poté znovu vyberte OK pro restartování počítače.
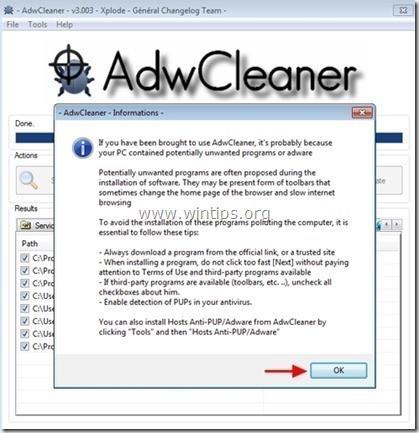
6. Po dokončení restartování počítače zavřete informační okno „ AdwCleaner “ a pokračujte dalšími kroky.
Krok 6: K odstranění Cryptowall použijte Malwarebytes Anti-Malware Free
- Stáhněte si a nainstalujte zdarma Malwarebytes Anti-Malware:
Stáhněte si Malwarebytes Anti-Malware Premium do svého zařízení a nainstalujte.
Stáhněte si Malwarebytes Anti-Malware Premium do svého zařízení a nainstalujte jej zde.
- Prohledejte a vyčistěte počítač pomocí Malwarebytes Anti-Malware:
1. Spusťte Malwarebytes Anti-Malware a nechte program aktualizovat na nejnovější verzi (v případě potřeby).

2. Po dokončení procesu aktualizace klikněte na tlačítko Skenovat nyní a spusťte skenování systému, odstranění malwaru a nežádoucích programů.
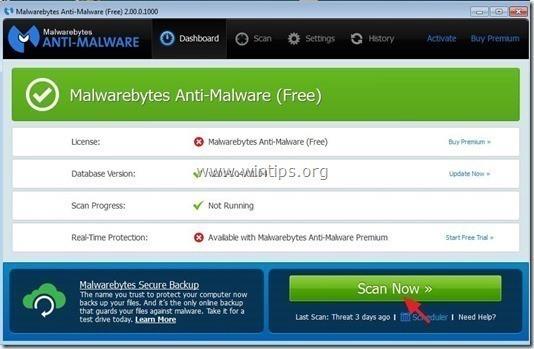
3. Počkejte na dokončení skenování systému.
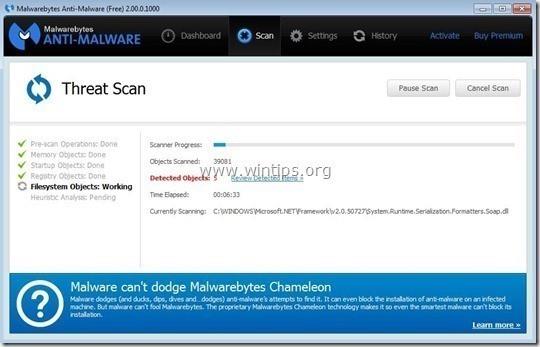
4. Po dokončení kontroly klikněte na možnost Karanténa všech a odeberte nalezené hrozby.
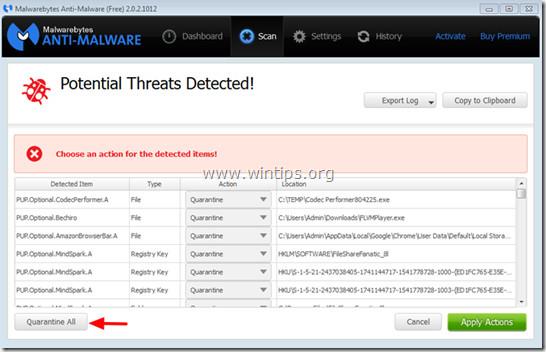
5. Po dokončení procesu restartujte počítač, aby byl proces dokončen.
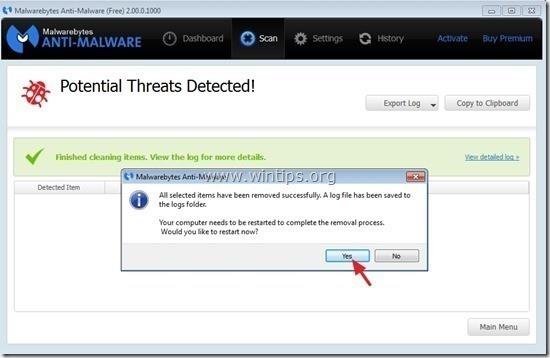
6. Po dokončení spouštění počítače spusťte znovu Malwarebytes' Anti-Malware, abyste se ujistili, že ve vašem systému již nejsou žádné „hrozby“.
Podívejte se na některé další články níže:
- Co dělat pro řešení chyby „Žádný internet po odstranění malwaru“?
Hodně štěstí!