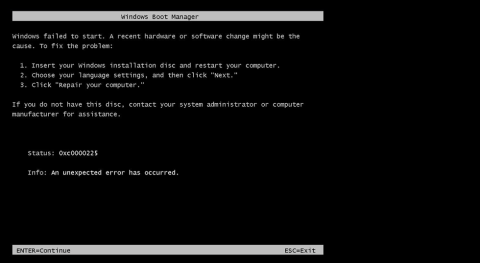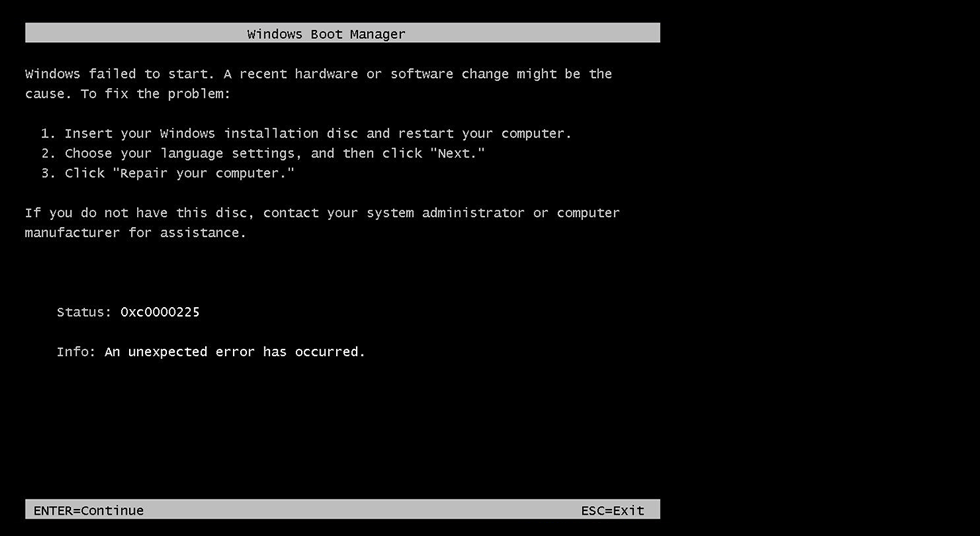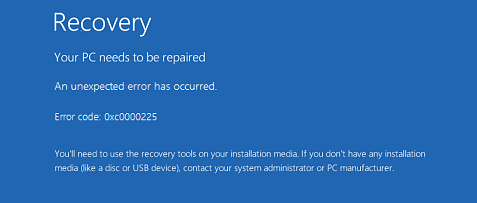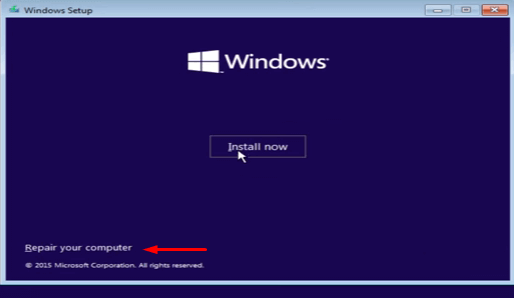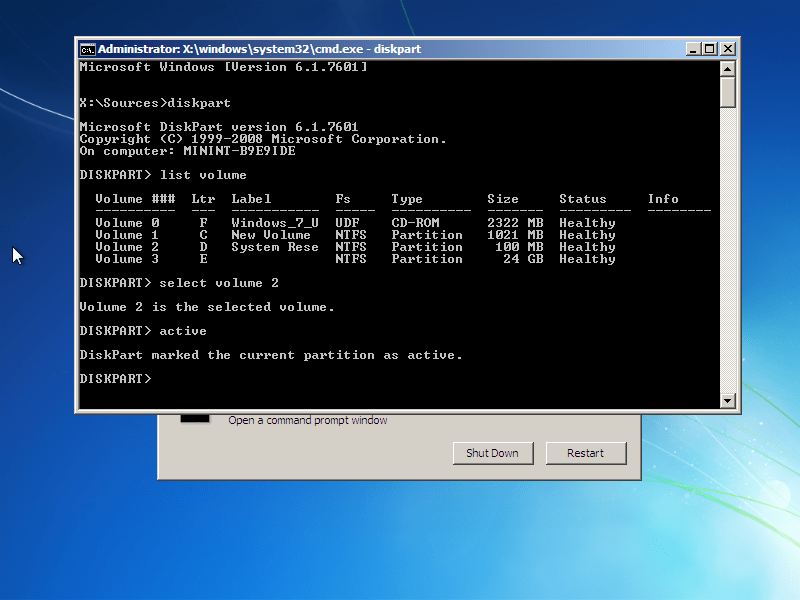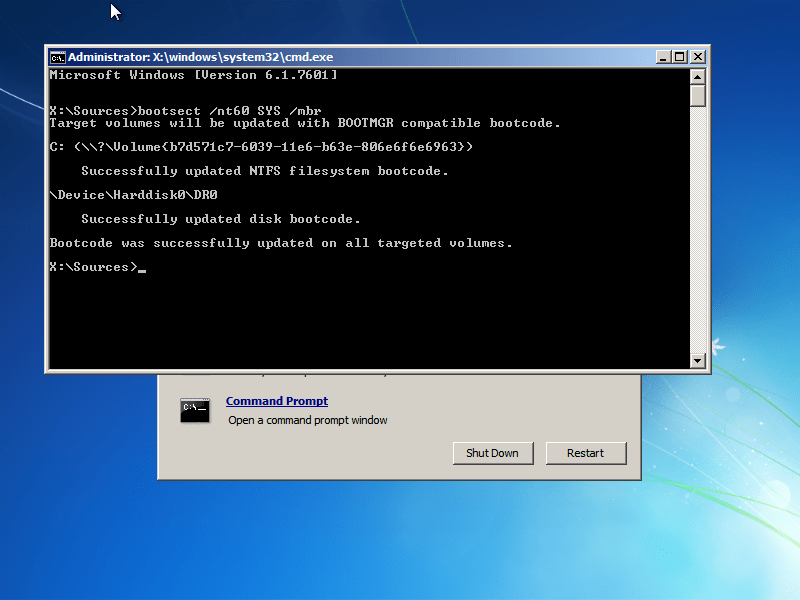Obdrželi jste někdy chybovou zprávu: " 0xc0000225: došlo k neočekávané chybě " při spouštění počítače se systémem Windows Vista, 7, 8, 8.1 nebo Windows 10 ? V níže uvedeném článku vás Wiki.SpaceDesktop provedou některými způsoby, jak tuto chybu opravit.
Než podniknete kroky k opravě chyby 0xc0000225 v systému Windows Vista, 7, 8, 8.1 nebo Windows 10, musíte vědět, co chybu způsobuje. Pokud jsou data konfigurace spouštění (BCD) poškozena nebo poškozena, je to také příčinou této chyby. Na obrazovce se zobrazí chybová zpráva:
Windows se nepodařilo spustit. Příčinou může být nedávná změna hardwaru nebo softwaru. Chcete-li problém vyřešit:
1. Vložte instalační disk Windows a restartujte počítač.
2. Zvolte nastavení jazyka a klikněte na „Další“.
3. Klikněte na „Opravit počítač“.
Pokud tento disk nemáte, požádejte o pomoc správce systému nebo výrobce počítače.
Stav: 0xc0000225
Info: Došlo k neočekávané chybě.
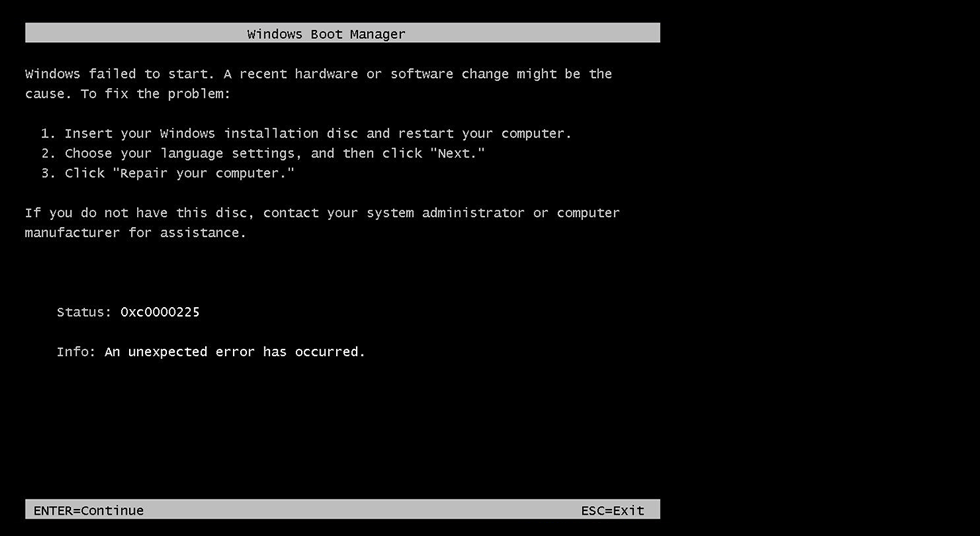
Nebo chybová zpráva, jak je uvedeno níže:
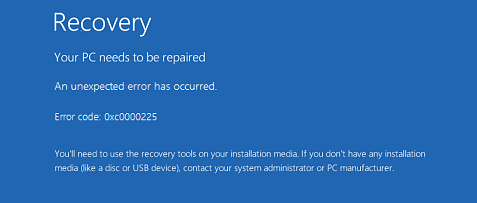
Řešení pro opravu chyby „0xc0000225“ v systému Windows
1. Prostřednictvím System Recovery Drive (jednotka pro obnovení systému)
Krok 1:
Nejprve do počítače vložte instalační disk Windows, disk pro obnovení systému nebo disk pro obnovení systému.
Poznámka:
Pokud nemáte nainstalované výše uvedené jednotky, můžete požádat o pomoc výrobce.
Krok 2:
Restartujte zařízení.
Krok 3:
Z rozbalovací nabídky vyberte jazyk. Kromě toho můžete nastavit další podrobnosti o zařízení kliknutím na tlačítko Další .
Krok 5:
Klikněte na možnost Opravit počítač .
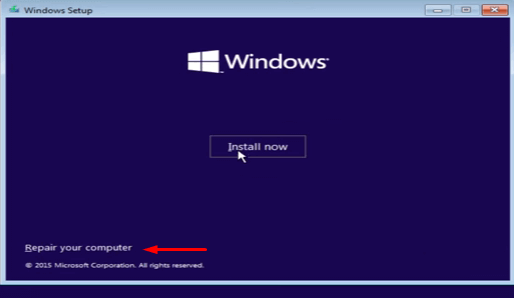
Počkejte, dokud nebude proces opravy systému pokračovat, a nechte počítač restartovat.
2. Použijte instalaci Windows 10
Krok 1:
Vložte instalační CD do přihrádky na CD/DVD v počítači a spusťte počítač.
Krok 2:
Zkontrolujte možnosti spouštění. Normálně je možností spouštění klávesa F12 , ale v některých případech, v závislosti na modelu, který používáte, nemusí být spouštěcí klávesa F12, ale jiná klávesa.
Krok 3:
Stiskněte tlačítko Start a změňte volbu na CD/DVD ROM .
Krok 4:
V tuto chvíli se na obrazovce objeví černé okno se zprávou Stisknutím libovolné klávesy spustíte systém z disku CD nebo DVD. Stiskněte libovolnou klávesu na klávesnici.
Krok 5:
Upravte načasování a styl klávesnice.
Krok 6:
Klikněte na ikonu v levém dolním rohu části Opravit počítač . Počkejte, až se zařízení objeví na obrazovce.
Krok 7:
Klikněte na Troubleshooting => Advanced option => Automatic Repair .
3. Znovu integrujte BCD
Krok 1:
Vložte instalační CD do přihrádky na CD/DVD v počítači a spusťte počítač.
Krok 2:
Zkontrolujte možnosti spouštění. Normálně je možností spouštění klávesa F12 , ale v některých případech, v závislosti na modelu, který používáte, nemusí být spouštěcí klávesa F12, ale jiná klávesa.
Krok 3:
Stiskněte tlačítko Start a změňte volbu na CD/DVD ROM .
Krok 4:
V tuto chvíli se na obrazovce objeví černé okno se zprávou Stisknutím libovolné klávesy spustíte systém z disku CD nebo DVD. Stiskněte libovolnou klávesu na klávesnici.
Krok 5:
Upravte načasování a styl klávesnice.
Krok 6:
Klikněte na ikonu v levém dolním rohu části Opravit počítač . Počkejte, až se zařízení objeví na obrazovce.
Krok 7:
Vyberte možnost Odstraňování problémů => Pokročilé možnosti . Na obrazovce Pokročilé možnosti vyhledejte a klikněte na Příkazový řádek .
Krok 8:
V okně Příkazový řádek zadejte níže uvedený příkaz a stiskněte Enter:
BOOTREC/FIXMBR
Počkejte několik minut, než se příkaz provede a opraví chybu.
Krok 9:
Zadejte příkaz níže a stiskněte Enter :
BOOTREC/FIXBOOT
Krok 10:
Nakonec zadejte níže uvedený příkaz a stiskněte Enter :
BOOTREC/REBUILDBCD
Restartujte systém a chyba by se již neměla zobrazovat.
4. Pomocí Diskpart označte oddíl jako aktivní
K označení oddílu jako aktivního lze použít nástroj Diskpart zabudovaný do operačního systému Windows. Pamatujte, že označené oddíly musí obsahovat zavaděč Windows, aby se systém Windows mohl správně načíst.
Zde jsou kroky ke spuštění Diskpart a změně stavu disku:
A. Spusťte systém Windows z instalační jednotky.
b. Po výběru jazyka, času a vstupu z klávesnice klikněte na Opravit počítač .
C. Vyberte instalační jednotku systému Windows, obvykle jednotku C:\ a poté klepněte na tlačítko Další .
d. Jakmile se zobrazí okno Možnosti obnovení systému, vyberte příkazový řádek.
E. V okně Příkazový řádek zadejte níže uvedený příkaz a stiskněte Enter :
diskpart
F. Poté zadejte příkaz níže a stisknutím klávesy Enter zobrazte seznam dostupných oddílů:
vypsat svazky
G. Zadejte níže uvedený příkaz a vyberte oddíl, který chcete označit jako aktivní, a stiskněte Enter:
vyberte hlasitost X
H. Zadejte příkaz níže a stisknutím klávesy Enter označte vybraný oddíl jako aktivní:
aktivní
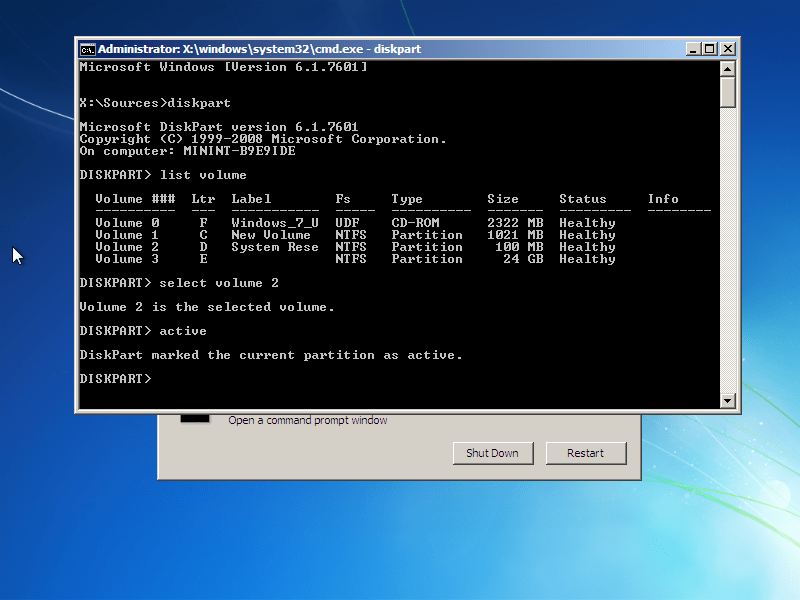
5. Obnovte MBR
1. Vložte instalační CD mechaniku Windows.
2. Na první obrazovce vyberte možnost Opravit počítač .
3. Vyberte instalační jednotku Windows (obvykle jednotka C:\).
4. Klepněte na tlačítko Další .
5. Na obrazovce Možnosti obnovení systému vyberte Příkazový řádek .
6. Určete písmeno jednotky pro instalaci systému Windows. Spusťte každý níže uvedený příkaz a stiskněte Enter:
diskpart
vyberte disk 0
vypsat svazky
7. Po zadání příkazu list volume do okna příkazového řádku se na obrazovce zobrazí seznam dostupných jednotek. Hledejte položky s CD-ROM ve sloupci Type a zkontrolujte přiřazené znaky ve sloupci LTR .
V tomto příkladu má jednotka CD písmeno " E: ".
8. Zavřete diskpart zadáním následujícího příkazu do okna příkazového řádku a stisknutím klávesy Enter:
výstup
9. Do okna příkazového řádku zadejte písmeno jednotky CD (například F: ):
F:
10. Zadejte příkaz cd boot a poté zadejte příkaz dir pro zobrazení seznamu souborů a složek ve složce Boot na jednotce F:. Na obrazovce uvidíte uvedený soubor bootsect.exe :
bootování z cd
dir
11. Dále zadejte níže uvedený příkaz a stiskněte Enter :
bootsect /nt60 SYS /mbr
12. Po úspěšném provedení příkazu se na obrazovce objeví zpráva o úspěchu: " Zaváděcí kód byl úspěšně aktualizován na všech cílových svazcích ".
Zadáním následujícího příkazu do okna příkazového řádku ukončíte příkazový řádek:
výstup
13. Stiskněte Enter .
14. Restartujte počítač.
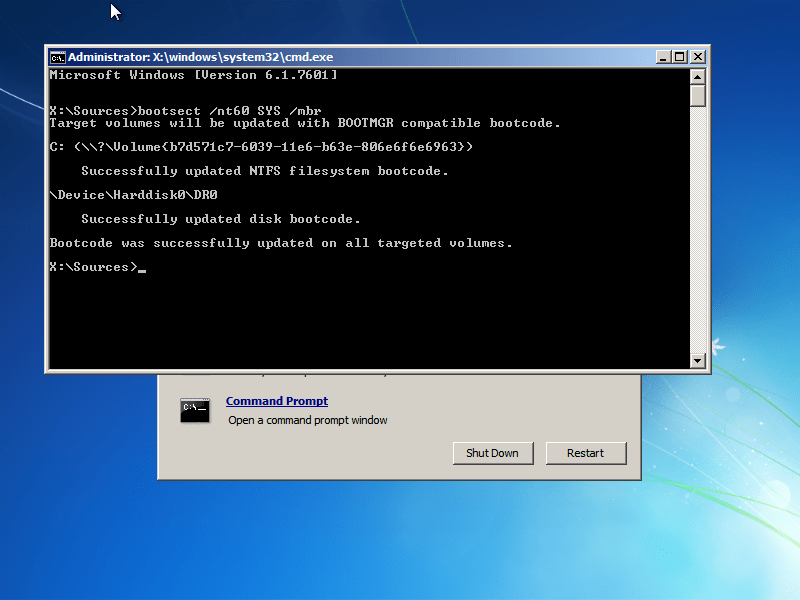
Podívejte se na některé další články níže:
- Pokyny pro rychlou opravu chyb „Nepřístupné spouštěcí zařízení“ ve Windows 10/8/7 a Windows Vista
Hodně štěstí!