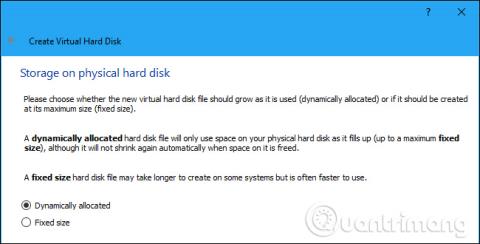Virtuální stroje poskytují virtuální hardware a běží na nich více operačních systémů současně. Proto bude někdy jeho výkon trochu pomalý. Níže je uvedeno několik tipů, které vám pomohou vytlačit výkon na každém virtuálním počítači, jako je VirtualBox , VMware , Parallels nebo jiné virtuální stroje.
Tipy pro rychlejší výkon virtuálního stroje
Místo disku s rozšířenou kapacitou vytvořte virtuální disk s omezenou kapacitou
Při vytváření virtuálního počítače můžete vytvořit dva různé typy virtuálních disků. Ve výchozím nastavení budou programy virtuálních strojů často používat rozšiřitelné jednotky, jejichž velikost se postupně zvětšuje s přibývajícími daty.
Pokud například vytvoříte nový virtuální počítač s jednotkou s rozšířenou kapacitou o maximální velikosti 30 GB, nezabere okamžitě všech 30 GB místa na pevném disku . Po instalaci operačního systému a programů využívá pouze 10 GB. A jak budou na virtuální disk přibývat další soubory, bude se postupně rozšiřovat až na maximální velikost 30GB.
To je velmi výhodné, protože každý virtuální stroj nezabere zbytečně moc místa na pevném disku. Je to však pomalejší než vytvoření disku s omezenou kapacitou. Při vytváření disku s omezenou kapacitou bude všech těchto 30 GB místa okamžitě přiděleno.
Jednotka s pevnou kapacitou však využívá více místa na pevném disku, ale přidává nové soubory na pevný disk virtuálního počítače rychleji a fragmentace souborů není pozorována.
Nainstalujte softwarové nástroje virtuálního stroje
Po instalaci hostujícího operačního systému do virtuálního stroje je první věcí, kterou musíte udělat, je nainstalovat balíček softwarových ovladačů virtuálního stroje, jako jsou Guest Additions for VirtualBox, VMware Tools for VMware nebo Parallels Tools for Parallels. Tyto balíčky obsahují speciální ovladače, které pomáhají hostujícímu operačnímu systému běžet rychleji na hardwaru virtuálního počítače.
Instalace balíčku ovladače je velmi jednoduchá. Ve VirtualBoxu spusťte hostující operační systém a klikněte na Zařízení > Vložit obraz CD s přídavky pro hosty . Poté můžete spustit instalační program z disku ve virtuálním počítači. Na VMware vyberte v nabídce virtuálního počítače možnost Instalovat nástroje VMware . V Parallels klikněte na Akce > Instalovat Parallels Tools .

Dokončete proces instalace podle pokynů na obrazovce. Pokud používáte hostující operační systém Windows, bude tato instalace stejná jako instalace jakékoli jiné aplikace Windows. Ujistěte se, že máte programy virtuálního počítače aktuální. Pokud se zobrazí upozornění na aktualizaci doplňků pro hosty nebo VMware Tools, nainstalujte je.
Při spuštění antivirových programů nekontrolujte adresáře virtuálních strojů
Antivirový program vašeho počítače může skenovat soubory virtuálního počítače při každém přístupu k nim, což snižuje výkon. Antivirový software nevidí do virtuálního počítače, aby detekoval viry běžící na hostujícím operačním systému, takže toto skenování není užitečné. Chcete-li zvýšit rychlost, můžete odstranit složku virtuálního počítače ze seznamu skenování antivirových programů.

Povolit Intel VT-x nebo AMD-V
Intel VT-x a AMD-V jsou speciální rozšíření procesorů, která zlepšují virtualizaci. Tyto funkce mají často nové procesory Intel a AMD. Některé počítače je však automaticky neaktivují. Možná budete muset přejít do systému BIOS počítače a povolit toto nastavení. Viz článek Jak zkontrolovat, zda je povolena virtualizace ve Windows 10? zjistit, zda má váš počítač povolenou virtualizaci.
AMD-V je obvykle povoleno automaticky, pokud je aktivní na hardwaru, ale mnoho počítačů Intel nemá povolenou technologii Intel VT-x. Zde je návod, jak povolit virtualizaci Intel VT-x nebo AMD-V v systému BIOS a poté spusťte instalaci programu virtuálního počítače.

Přidělte více paměti
Virtuální stroje jsou velmi „hladové“ po paměti. Každý virtuální stroj obsahuje celý operační systém, takže byste měli rozdělit RAM vašeho počítače na dva samostatné systémy. Společnost Microsoft doporučuje pro 64bitový systém Windows 7 alespoň 2 GB paměti RAM a toto doporučení platí také pro systém Windows 7, pokud běží na virtuálním počítači. Pokud na virtuálním stroji spouštíte aplikace náročné na paměť, můžete alokovat více než 2 GB paměti RAM, aby se systém Windows nemusel přepínat na disk.
V dialogovém okně nastavení virtuálního stroje můžete přidělit více paměti RAM (poznámka, virtuální stroj je třeba před tím vypnout). Zkuste mu dát alespoň 1/3 paměti RAM vašeho počítače, i když můžete udělat více, pokud chcete.

Pokud ve vašem počítači není dostatek paměti RAM pro běh virtuálních strojů pohodlnou rychlostí, zvažte upgrade na 8 GB RAM.
Přidělte více CPU
CPU počítače vykonává veškerou práci při běhu virtuálního stroje a jeho softwaru, takže čím více CPU má, tím lépe virtuální stroj běží. Pokud máte počítač s vícejádrovým CPU , můžete virtuálnímu počítači přiřadit více jader z jeho okna nastavení. Virtuální stroj se dvěma nebo čtyřmi jádry bude reagovat rychleji než virtuální stroj s pouze jedním jádrem, stejně jako počítač s mnoha jádry.

Pokud používáte starý CPU s pouze jedním nebo dvěma jádry, měli byste upgradovat CPU na alespoň dvě jádra, aby virtuální stroj běžel rychleji.
Upravit nastavení videa _ _
Vylepšení některých nastavení videa může také zlepšit rychlost virtuálního počítače. Například povolení 2D ve VirtualBoxu může zlepšit přehrávání videa na virtuálních strojích, zatímco povolení 3D umožní uživatelům používat některé 3D aplikace při rozumnější rychlosti. Zvýšení video paměti přiřazené virtuálnímu počítači může také zvýšit rychlost 3D grafiky. Upgrade grafické karty však nepomůže zlepšit výkon virtuálního stroje.

Umístěte virtuální počítač na SSD
Jednotka SSD je jedním z nejlepších upgradů, které můžete provést pro zrychlení počítače, a totéž platí pro virtuální počítače. Mnoho lidí ukládá virtuální stroje na sekundární mechanické disky, protože jsou prostornější, ale způsobí, že virtuální stroj poběží mnohem pomaleji. Pokud je to možné, vytvořte na SSD nějaké místo a umístěte na něj virtuální stroj.
Také se vyhněte ponechání souborů virtuálního počítače na jednotce, pokud nevíte, že je externí jednotka dostatečně rychlá. Rychlý disk USB 3.0 s dobrou dobou přístupu k souborům může poskytnout dobrý výkon.
Pozastavení ● nebo vypnutí počítače _
Když skončíte s používáním virtuálního počítače, chcete uložit jeho stav namísto úplného vypnutí, takže při příštím přístupu k virtuálnímu počítači stačí pro spuštění poklepat. Hostující operační systém bude pokračovat tam, kde jste minule skončili, místo aby začínal od začátku.
Je to podobné jako použití režimu spánku nebo spánku namísto vypnutí počítače. Program virtuálního stroje uloží obsah paměti virtuálního stroje do souboru na pevném disku a načte tento soubor při spuštění virtuálního stroje.

Zlepšení výkonu uvnitř virtuálního počítače _ _ _ _
Podobnými způsoby můžete také zlepšit výkon uvnitř virtuálního počítače, abyste zrychlili svůj počítač. Například vypnutí aplikací a programů na pozadí , které se spouštějí s virtuálním strojem, zlepší dobu spouštění hostovaného operačního systému a sníží množství paměti RAM, kterou virtuální stroj používá. Pokud používáte mechanický disk, defragmentace virtuálního počítače může také zlepšit výkon (ačkoli to nemá žádný vliv na SSD). Nezapomeňte na standardní rady jen proto, že jde o virtuální stroj, virtuální stroje jsou stejně jako běžné počítače.
Použijte jiné programy virtuálního stroje

Někteří lidé rádi používají VirtualBox, protože mají pocit, že běží rychleji, zatímco někteří volí VMware ze stejného důvodu. Rychlejší běh programu virtuálního počítače může záviset na hostitelském operačním systému, hostovaném operačním systému, konfiguraci systému nebo jiném faktoru. Pokud však nedosáhnete požadovaného výkonu, zkuste jiný program. VirtualBox je zcela zdarma, zatímco VMware Workstation Player je zdarma pro nekomerční použití. Pokud používáte macOS, můžete použít Parallels Desktop a VMware Fusion.
Naučte se rozdíl mezi hostujícím a hostitelským operačním systémem

Nezáleží na tom, zda používáte VirtualBox, VMWare Player nebo nativní možnost, jako je Microsoft Hyper-V. Pochopení rozdílu mezi fyzickým počítačem (hostitelem) a virtuálním počítačem (hostem) je zásadní pro dosažení dobrého výkonu.
Hostitelský operační systém je fyzicky nainstalován na pevném disku systému. Toto je operační systém, který se spustí po zapnutí počítače.
Mezitím je na virtuálním počítači nainstalován hostující operační systém. Zde můžete instalovat aplikace a dokonce i hry pocházející z hostitelského operačního systému. To je jen jeden z mnoha důvodů, proč používat virtuální stroje.
V mnoha ohledech si můžete představit hostující operační systém jako komplexní aplikaci. Nemá například oprávnění hostitelského operačního systému, pokud to není výslovně uvedeno. Přístup k fyzickým jednotkám a periferním zařízením, jako jsou mikrofony, bude zpočátku zablokován.
Dejte si pozor na požadavky na zdroje
Virtuální počítače běží na virtualizačním softwaru, který vytváří prostředí virtuálního hardwaru. Jednoduše řečeno, když je vytvořen VM, virtualizační software specifikuje hardware (obvykle s uživatelským vstupem).
To má ale velké omezení. Nemůžete zadat konfiguraci hardwaru pro virtuální počítač, která přesahuje fyzický hardware uvnitř počítače.
Pokud má například fyzický počítač 8 GB paměti RAM, virtuální počítač tuto hodnotu nemůže překročit (protože pro spuštění softwaru virtuálního počítače je třeba zachovat RAM na hostitelském systému).
Proto si musíte být vědomi požadavků na zdroje fyzických počítačů i virtuálních počítačů. Udělat si čas na uspořádání plochy před spuštěním hostujícího operačního systému je chytrá volba. Můžeš:
- Zavřete všechny ostatní aplikace
- Přepněte nastavení napájení na maximální možnost (zejména u notebooků)
- Spusťte virtuální počítač s minimalizovanými možnostmi grafiky
Pokud má váš počítač herní režim, povolte jej, abyste zajistili, že počítač nasměruje prostředky do virtuálního počítače. To znamená zmrazení úloh na pozadí, zatímco virtuální počítač běží, aby se zvýšil výkon hostitelských a hostovaných operačních systémů.
Aktualizujte hostitelské a hostované operační systémy

Už víte, jak důležité je instalovat aktualizace. Ať už používáte Windows, macOS nebo distribuci Linuxu, aktualizace systému jsou pro úspěšné fungování vašeho počítače životně důležité.
Kromě přidávání nových funkcí řeší aktualizace také chyby, přidávají ovladače a opravují bezpečnostní problémy. To vše může ovlivnit výkon virtuálního stroje, takže aktualizace je nezbytná.
Ale ať to nekončí. Měli byste také věnovat čas aktualizaci hostujícího operačního systému. Může se to zdát jako zbytečná ztráta času, ale rozhodně to stojí za to. Řekněme například, že na virtuálním počítači provozujete distribuci Linuxu. Ve výchozím nastavení se bude pravidelně pokoušet o aktualizace. Pokud aktualizace zablokujete nebo přeskočíte, nebudete moci nainstalovat žádný nový software.
Povolit aktualizace je nejlepší volbou. Ujistěte se, že hostující i hostitelský operační systém jsou aktuální!
Pravidelně aktualizujte software virtuálního stroje
Pokud jde o bezpečnost, v posledních několika letech byly ve virtuálních prostředích nalezeny zranitelnosti. Virtuální stroje jsou stále populárnějším cílem hackerů, selhání, kterému lze zabránit pouze pravidelnými opravami operačního systému a aktualizacemi softwaru virtuálních strojů.
Ve většině případů vás software upozorní na čekající aktualizace.
Bylo by rozumné to udělat hned po vydání aktualizací. Aktualizace také zahrnují podporu pro nové operační systémy, například rozšiřují rozsah platforem, které můžete na svém virtuálním počítači provozovat.
Sdílejte data mezi hostujícím a hostitelským operačním systémem

Mít v počítači data, která chcete zkopírovat do virtuálního počítače, může být nepříjemné. Může to být soubor z vašeho pevného disku nebo instrukce bash, které se pokoušíte importovat do virtuálního počítače Linux.
Obě možnosti lze povolit, ale kopírování textu je o něco jednodušší než soubory. Obvykle jde jen o jednoduché nastavení nabídky, které je potřeba změnit, aby bylo možné text kopírovat. Software VM podporuje kopírování na běžící virtuální stroj a kopírování z něj obousměrně.
Chcete-li sdílet datové soubory (například obrázky, dokumenty, média), použijte sdílenou virtuální síťovou jednotku . To znamená nastavit sdílený disk na hostitelském počítači a poté přidat disk do softwaru virtuálního počítače. Takže při příštím spuštění virtuálního počítače bude disk k dispozici a můžete sdílet data se svým virtuálním počítačem.
Vidět víc: