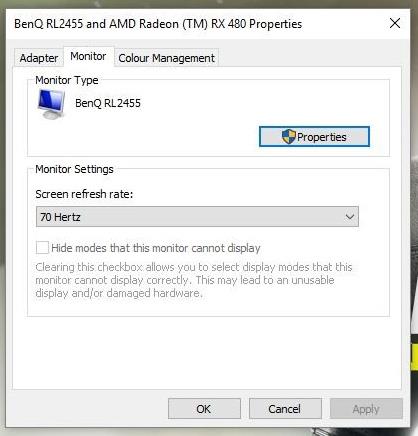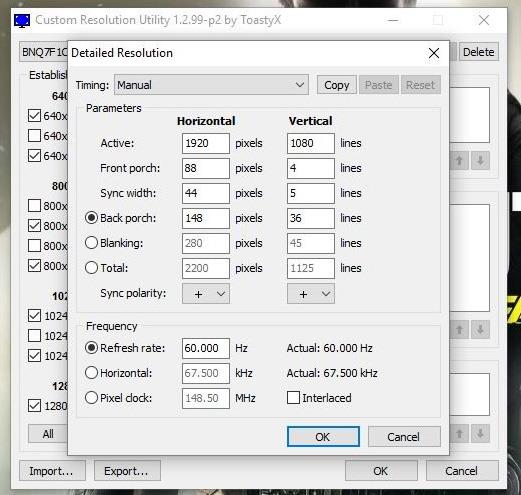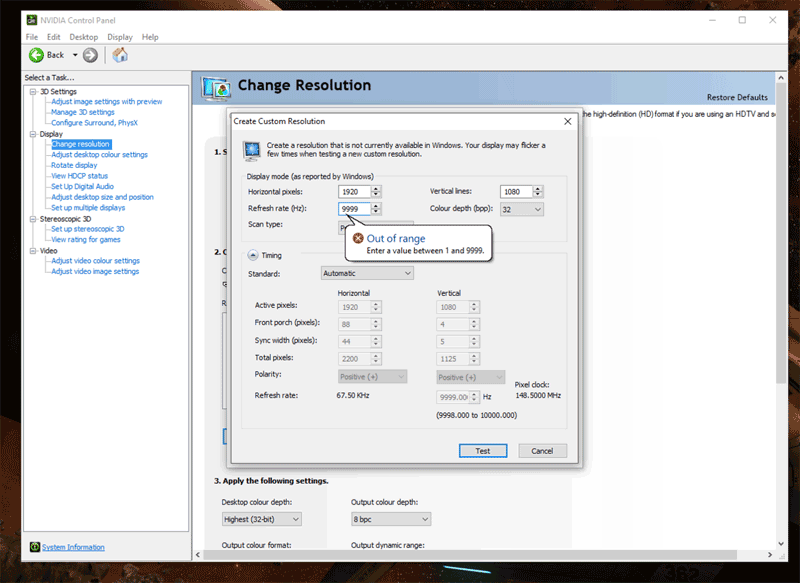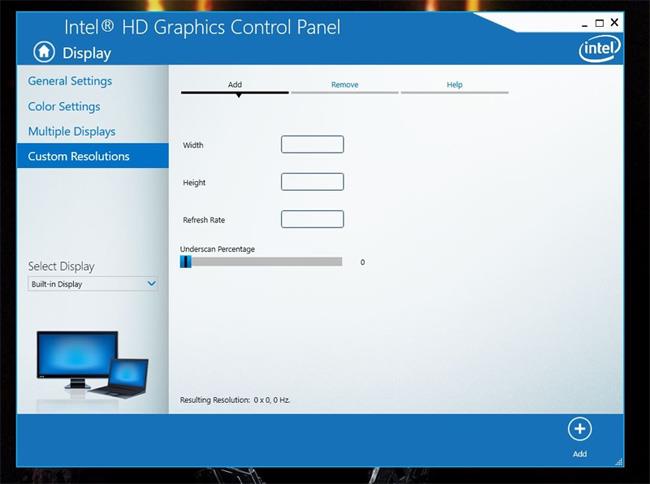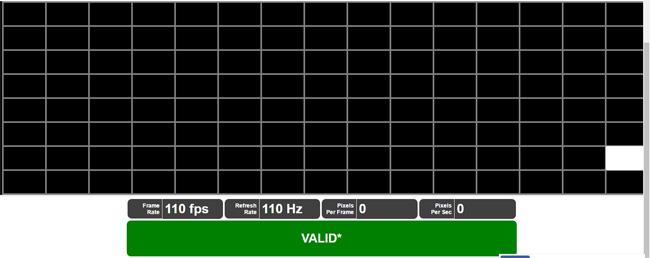Počítačové monitory lze také přetaktovat
Přetaktování nebo přetaktování monitoru má v podstatě stejný účel jako přetaktování procesoru , tedy zvýšit výkon. Přesněji řečeno, přetaktování obrazovky zvyšuje obnovovací frekvenci na základě původní frekvence, což znamená, že každou sekundu můžete na obrazovku „vykreslit“ více snímků.
Přetaktování obrazovky počítače není něco, co potřebuje každý, ale také to není trik, který by byl příliš složitý nebo něco, co je tak nebezpečné, že byste to neměli dělat. Zde je to, co potřebujete vědět o přetaktování PC monitoru.
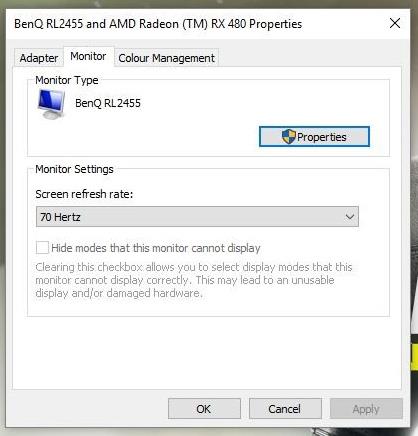
Zobrazit výchozí obnovovací frekvenci
Co je obnovovací frekvence?
Definice obnovovací frekvence nebo obnovovací frekvence je následující: Kolikrát je třeba každou sekundu znovu vytvořit obraz zobrazený na obrazovce, aby se zabránilo blikání při pohledu pouhým okem.
To znamená, že obrazovka s frekvencí 60 Hz obnoví obraz 60krát za sekundu, 75 Hz je 75krát za sekundu, 144 Hz je 144krát za sekundu. Obecně platí, že zejména u počítačů a her platí, že čím vyšší poměr, tím lépe. Lidské oko a mozek vidí asi 24 snímků za sekundu, ale můžeme vnímat obnovovací frekvence mnohem vyšší.
Více o Obnovovací frekvenci se dozvíte zde: Co znamená parametr Obnovovací frekvence na obrazovkách počítačů a TV?
Lze přetaktovat všechny monitory?
Neštěstí. Zda dojde ke zvýšení obnovovací frekvence či nikoli, závisí na konkrétní konzoli. I na identických displejích není zobrazovací panel úplně stejný. Můžete vidět, že monitory, jako je ten váš, se po přetaktování výrazně zlepšily, ale váš monitor nemusí mít takové štěstí.
Například počítač používá BenQ RL2455HM a mnoho lidí hlásilo jeho přetaktování z 60 Hz na 75 Hz, ale jsou i lidé, kterým se ho podařilo přetaktovat pouze na 70 Hz.
Poznámka: Nejprve si zkontrolujte specifikace panelu, protože ne všechny panely jsou stejné. Dále je možné, že výrobci přetaktovali obrazovku, v takovém případě může být pokus posunout obnovovací frekvenci ještě výše riskantní.
Jak přetaktovat monitor?
Nejedná se o složitý proces, můžete použít nástroj CRU nebo vyzkoušet software od AMD, NVIDIA nebo Intelu. Všechny jsou zdarma. Níže se podíváme na každý jeden po druhém.
Použijte CRU - Custom Resolution Utility
Jedná se o jednu ze starších metod a nemusí být kompatibilní se všemi GPU nebo integrovanou grafikou Intel. Zdá se však, že s grafikou AMD funguje velmi dobře. Můžete si jej stáhnout zde: https://www.monitortests.com/cru-1.3.zip a po instalaci postupujte podle těchto pokynů pro přetaktování monitoru.
- Otevřete CRU.
- Uvidíte 2 možnosti, 1 pro detailní rozlišení a 1 pro standardní rozlišení.
- V části Podrobná rozlišení klikněte na Přidat .
- Klikněte na Časování a změňte jej na standardní LCD .
- Změňte obnovovací frekvenci na hodnotu vyšší, než je standardní hodnota, nejlepší způsob je zvýšit ji o 5 Hz.
- Klepněte na tlačítko OK .
- Restartujte počítač.
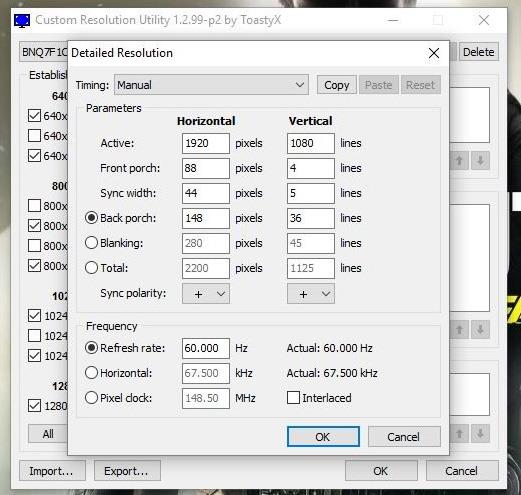
Rozhraní CRU při změně parametrů obrazovky počítače
Dále musíte změnit obnovovací frekvenci ve Windows 10, tyto kroky platí pro všechny níže uvedené metody přetaktování*:
- Klikněte pravým tlačítkem na plochu a vyberte Nastavení zobrazení .
- Klikněte na Pokročilá nastavení zobrazení .
- Přejděte dolů a vyberte Vlastnosti grafického adaptéru .
- Na záložce Monitor vyberte požadovanou obnovovací frekvenci.
V případě úspěchu nebude obrazovka černá. Pokud přetaktujete nad možnosti monitoru, nebude nic zobrazovat a po 15 sekundách se vrátí do starého nastavení.
Použijte nastavení AMD Radeon
Pokud používáte AMD GPU, můžete přetaktovat obrazovku počítače pomocí aplikace AMD Radeon Settings. Klepněte pravým tlačítkem na jeho ikonu na hlavním panelu a postupujte takto:
- Klikněte pravým tlačítkem na plochu a vyberte AMD Radeon Settings .
- Vyberte kartu Zobrazení .
- Vyberte možnost Vlastní rozlišení > Vytvořit .
- Změňte obnovovací frekvenci na požadovanou úroveň.
- Klikněte na Uložit .

K přetaktování monitoru použijte AMD Radeon Settings
Restartujte a pomocí výše uvedených kroků (*) změňte obnovovací frekvenci v systému Windows 10.
Použijte ovládací panel NVIDIA
Kroky pro uživatele NVIDIA jsou docela podobné jako u AMD, hlavní rozdíl je v tom, že ovládací panel NVIDIA vypadá pohodlněji.
- Klepněte pravým tlačítkem myši na plochu a vyberte Ovládací panely NVIDIA .
- Rozbalte nabídku Zobrazení .
- Klikněte na Změnit rozlišení > Vytvořit vlastní rozlišení .
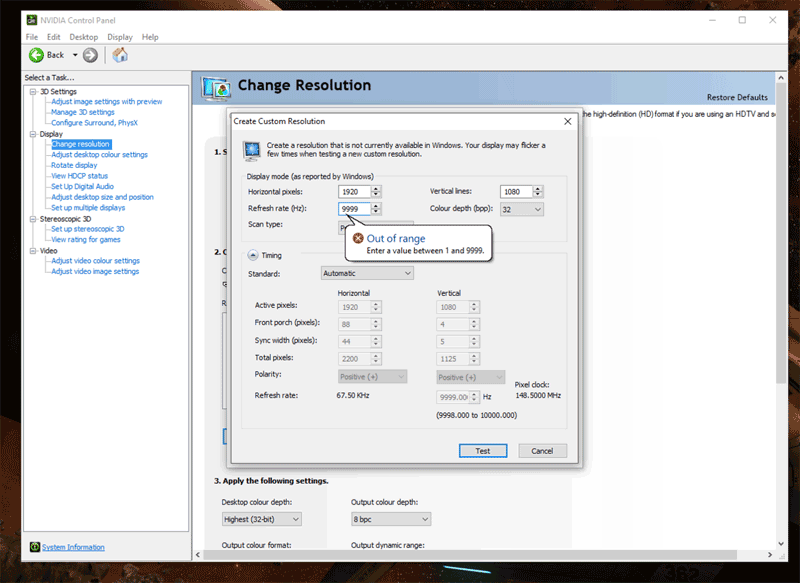
Přetaktujte svůj monitor pomocí ovládacího panelu NVIDIA
Pomocí ovládacího panelu NVIDIA můžete otestovat nastavení, která byla vytvořena před jejich použitím. Jakmile budete spokojeni, restartujte počítač a dokončete postup podle *.
Použijte grafiku Intel
Použití ovládacího panelu HD Graphics od Intelu vám pomůže poměrně snadno přizpůsobit rozlišení obrazovky a obnovovací frekvenci:
- Otevřete ovládací panel HD grafiky Intel.
- Vyberte Zobrazit .
- Klikněte na Vlastní rozlišení .
- Vyplňte požadovanou šířku, výšku a obnovovací frekvenci.
- Klikněte na Přidat .
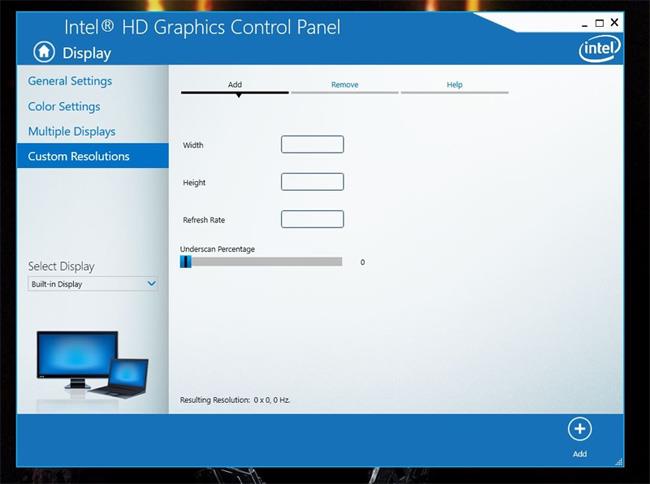
Přetaktujte svůj monitor pomocí ovládacího panelu Intel HD Graphics
Pokud obrazovka nedosáhne rozlišení, které jste si přizpůsobili, zobrazí se zpráva, budete muset skončit nebo to zkusit znovu s nižším rozlišením. Pokud je přetaktování úspěšné, restartujte počítač a proveďte kroky *.
Jak zjistím, zda byla moje obrazovka úspěšně přetaktována?
Chcete-li otestovat a ujistit se, že obnovovací frekvence, kterou jste právě vytvořili, funguje podle očekávání, přejděte sem: http://www.testufo.com/#test=frameskipping a postupujte podle pokynů na obrazovce. Rozpozná obnovovací frekvenci displeje, kterou jste v tu chvíli vybrali.
Pokud nejsou černé buňky na lince přerušeny, úspěšně jste přetaktovali a naopak.
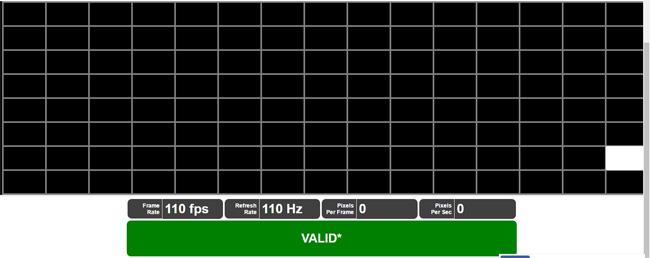
Černá políčka vedle sebe jsou úspěšná
Stejně jako přetaktování CPU závisí přetaktování obrazovky počítače hodně na štěstí. Můžete experimentovat bez zvýšení obnovovací frekvence, ale mohou existovat určitá rizika, takže buďte opatrní.
Pokud jste svůj monitor přetaktovali a máte užitečné zkušenosti, podělte se se mnou a ostatními čtenáři v komentáři pod článkem!