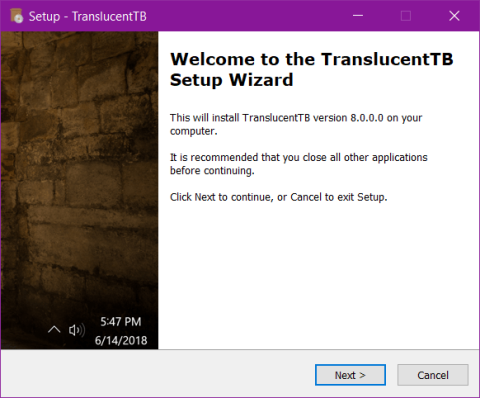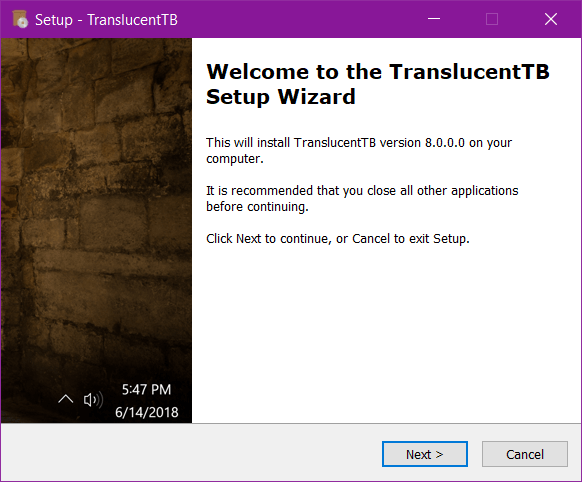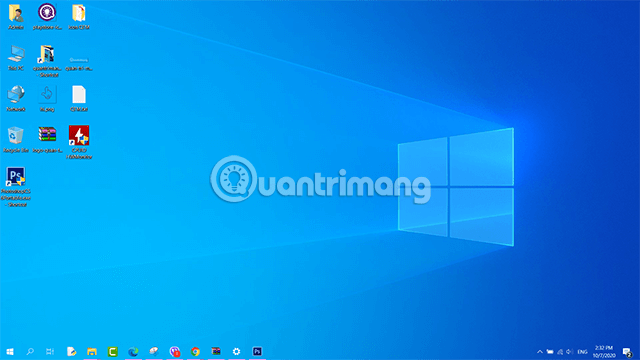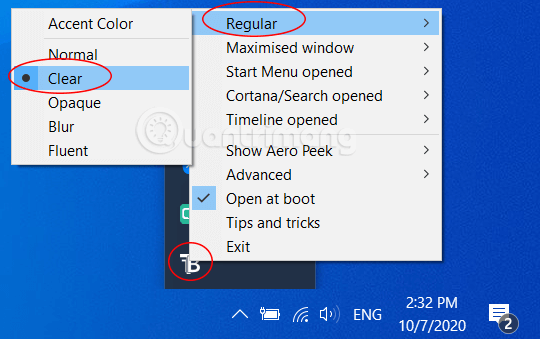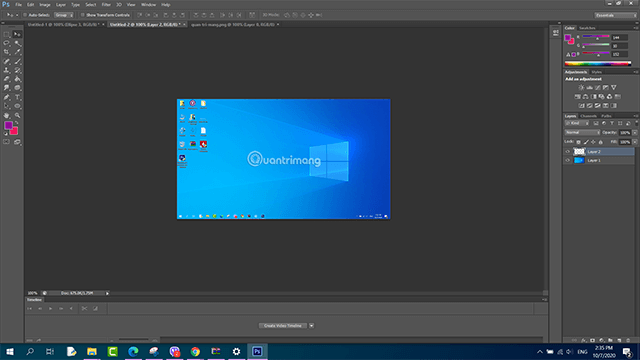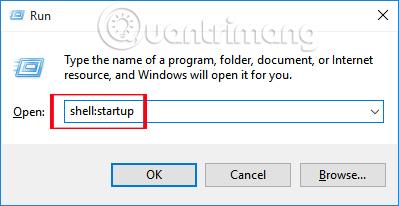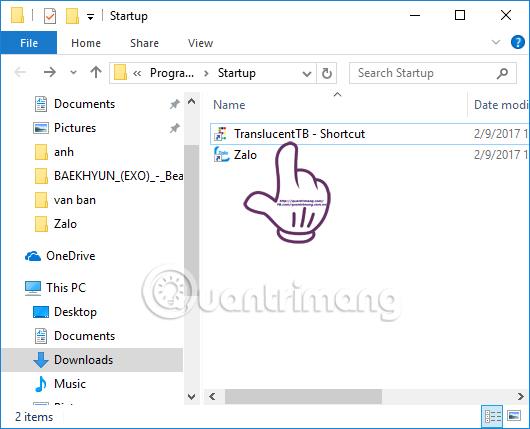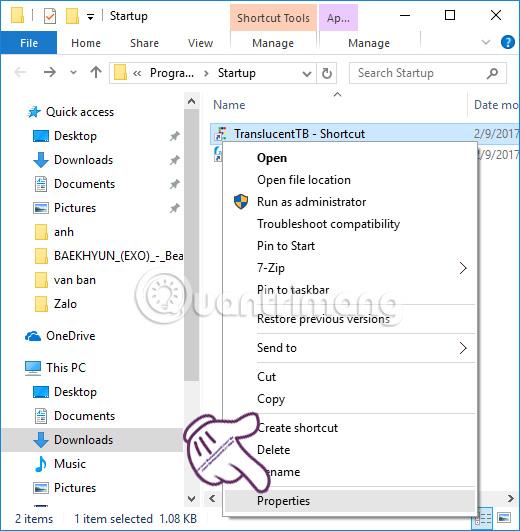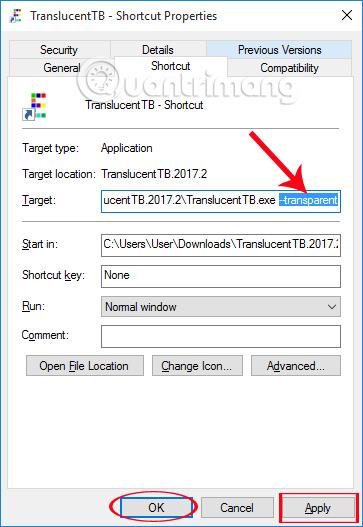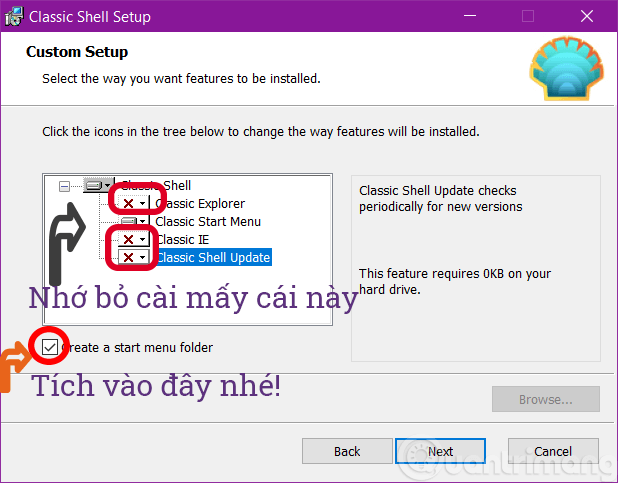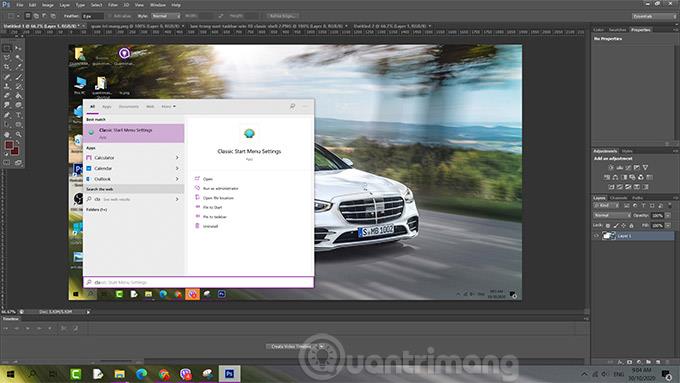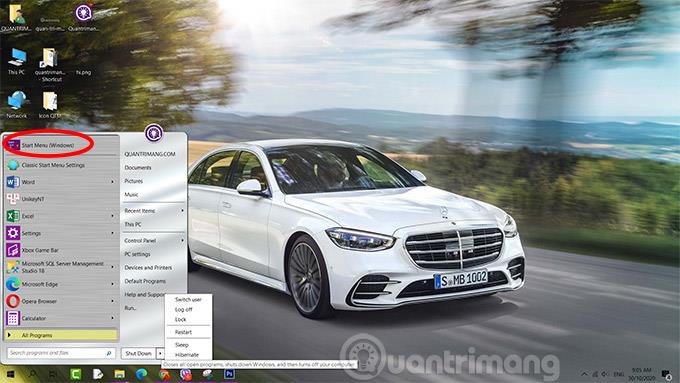Přestože v Nastavení existuje možnost upravit hlavní panel Windows 10 tak, aby byl ztmavený, bude to ovlivněno barvou tapety.
Chcete-li, aby byl hlavní panel ve Windows 10 transparentní, máte 2 možnosti: Classic Shell a TranslecentTB. Oba dělají hlavní panel transparentním, Quantrimang bude hovořit o výhodách a nevýhodách těchto dvou programů, takže si můžete vybrat software, který je pro vás ten pravý.
Rychle se podívejte, jak zprůhlednit hlavní panel Windows 10
Porovnejte TranslucentTB a Classic Shell
TranslucentTB se specializuje pouze na změnu barvy a průhlednosti Windows 10, Classic Shell je všestrannější, můžete upravit hlavní panel, nabídku Start, vlastní tlačítko Start ... Chcete-li mít zcela průhledný hlavní panel, měli byste zvolit Classic Shell, pokud však nechcete, aby se nabídka Start změnila na styl Windows 7, měli byste zvolit TranslucentTB, na oplátku v zobrazení jiných aplikací nebude hlavní panel průhledný.
Klasický Shell
- Udělejte hlavní panel zcela průhledným
- Změňte nabídku Start na styl Windows 7
- Mnoho možností je trochu matoucích
PrůhlednýTB
- Hlavní panel je průhledný pouze na ploše
- Neměňte styl nabídky Start
- Snadno srozumitelné možnosti instalace
Zprůhledněte hlavní panel Windows 10 pomocí TranslucentTB
Chcete-li, aby byl hlavní panel Windows 10 průhledný, postupujte takto:
Krok 1: Stáhněte si TranslucentTB
Klikněte na odkaz, najděte TranslucentTB-setup.exe , kliknutím stáhněte soubor do počítače. TranslucentTB má velmi nízkou kapacitu a proces instalace je velmi jednoduchý.
Krok 2: Nainstalujte TranslucentTB
Po stažení TranslucentTB do počítače poklepejte na soubor TranslucentTB-setup.exe a pokračujte v instalaci. Klikněte na Další až do konce, po dokončení instalace se program automaticky spustí.
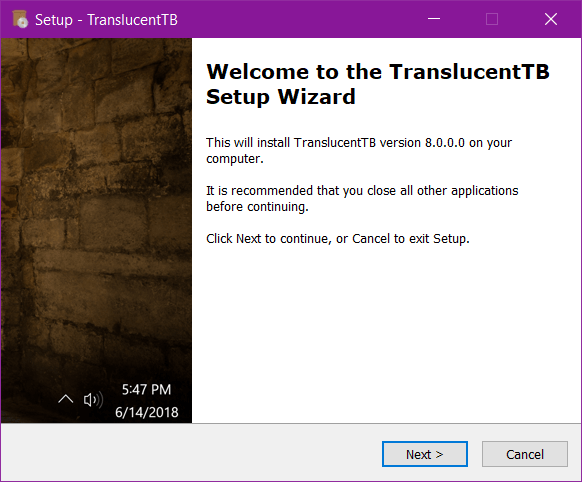
Krok 3:
Program se okamžitě spustí na počítači a běží na pozadí v systému. Pod systémovou lištou uvidíte ikonu TranslucentTB . Současně se hlavní panel ve Windows 10 stane průhledným.
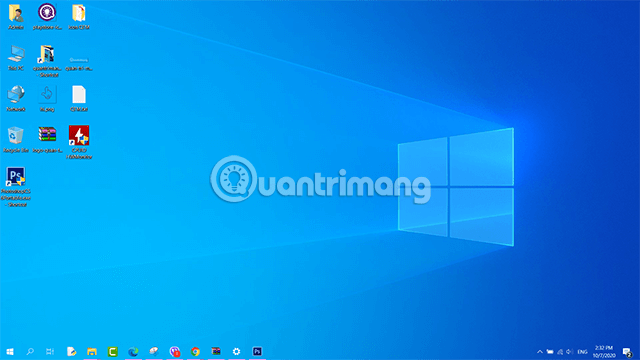
Krok 4:
Pokud hlavní panel ve Windows 10 není zcela průhledný , klikněte pravým tlačítkem na ikonu TranslucentTB na hlavním panelu a vyberte Běžné > Vymazat .
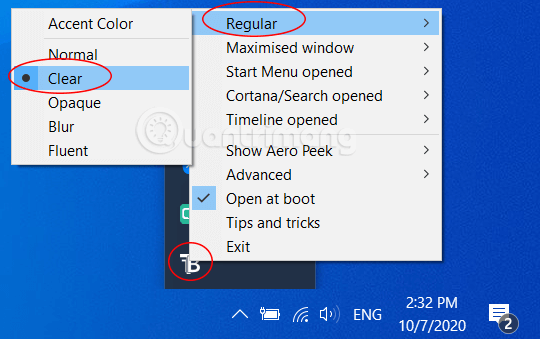
Okamžitě se hlavní panel ve Windows 10 stal průhledným a úplně zmizel. Během testování jsem však zjistil, že je průhledný pouze na obrazovce plochy. Když otevřete jakoukoli aplikaci, hlavní panel změní barvu na modrou, jak je znázorněno níže.
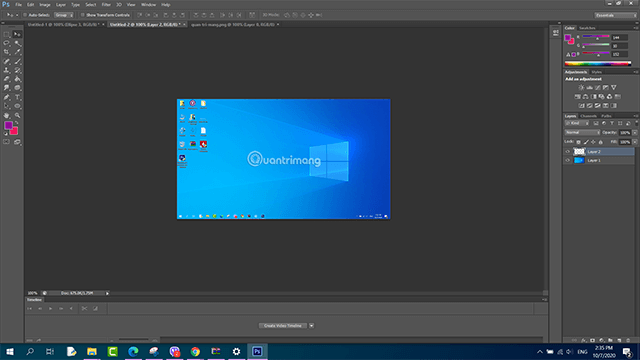
Krok 5:
Pokud chcete, aby se TranslucentTB automaticky spustil se systémem Windows, aniž byste museli provádět výše uvedené kroky ruční instalace, stisknutím klávesy Windows + R otevřete okno Spustit a poté zadejte příkaz Shell:startup a klikněte na OK .
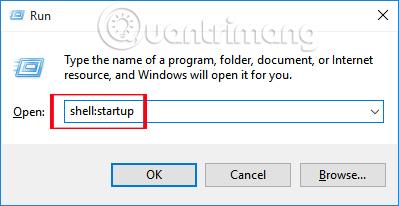
Krok 6:
Zobrazí se složka Po spuštění se softwarem, který se spouští s počítačovým systémem. Otevřete složku, kde je nainstalován soubor TranslucentTB (obvykle se nachází v Program Files (x86) nebo Program Files). Zkopírujte soubor TranslucentTB.exe , poté přejděte do nově otevřené složky Po spuštění, klikněte pravým tlačítkem myši a vyberte příkaz Vložit zástupce .
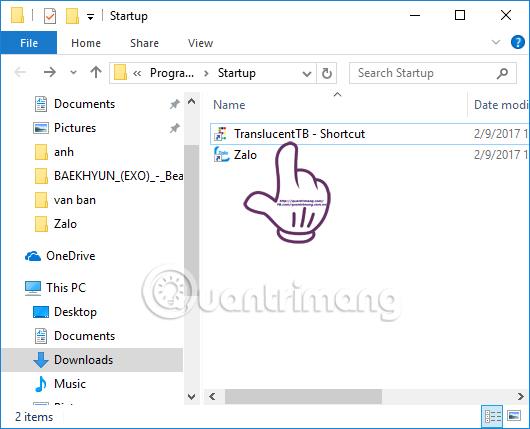
Krok 7:
Dále klikneme pravým tlačítkem na soubor TranslucentTB.exe – zástupce a vybereme Vlastnosti .
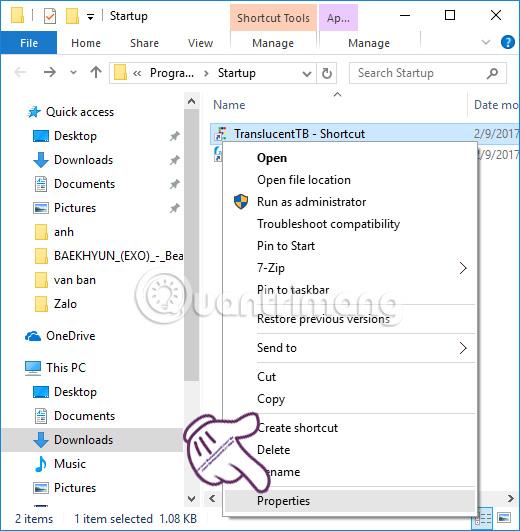
Krok 8:
Zobrazí se dialogové okno TranslucentTB.exe – Vlastnosti zástupce . V části Cíl přidejte na konec řádku příkaz --transparent a poté klikněte na Použít a OK pro uložení.
To pomůže TranslucentTB začít se systémem Windows a hlavní panel se změní na průhledný, jakmile zapnete počítač, abyste jej mohli používat.
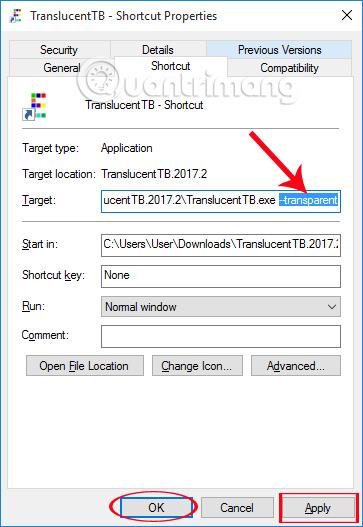
Pouze s extrémně lehkým a snadno instalovatelným softwarem TranslucentTB můžeme hlavní panel ve Windows 10 zcela zprůhlednit. Kromě toho, když vložíte TranslucentTB do složky Sartup v systému, způsobí to také automatické spuštění softwaru a spuštění s počítačem, jakmile se spustí.
Pokud zobrazené barvy nejsou přesné, je třeba vypnout Akcentní barvu v nastavení barev Personalizace.
Zprůhledněte hlavní panel Windows 10 pomocí klasického prostředí
Stáhněte si Classic Shell a nainstalujte jej do svého počítače. Při instalaci nezapomeňte zrušit zaškrtnutí zobrazených možností (pokud nechcete, aby se Průzkumník změnil) a zaškrtněte políčko Vytvořit složku nabídky Start , jinak nebudete moci otevřít Classic Nastavení nabídky.
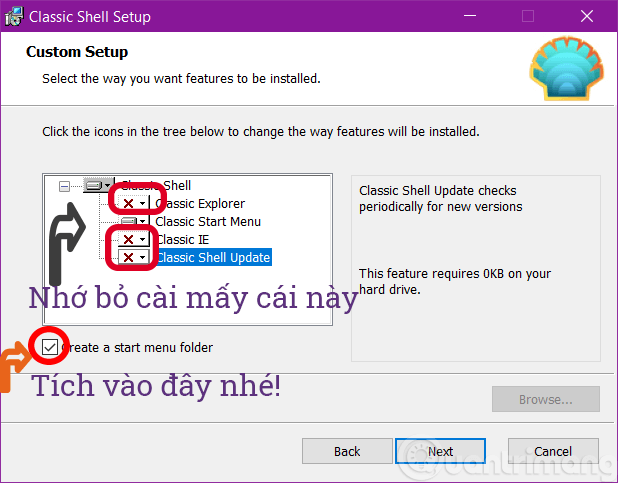
Otevřete Nastavení klasické nabídky Start > zaškrtněte Zobrazit všechna nastavení > najděte kartu Hlavní panel , vyberte Přizpůsobit hlavní panel > zaškrtněte Průhledný :
V důsledku toho budete mít obrazovku s průhledným hlavním panelem doprovázeným změněnou nabídkou Start, kliknutím na možnost Nabídka Start se vrátíte zpět do normální nabídky Win 10:

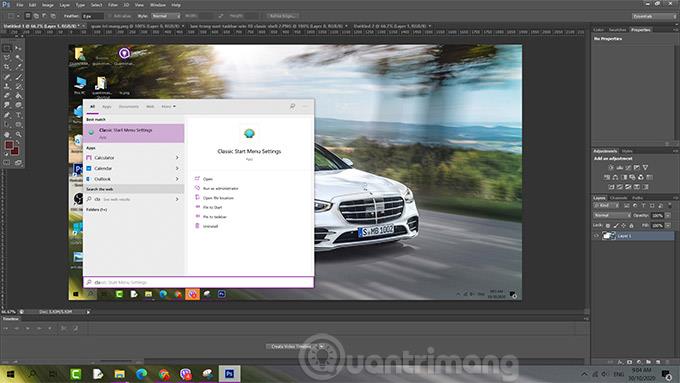
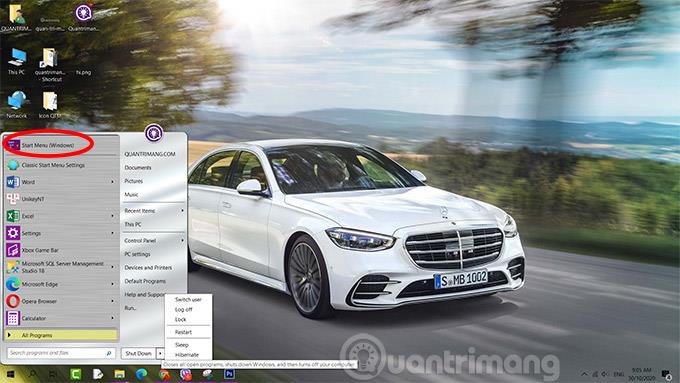
Výše jsou uvedeny 2 způsoby, jak zprůhlednit hlavní panel Windows 10, který způsob se vám líbí lépe nebo existuje lepší možnost, jak zprůhlednit hlavní panel Windows 10? Podělte se s námi v komentáři pod článkem.
Další informace naleznete v následujících článcích:
Přeji vám úspěch!