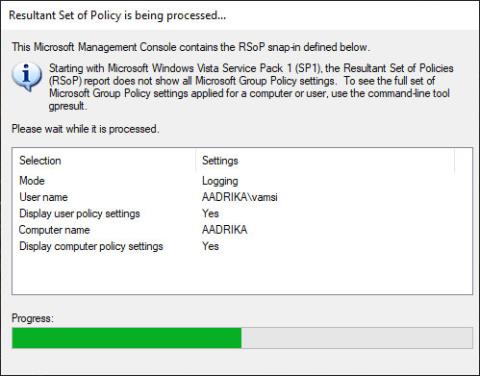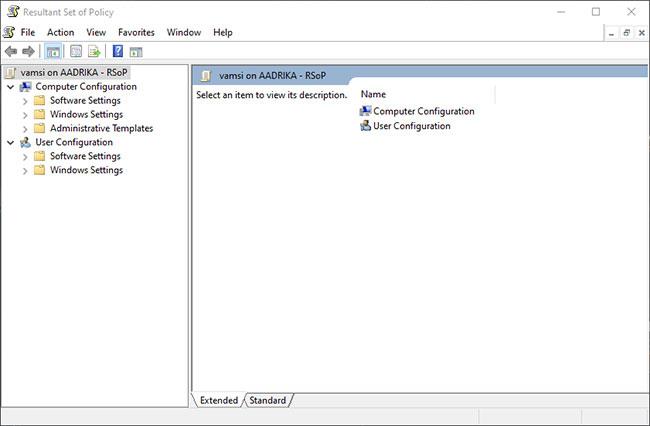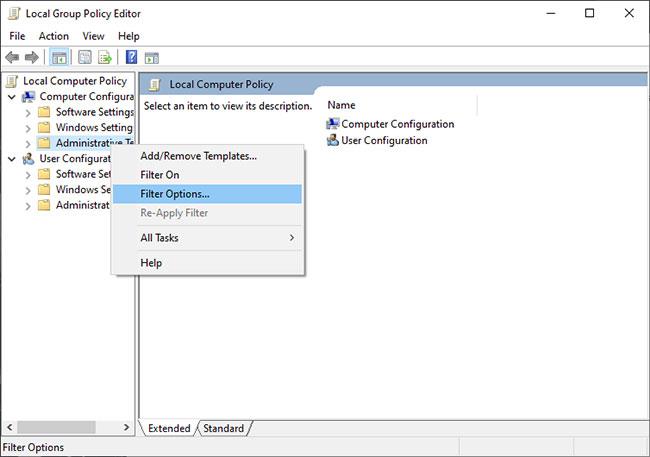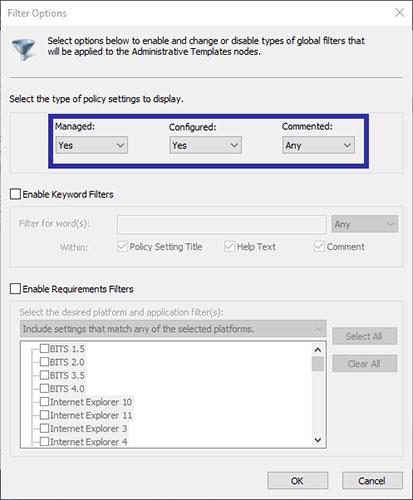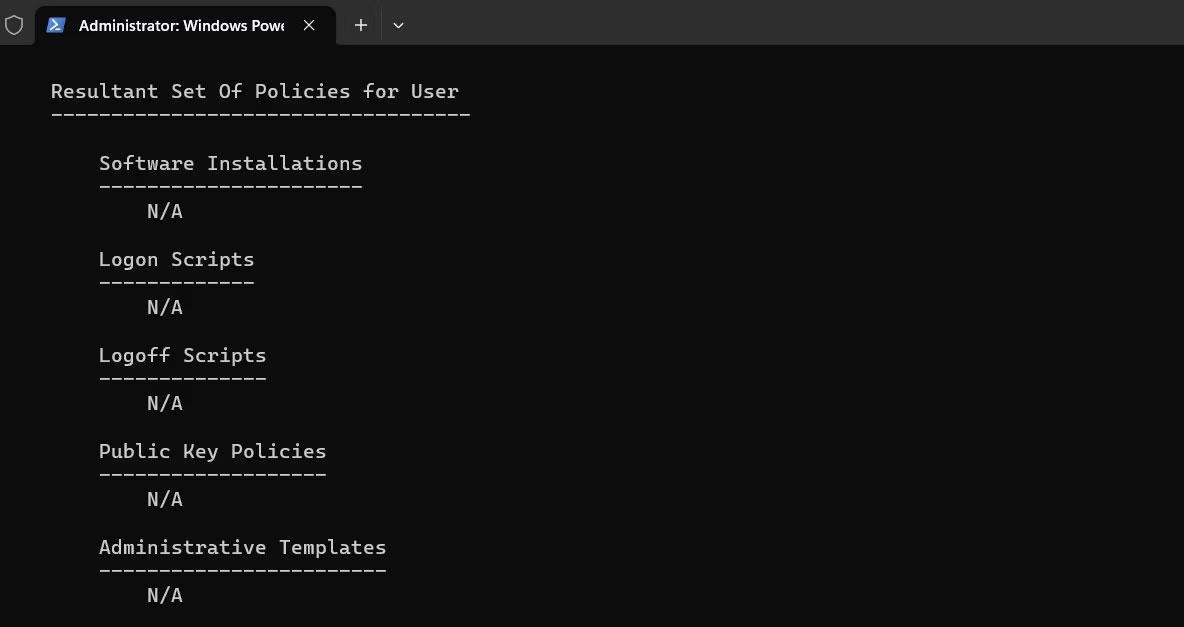Pokud potřebujete vědět, jaké zásady se používají ve Windows, zde je jednoduchý způsob, jak zobrazit všechny použité zásady skupiny v Editoru zásad skupiny.
Editor zásad skupiny vestavěný ve Windows vám umožňuje rychle aplikovat zásady a funkce pro celý systém nebo pro uživatele pomocí pouhých několika kliknutí. Ve skutečnosti mnoho instrukcí systému Windows často požaduje úpravu objektů zásad skupiny.
Pokud jste někdo, kdo mění spoustu zásad, aby Windows fungoval tak, jak chcete, je důležité sledovat všechny tyto změny zásad. To platí zejména pro nové uživatele. Především proto, že pokud se něco pokazí v procesu změny zásad, rychlé nalezení zásady vám pomůže obnovit systém. Nemluvě o tom, že rychlý přehled o všech použitých nebo změněných zásadách vám pomůže lépe porozumět konfiguraci systému.
V tomto rychlém článku se tedy podíváme na to, jak najít všechny aplikované zásady skupiny ve Windows.
Použijte nástroj Výsledná sada zásad
Windows má vestavěný nástroj s názvem Výsledná sada zásad . Tento nástroj zobrazuje pouze zásady, které jsou povoleny nebo zakázány. Protože všechny zásady, které jsou aplikovány nebo změněny, budou v jednom z těchto dvou stavů, můžete použít tento jednoduchý nástroj k nalezení použitých skupin zásad.
1. Nejprve otevřete nabídku Start , vyhledejte „rsop.msc“ a klikněte na výsledek. Nebo otevřete dialogové okno Spustit pomocí klávesové zkratky Win+ R, zadejte „rsop.msc“ a stiskněte Enter.
2. Jakmile to uděláte, otevře se nástroj Výsledná sada zásad. Okamžitě prohledá systém. Může to trvat několik sekund.
Otevře se výsledná sada zásad
3. Po dokončení můžete zobrazit všechny použité zásady rozbalením složek na levém panelu.
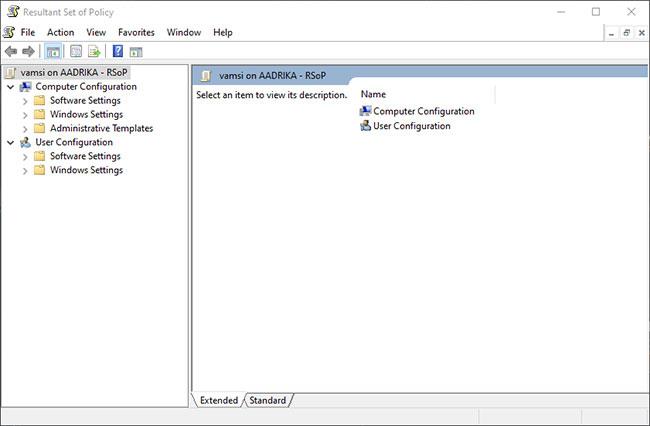
Všechny použité zásady můžete zobrazit rozbalením složek na levém panelu
Velmi jednoduché, že? Máte všechny potřebné informace o aplikovaných zásadách v jediném nástroji.
Použijte Možnosti filtru v GPEdit k nalezení použité zásady
Místo toho můžete také použít funkci filtrování v Editoru zásad skupiny. Jedinou nevýhodou této metody je, že musíte filtrovat všechny tři hlavní složky samostatně: Nastavení softwaru, Nastavení systému Windows a Šablony pro správu , které se zobrazují v částech Konfigurace počítače a Konfigurace uživatele . Nejužitečnější a konfigurovatelné zásady jsou umístěny v šablonách pro správu.
1. Nejprve otevřete nabídku Start , vyhledejte položku Upravit zásady skupiny a kliknutím na výsledek otevřete Editor zásad skupiny .
2. V Editoru zásad skupiny klikněte pravým tlačítkem na složku, která se zobrazí na levém panelu, a vyberte možnost Možnosti filtru.
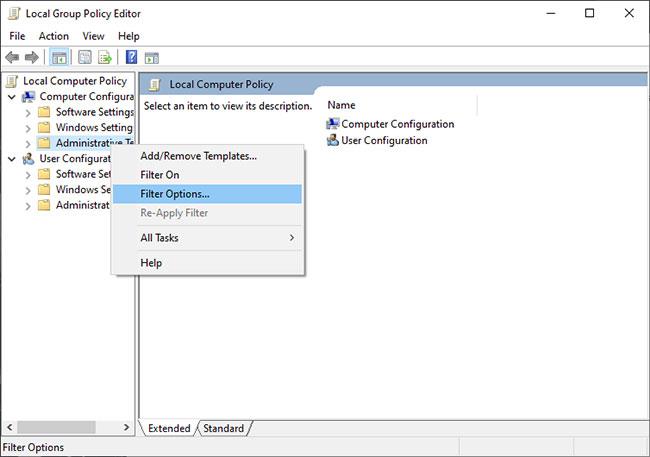
Vyberte možnost Možnosti filtru
3. V okně Možnosti filtru nastavte možnosti v části Vyberte typ nastavení zásad, které se mají zobrazit , a kliknutím na tlačítko OK uložte změny.
- Spravováno → Ano
- Nakonfigurováno → Ano
- Komentováno → Jakékoli
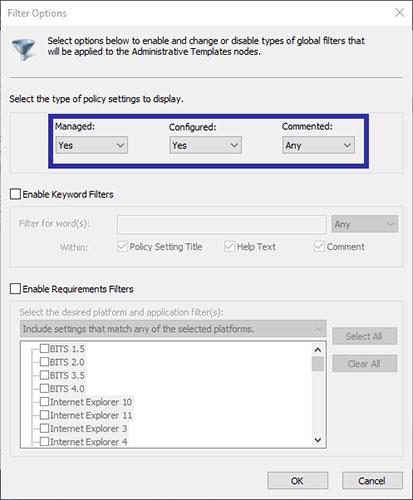
Klepnutím na tlačítko OK uložíte změny
Od této chvíle bude Editor zásad skupiny zobrazovat pouze povolené a zakázané zásady.
Jak zobrazit zásady skupiny použité v prostředí PowerShell
Další metoda, jak určit, která zásada se použije na uživatele nebo počítač Windows, zahrnuje použití prostředí PowerShell . Pokud jste někdo, kdo rád používá nástroje příkazového řádku k interakci s počítačem nebo k provádění změn v počítači, může být tato metoda užitečná.
Chcete-li zobrazit zásady skupiny použité pomocí PowerShellu, postupujte takto:
- Stisknutím kláves Win + S otevřete nabídku vyhledávání.
- Do textového pole zadejte powershell a vyberte Spustit jako správce .
- Když se zobrazí výzva Řízení uživatelských účtů (UAC), vyberte Ano .
- V okně PowerShell zadejte následující příkaz a stiskněte Enter :
gpresult /Scope User /v
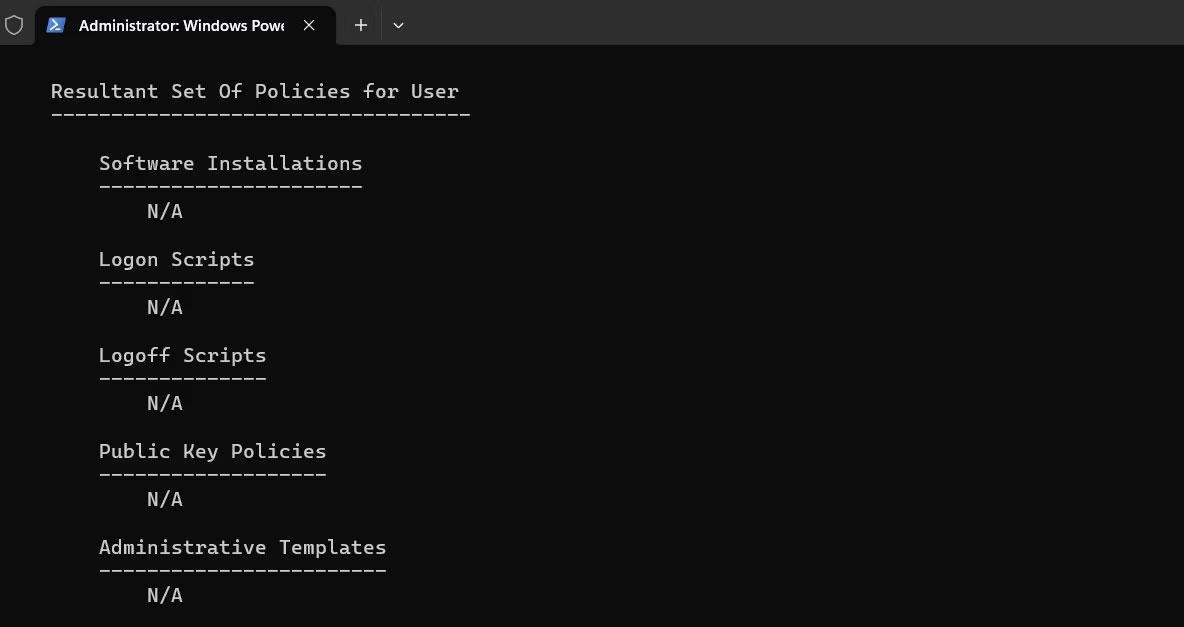
Viz zásady platné pro uživatele v systému Windows
Když spustíte výše uvedený příkaz, uvidíte všechny použité zásady v části Výsledná sada zásad pro uživatele . Pokud chcete zobrazit všechny zásady použité v počítači, použijte místo toho následující příkaz:
gpresult /Scope Computer /v
Další užitečné příkazy najdete v příručce Quantrimang.com s nejlepšími příkazy PowerShellu pro Windows .
Vědět, jak zkontrolovat zásady aplikované na váš počítač se systémem Windows, může být užitečné při odstraňování problémů s programem nebo funkcí nebo když máte obavy o své soukromí nebo zabezpečení. Naštěstí je to s výše uvedenými metodami snadné.