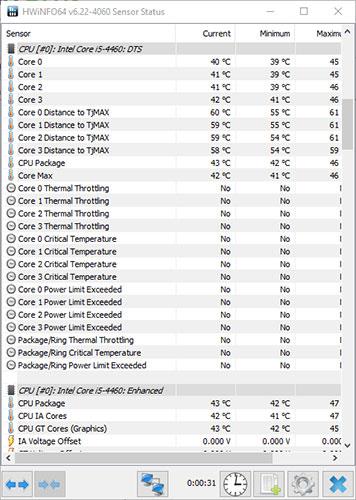Pokud potřebujete sledovat teplotu CPU a GPU, postupujte podle těchto kroků a zobrazte teplotu CPU a GPU na hlavním panelu ve Windows 10 .
Kroky k zobrazení teploty CPU a GPU na hlavním panelu
Protože systém Windows nemá vestavěnou možnost, použijeme bezplatný nástroj třetí strany s názvem HWiNFO. Tento bezplatný nástroj vám poskytuje množství informací o veškerém hardwaru připojeném k systému Windows.
1. Nejprve si stáhněte HWiNFO . Po stažení jej nainstalujte jako běžný software Windows.
2. Po instalaci HWiNFO spusťte z nabídky Start nebo poklepáním na zástupce na ploše. V hlavním okně klikněte na tlačítko "Spustit".
3. Jakmile stisknete tlačítko, HWiNFO prohledá systém a zobrazí všechny relevantní informace. Po dokončení klikněte na tlačítko "Sensors" v hlavním okně.
4. Tato akce zobrazí seznam stavů senzoru.

Seznam stavu senzoru
5. Zde najděte senzor „CPU Package“ , klikněte na něj pravým tlačítkem a vyberte možnost „Přidat do zásobníku“ .

Vyberte možnost "Přidat do zásobníku".
6. Stejným způsobem najděte senzor „GPU Temperature“ , klikněte na něj pravým tlačítkem a vyberte možnost „Add to tray“ .

Udělejte totéž s "Teplota GPU"
7. Nyní můžete na hlavním panelu vidět teplotu CPU a GPU.

Teploty CPU a GPU na hlavním panelu
Dokud je aplikace HWiNFO spuštěná, uvidíte parametry teploty přímo na hlavním panelu. Nezavírejte tedy seznam senzorů ani aplikaci HWiNFO, pouze aplikaci minimalizujte.
Přizpůsobte si barvu ikony HWiNFO na systémové liště (Volitelné)
Pokud výchozí barva ikony na systémové liště nevyhovuje vašim preferencím, můžete si její vzhled přizpůsobit. Ve skutečnosti můžete v případě potřeby použít dvě různá barevná schémata pro dva údaje ze senzoru.
Chcete-li to provést, klikněte pravým tlačítkem na libovolný senzor a vyberte „Nastavení ikony zásobníku“ .
Nyní se ujistěte, že jste na kartě „Systémová lišta“. Zde najděte cílové teplotní senzory, v tomto případě „CPU Package“ nebo „GPU Temperature“ a upravte barevné schéma v sekci „Color“ .

Najděte teplotní senzory a přizpůsobte barvy
V tomto případě příklad použil zelenou barvu Nvidia a modrou Intel jako barvu pozadí pro příslušné měření teploty. To usnadňuje rozlišení mezi dvěma typy teplot. Po dokončení klepněte na tlačítko OK pro uložení změn.
Spusťte HWiNFO s Windows (volitelné)
Pokud chcete, aby byly teploty CPU a GPU vždy viditelné, i po restartu systému, musíte přidat HWiNFO do Windows Startup. Tímto způsobem se aplikace spustí se systémem Windows a po celou dobu zobrazí teplotu na hlavním panelu.
Nejprve otevřete aplikaci HWiNFO. Zde klikněte na možnost Program > Nastavení .
V okně Nastavení na kartě „Obecné/Uživatelské rozhraní“ zaškrtněte políčka níže. Po dokončení klepněte na tlačítko OK pro uložení změn.
- Zobrazit senzory při spuštění
- Minimalizujte hlavní okno při spuštění
- Minimalizujte senzory při spuštění
- Automatické spuštění

Zaškrtněte příslušná zaškrtávací políčka
Od této chvíle se HWiNFO spustí s Windows.