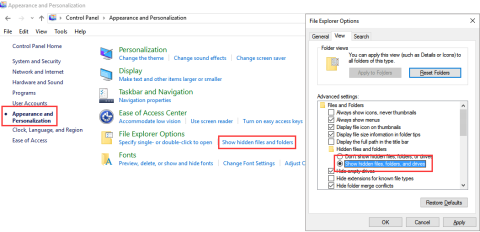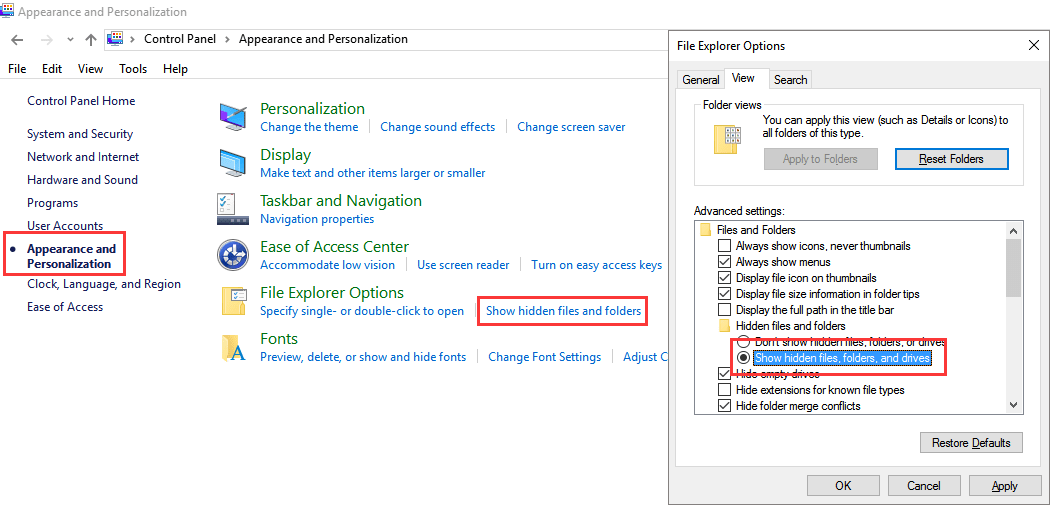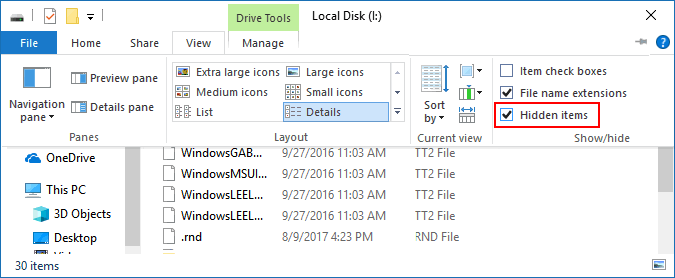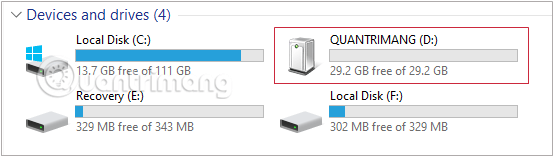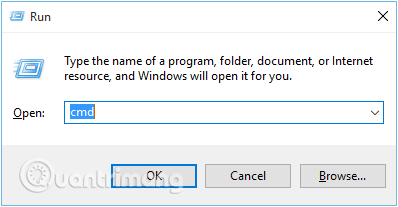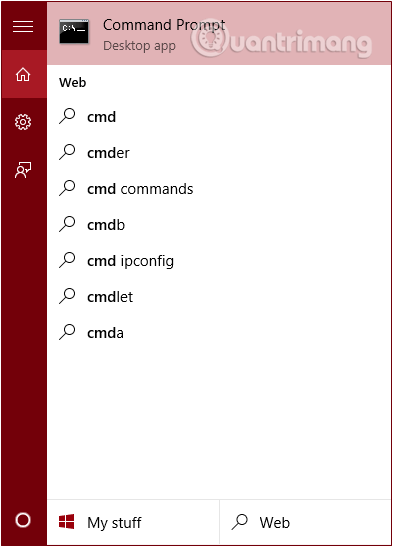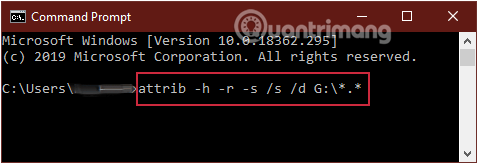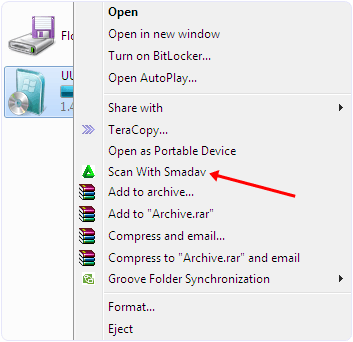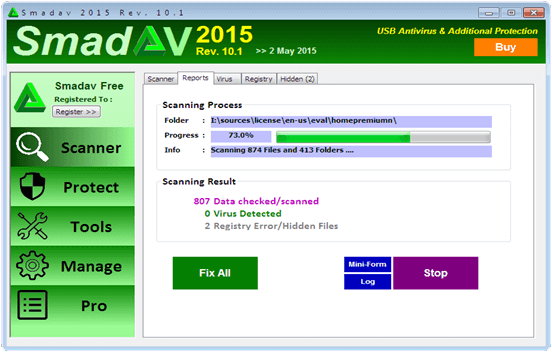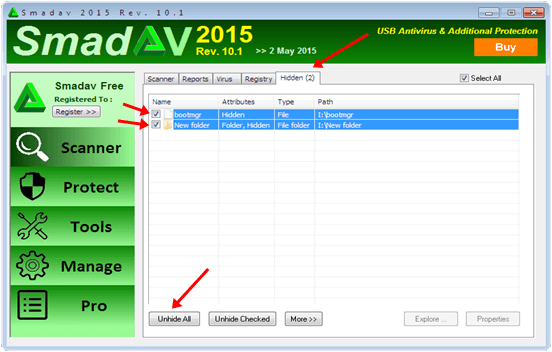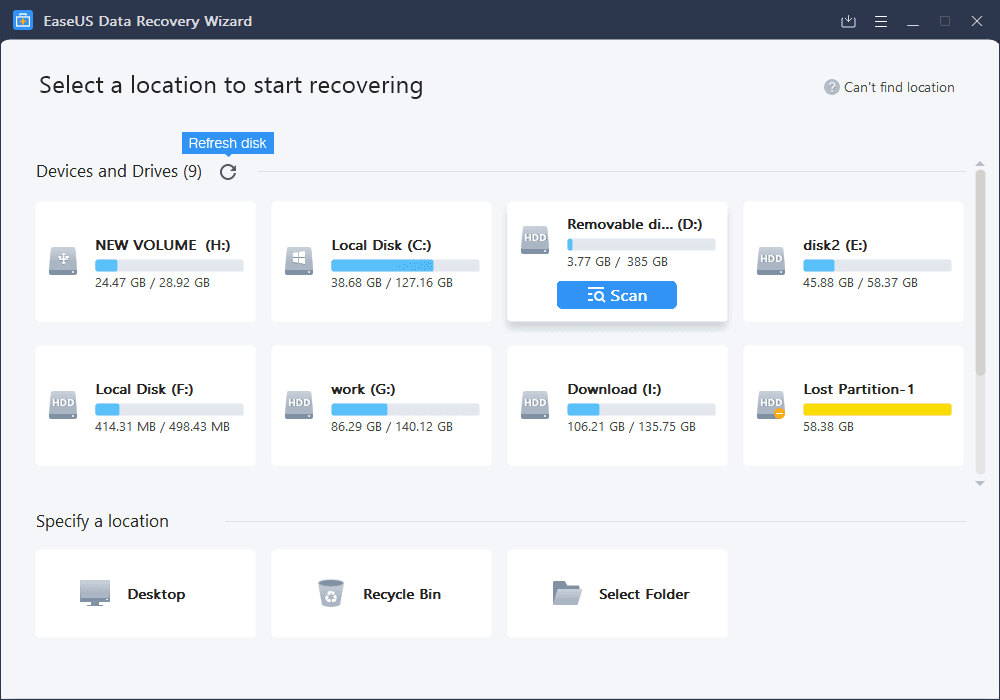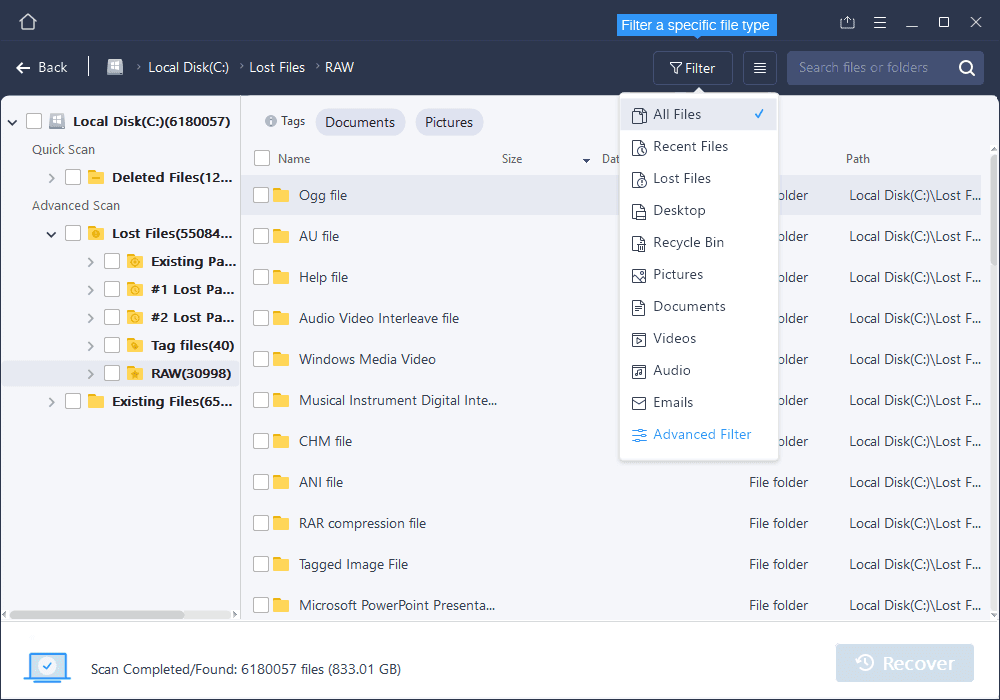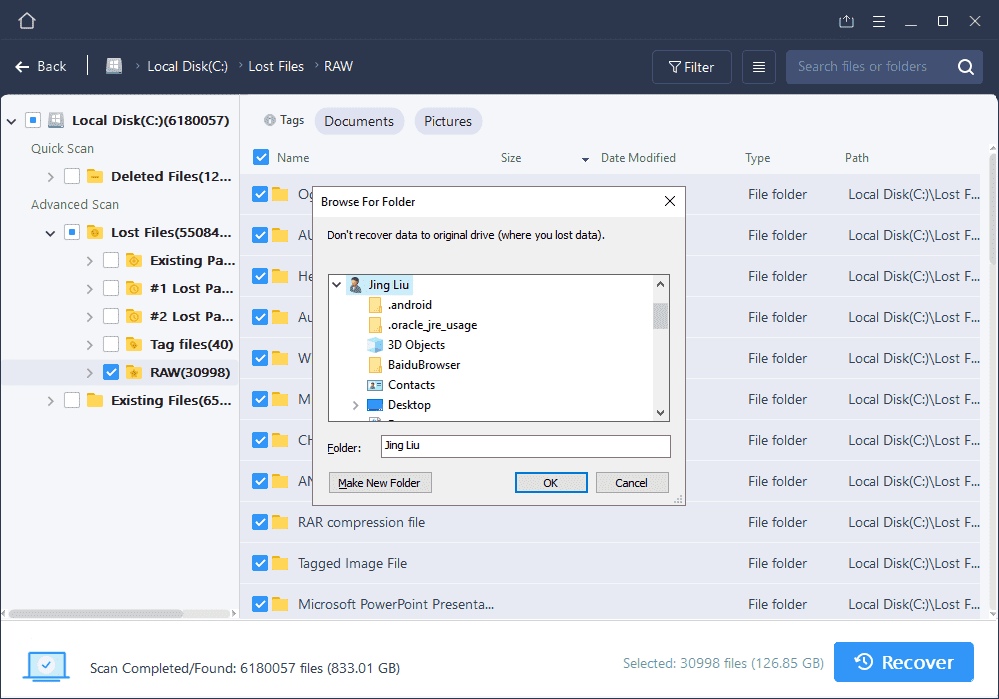Při použití USB ke kopírování dat z jednoho počítače do druhého je normální a velmi běžné, že USB je napadeno viry. A jakmile virus napadne USB disk, může „sežrat“ nebo skrýt jakákoli data na vašem USB disku. Jak tedy zobrazit skryté soubory a složky na jednotce USB, přečtěte si níže uvedený článek od Wiki.SpaceDesktop.
Jak zobrazit skryté soubory na USB
1. Zobrazte skryté soubory pomocí možností Průzkumníka souborů
Krok 1: Připojte USB flash disk k počítači a počkejte několik sekund, dokud se USB flash disk nezobrazí na obrazovce vašeho počítače.
Krok 2: Přejděte na Ovládací panely v počítači , přepněte režim zobrazení na Kategorie a vyberte Vzhled a přizpůsobení.
Poznámka: Tato metoda platí pro oba operační systémy Windows 10/8/8.1/7.
Krok 3: V tomto rozhraní vyhledejte a klikněte na Zobrazit skryté soubory a složky v části Možnosti Průzkumníka souborů.
Krok 4: V zobrazeném okně Možnosti Průzkumníka souborů přejděte na kartu Zobrazit, přejděte dolů do části Skryté soubory a složky a klikněte na možnost Zobrazit skryté soubory, složky a jednotky .
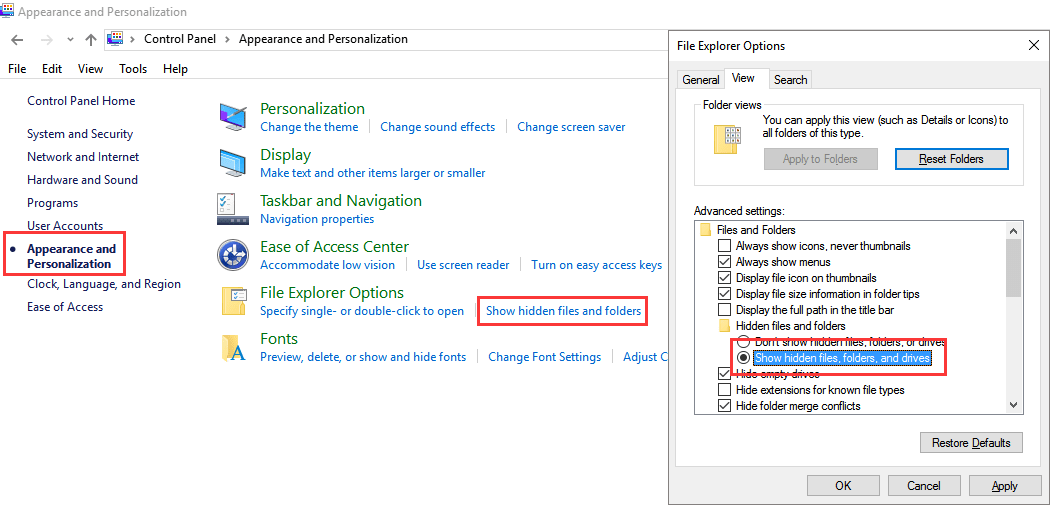
Zobrazte skryté soubory na USB pomocí možností Průzkumníka souborů
Krok 5: Klikněte na Použít a poté na OK . Nyní můžete vidět skryté soubory a složky na USB flash disku.
2. Jak zobrazit skryté soubory na USB z panelu nabídek v Průzkumníku souborů
Nejprve zapojte USB flash disk do počítače a počkejte několik sekund, dokud se USB disk nezobrazí na obrazovce vašeho počítače.
Dále otevřete složku USB jako Průzkumník souborů , přejděte na lištu nabídek na kartu Zobrazit, vyberte Skryté položky a zobrazte skryté soubory a skryté složky na USB.
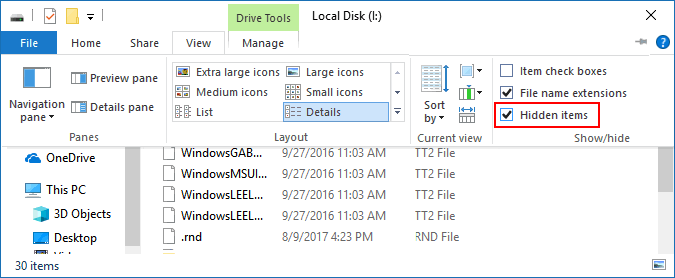
Zobrazit skryté soubory na USB z panelu nabídek v Průzkumníku souborů
3. Jak zobrazit skryté soubory na USB pomocí příkazového řádku
Dalším způsobem, který můžete použít, je použít příkaz Attrib v příkazovém řádku Windows k zobrazení skrytých souborů a složek na vašem USB.
Nejprve zapojte USB Flash Drive nebo Pen Drive do počítače. Zkontrolujte, zda se zobrazuje název vaší jednotky USB.
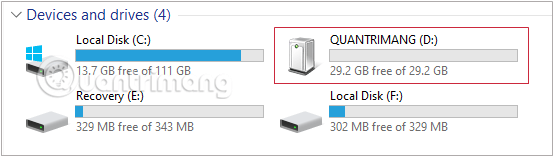
Zkontrolujte název jednotky USB
Poté stisknutím kombinace kláves Windows+ vyvolejte Rpříkazové okno Spustit , zadejte cmda stisknutím klávesy Enter otevřete příkazový řádek .
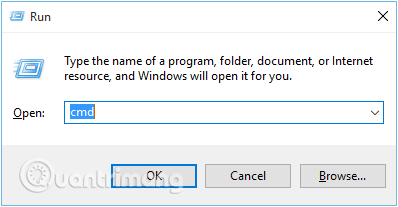
Vyvolejte příkazové okno Spustit a zadejte cmd
Nebo můžete také přejít na Start a zadat frázi cmddo vyhledávacího pole, stejný výsledek.
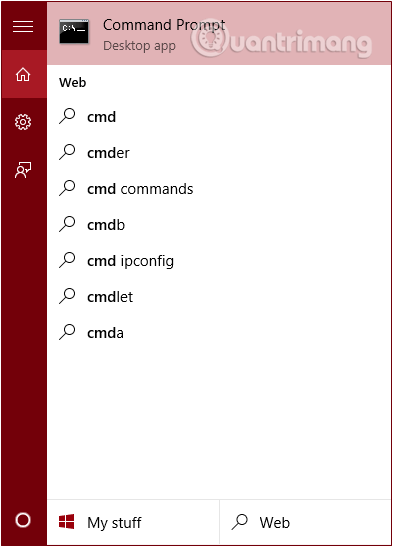
Přejděte na Start a do vyhledávacího pole zadejte frázi cmd
V tuto chvíli se na obrazovce objeví okno Příkazový řádek , kde zadejte následující příkaz a stiskněte Enter:
attrib -h -r -s /s /d G:\*.*
V tomto případě Gje to jednotka USB, na které chcete zobrazit skryté soubory. Změňte prosím tuto hodnotu podle vašeho počítače.
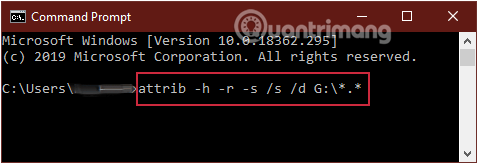
Zadejte příkaz attrib -h -r -s /s /d G:\*.*
Zkontrolujte, zda USB dokáže zobrazit soubor tak, jak chcete.
4. Zobrazte skryté soubory pomocí Smadav Antivirus
Smadav je jedním z účinných offline antivirových programů. Program dokáže automaticky detekovat a skenovat váš USB disk pokaždé, když jej připojíte k počítači. Kromě toho je Smadav také jedním ze způsobů, jak zobrazit skryté soubory na vašem počítači a USB disku a chránit váš počítač před útoky virů.
Krok 1: Stáhněte si Smadav Antivirus do počítače a nainstalujte.
Krok 2: Připojte jednotku USB k počítači a počkejte několik sekund, dokud se na obrazovce nezobrazí jednotka USB.
Krok 3: Klepněte pravým tlačítkem myši na jednotku USB a na obrazovce se zobrazí místní nabídka.
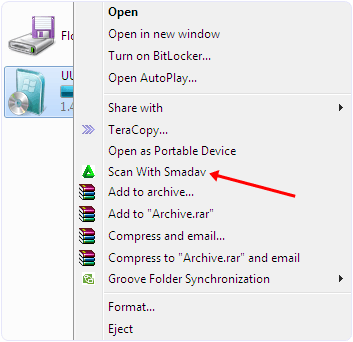
Krok 4: V této nabídce vyberte možnost Skenovat pomocí Smadav a váš USB disk se začne skenovat.
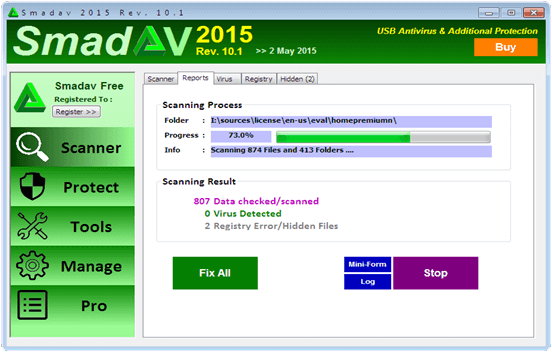
Krok 5: Po dokončení procesu skenování klikněte na kartu Skryté .
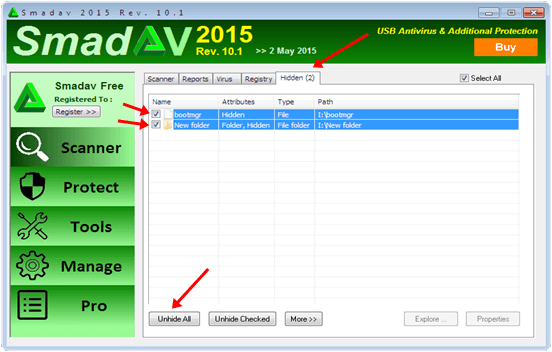
Krok 6: Na kartě Skrytý zaškrtněte soubor, který chcete zobrazit, nebo zaškrtněte všechny možnosti.
Nyní můžete vidět skryté soubory a složky na USB flash disku.
5. Použijte EaseUS Data Recovery Wizard k odhalení skrytých souborů
Dalším softwarem, který můžete použít, je EaseUS Data Recovery Wizard. Tento program dokáže obnovit a zobrazit skryté soubory a skryté složky z USB Flash disku, Pen Drive, paměťové karty, externího pevného disku... velmi rychlé a snadné použití.
Krok 1: Připojte USB Flash Drive, Pen Drive, pevný disk k počítači a poté spusťte EaseUS Data Recovery Wizard.
Krok 2: Najeďte myší na jednotku USB, na které chcete zobrazit skryté soubory, a klikněte na Skenovat.
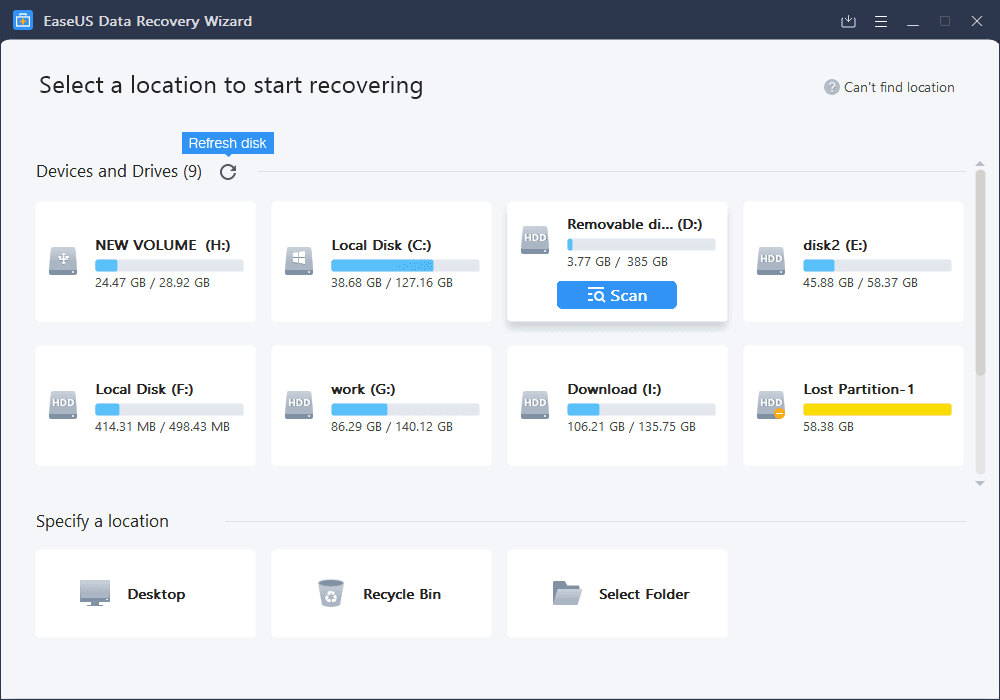
Naskenujte jednotku USB, na které chcete odhalit skryté soubory
Krok 3: Počkejte na dokončení skenovacího programu a poté vyberte skryté soubory, které chcete obnovit. Chcete-li soubor zkontrolovat, poklepejte na něj a zobrazí se náhled jeho obsahu.
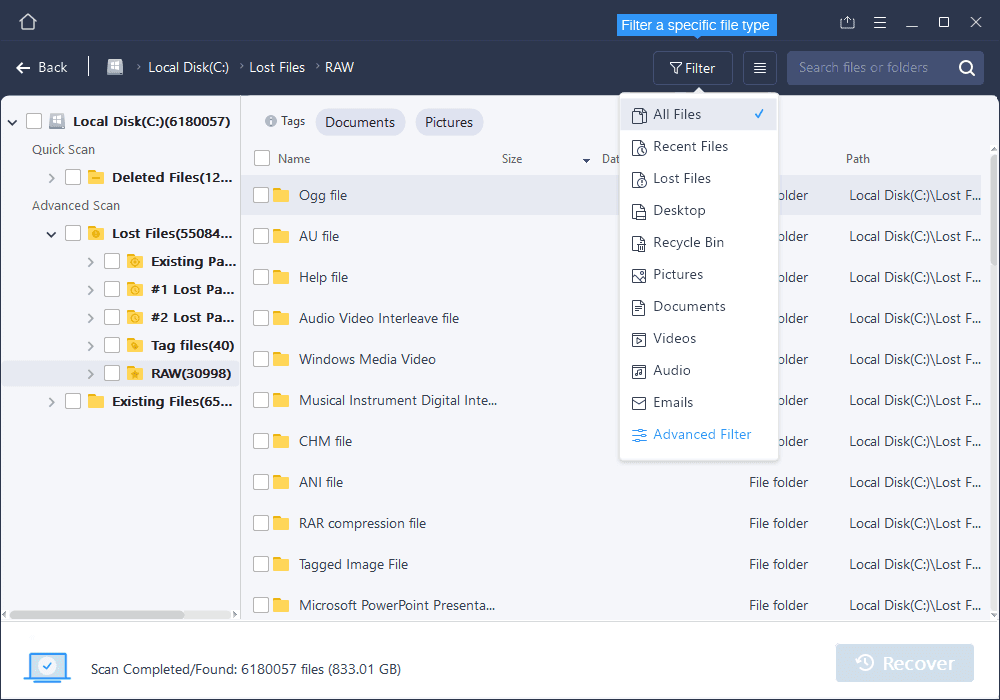
Počkejte, až software naskenuje, a poté vyberte skryté soubory a složky, které chcete obnovit
Krok 4: Po výběru klikněte na Obnovit a zobrazte skryté soubory na USB.
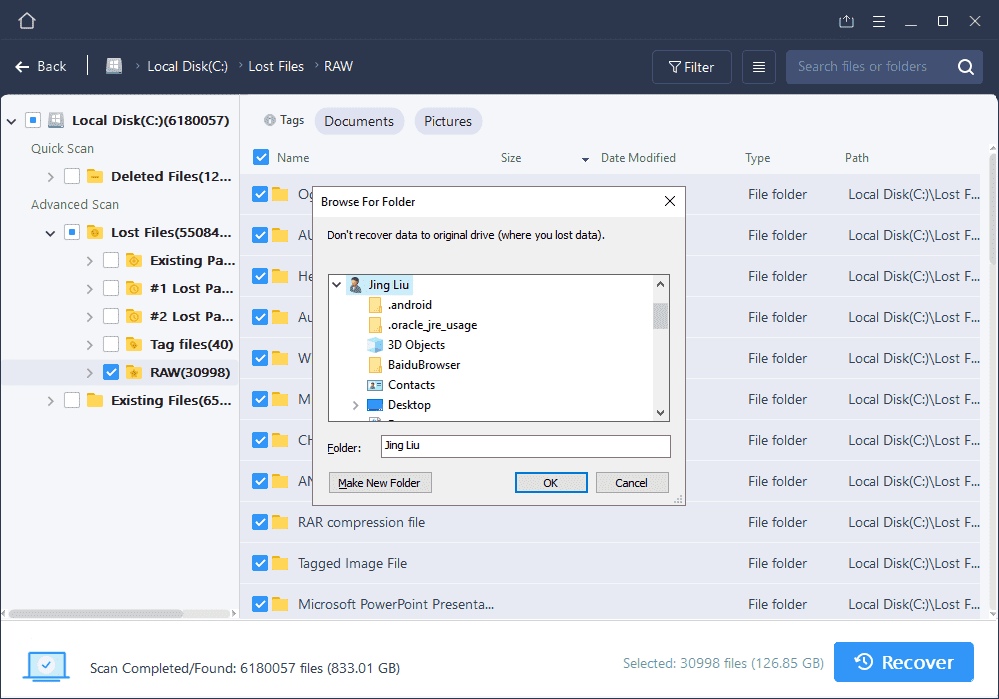
Klepnutím na Obnovit zobrazíte skryté soubory na USB
Podívejte se na některé další články níže:
Hodně štěstí!