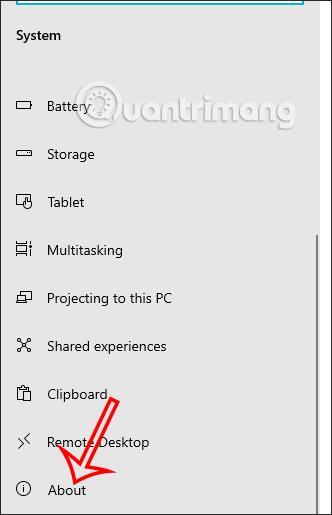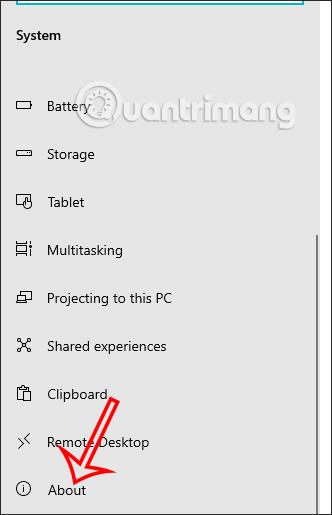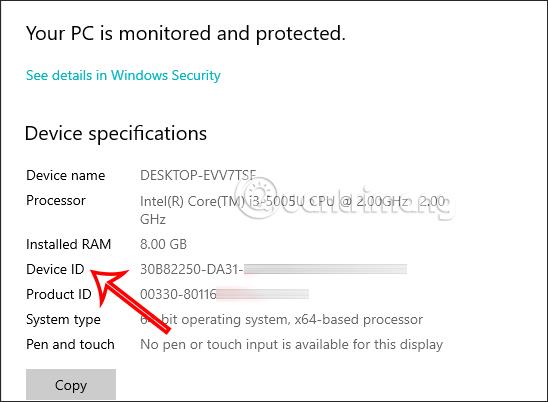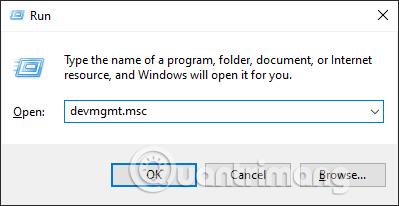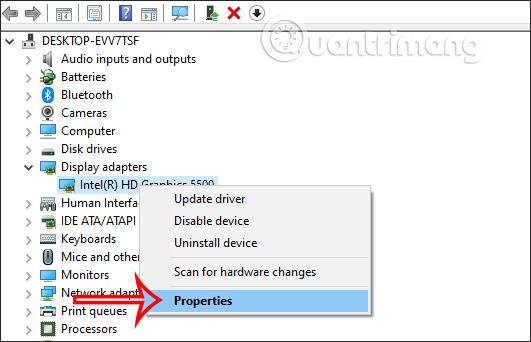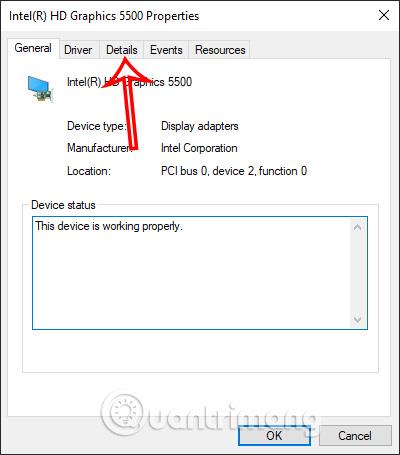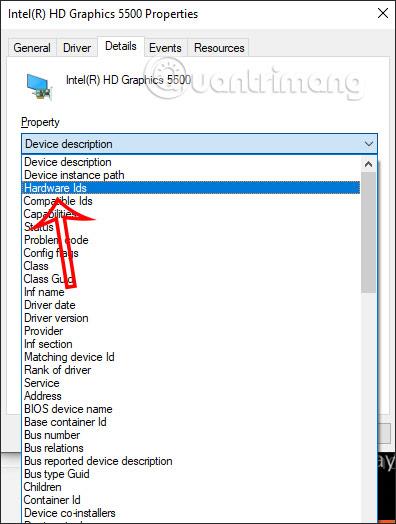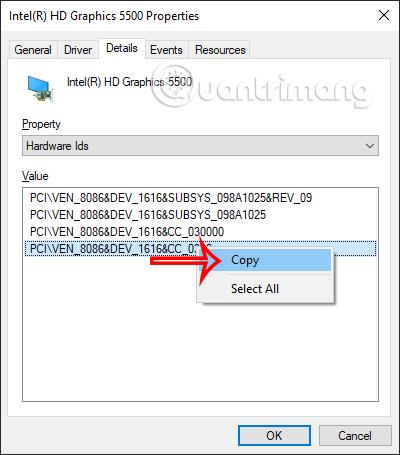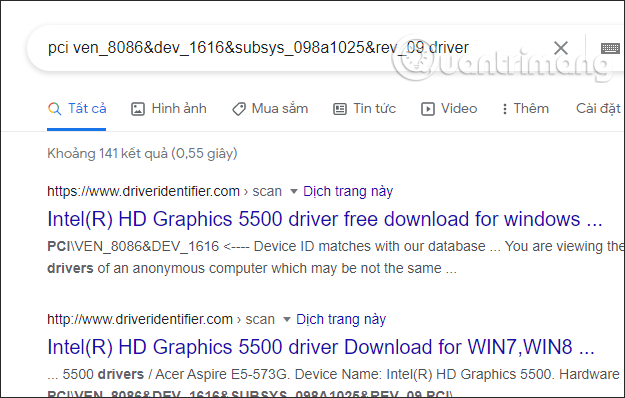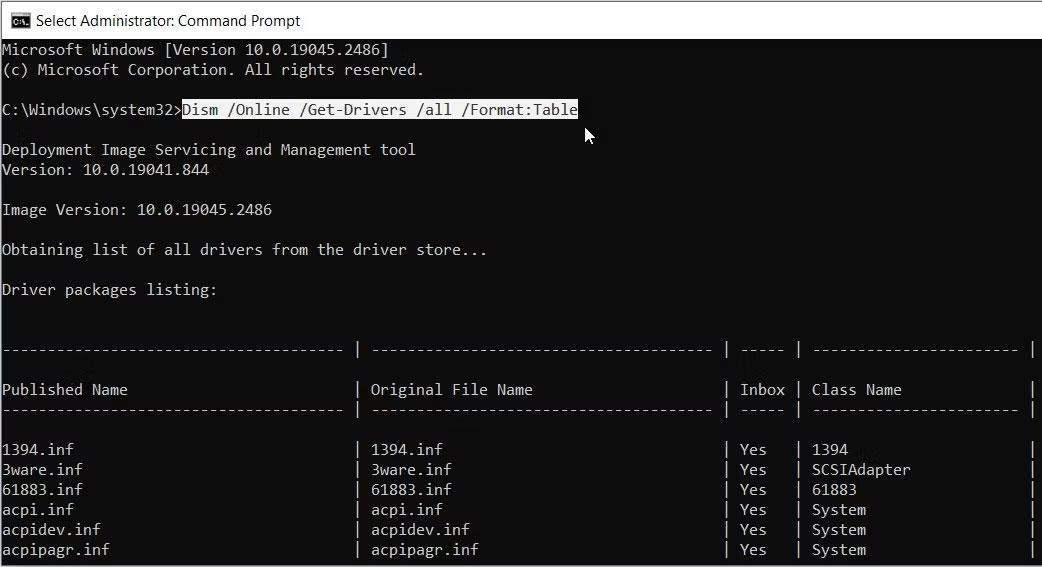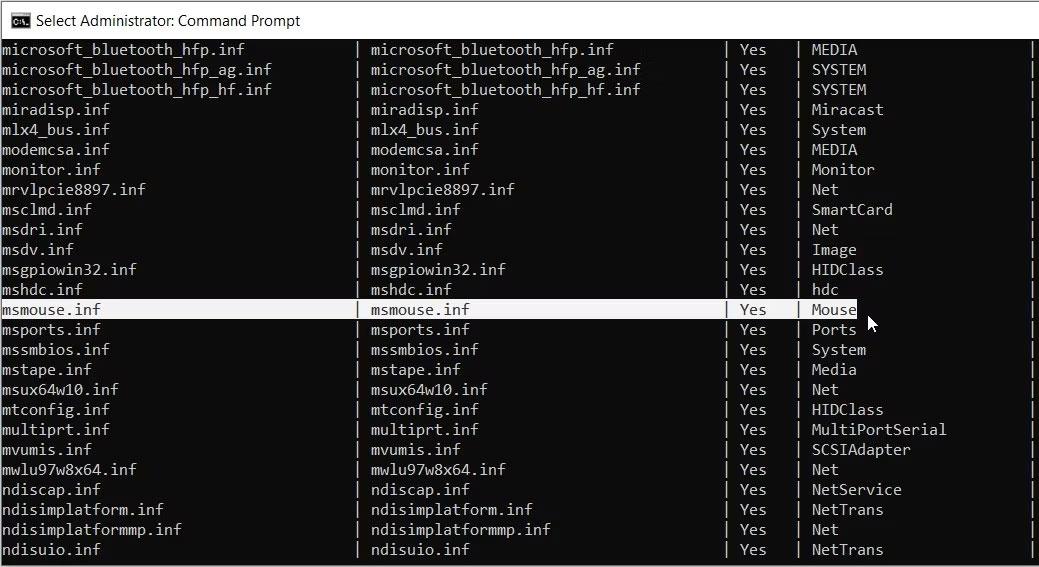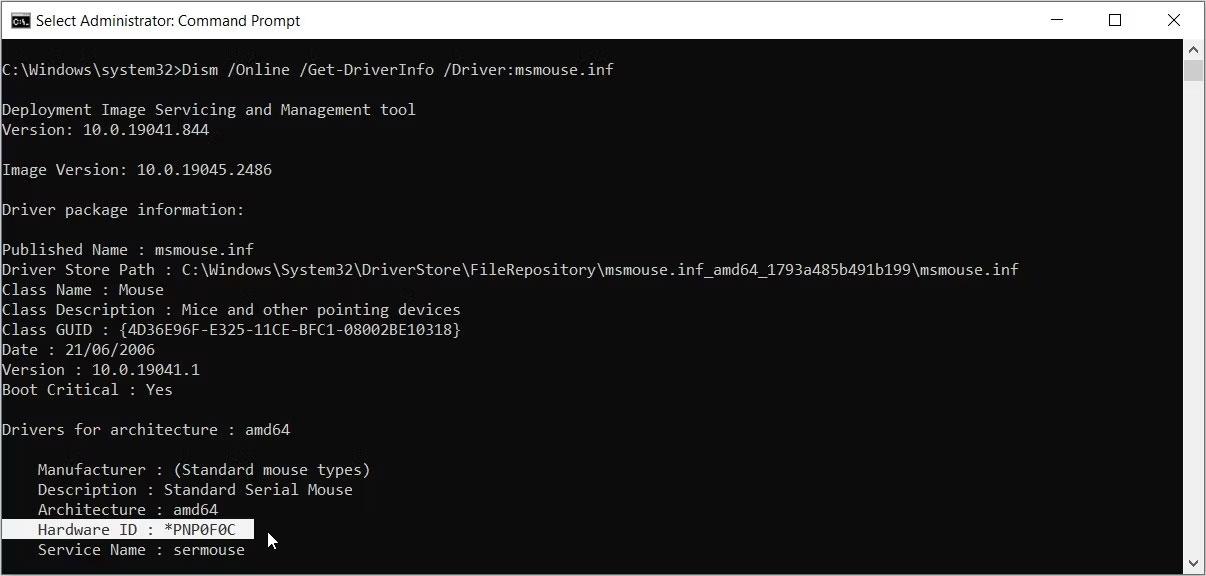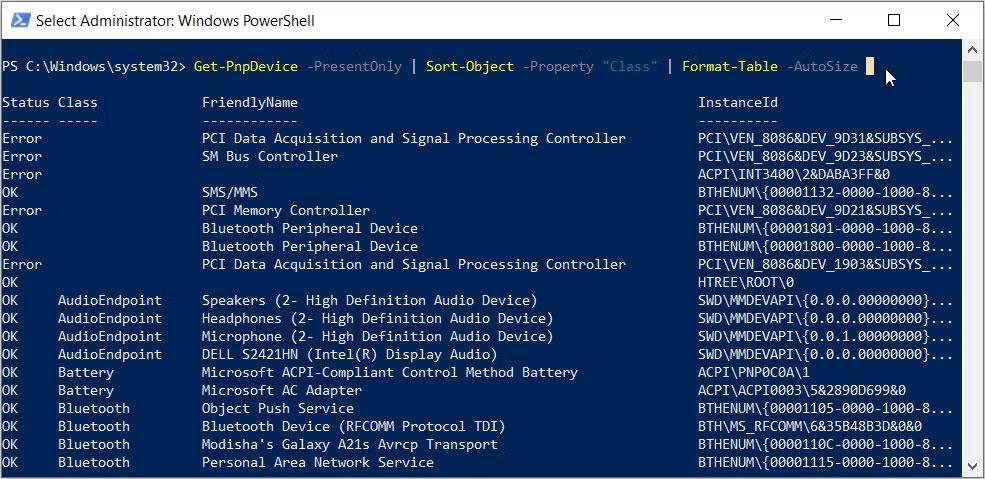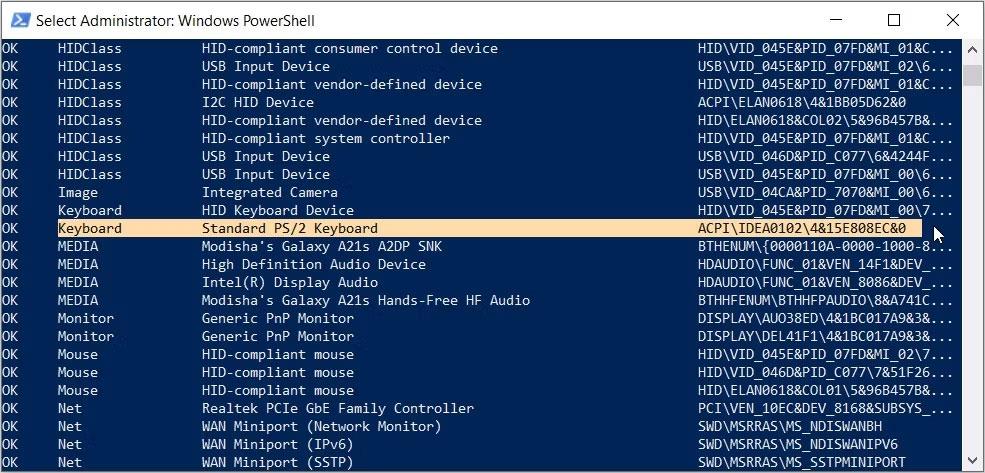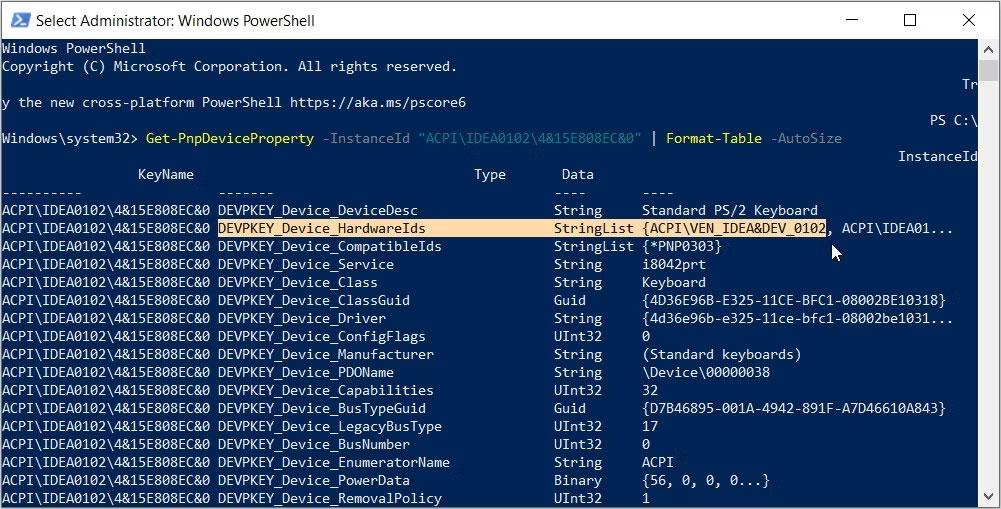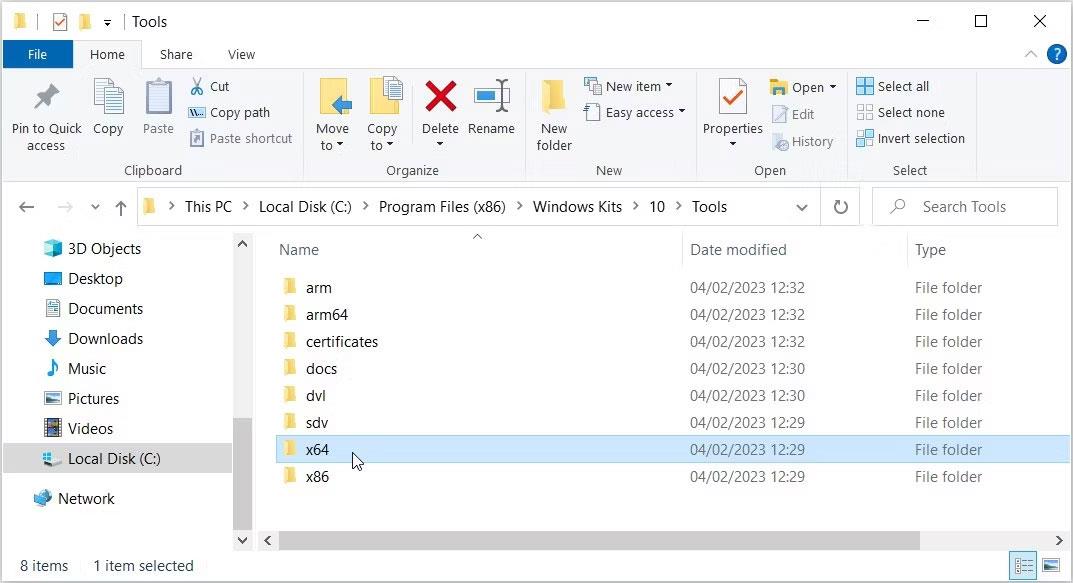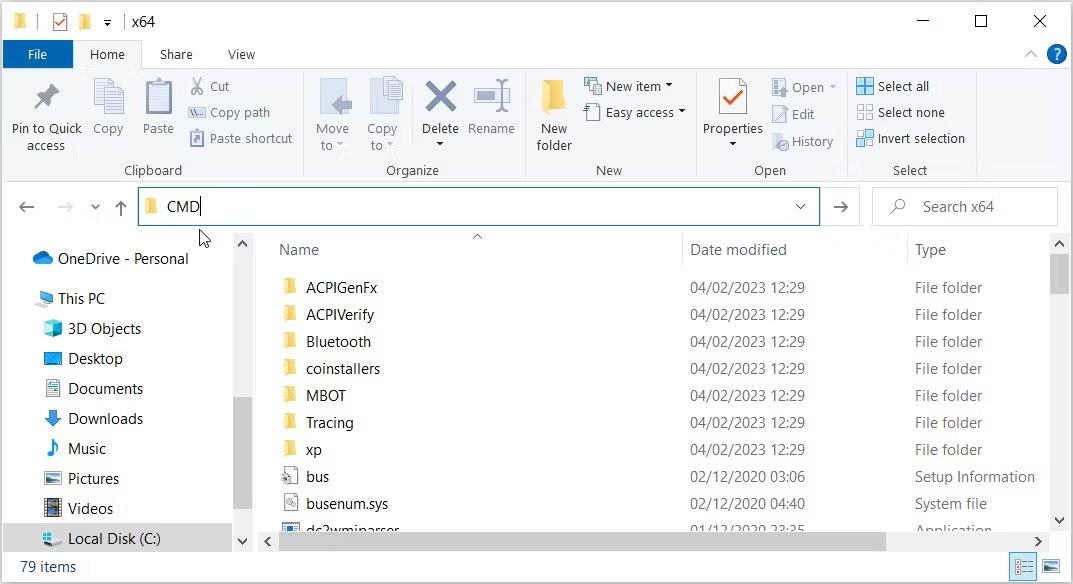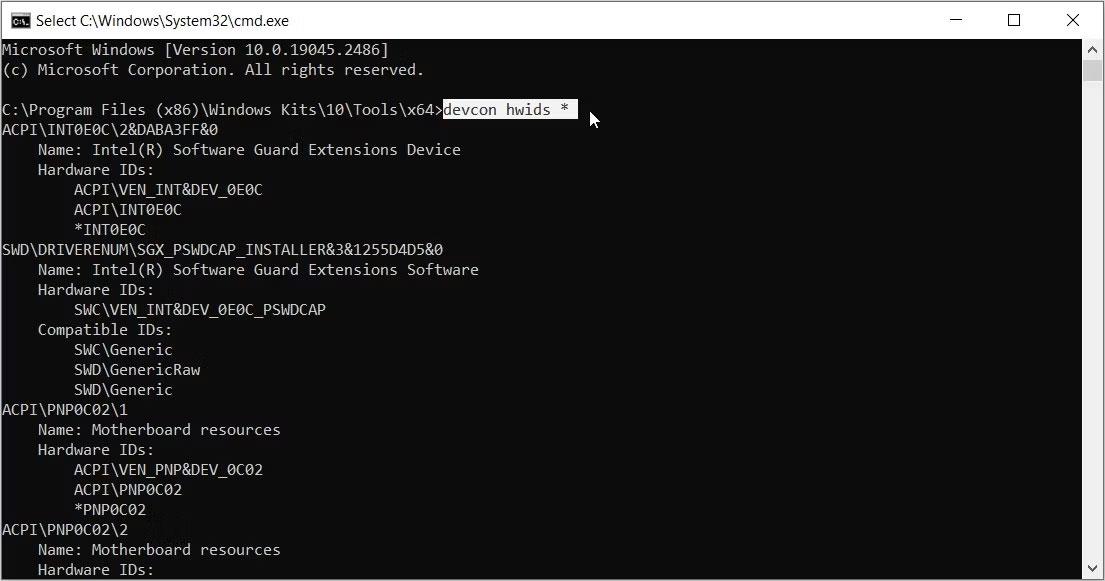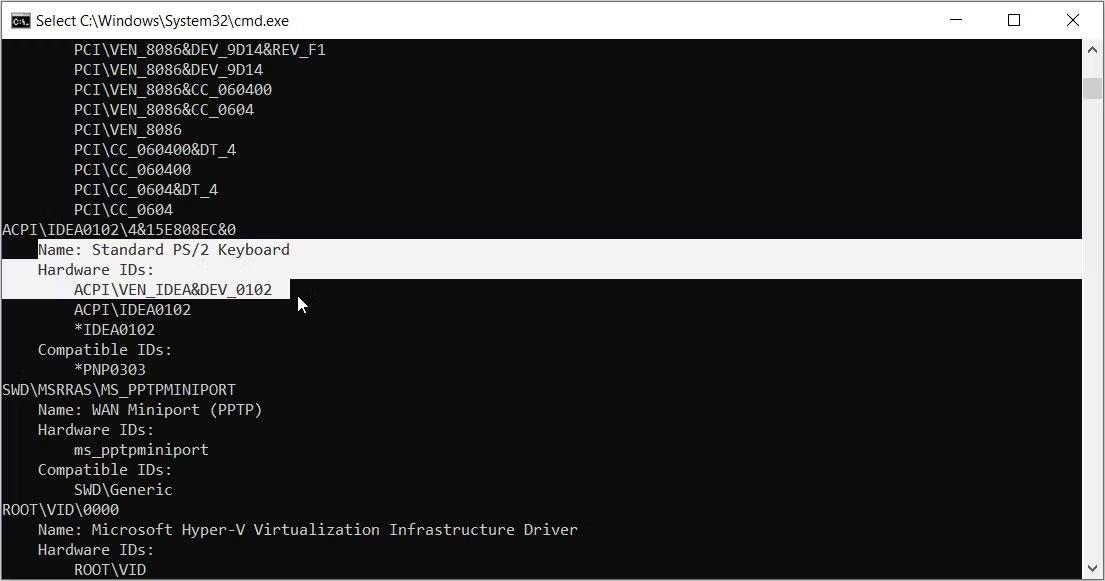Kontrola informací o počítači, kontrola konfigurace notebooku nebo PC pomáhá uživatelům jasně pochopit hardware vybavený počítačem. Kromě kontroly těchto základních informací je zjištění ID hardwaru (Hardware ID) také nezbytné pro snadné vyhledání informací o výrobci a modelu hardwaru. To nám pomáhá zkontrolovat záruku nebo aktualizovat ovladač pro počítač .
Navíc díky informacím o ID hardwaru včetně informací o výrobci a modelu můžete kontrolovat a diagnostikovat chyby hardwaru kromě použití nástrojů pro diagnostiku chyb hardwaru, jako je Memory Diagnostic Tool, CrystalDiskInfo, ... Níže uvedený článek vás provede zobrazit ID počítače a zkontrolovat ID hardwaru.
Obsah článku
1. Jak zkontrolovat ID počítače
Nejprve stisknutím kombinace kláves Windows + I otevřete Nastavení systému Windows a poté klikněte na Systém .
Při přechodu do nového rozhraní uživatelé kliknou na O aplikaci v seznamu na levé straně obrazovky.
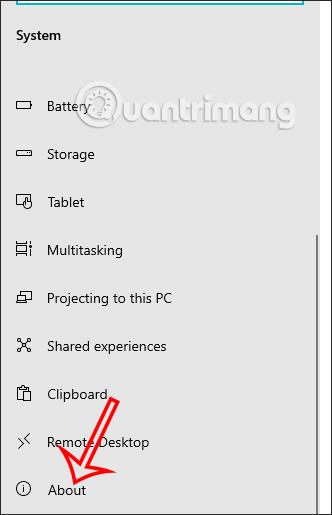
Když se podíváte na obsah vpravo, uvidíte část Specifikace zařízení a poté část ID zařízení, což je ID počítače .
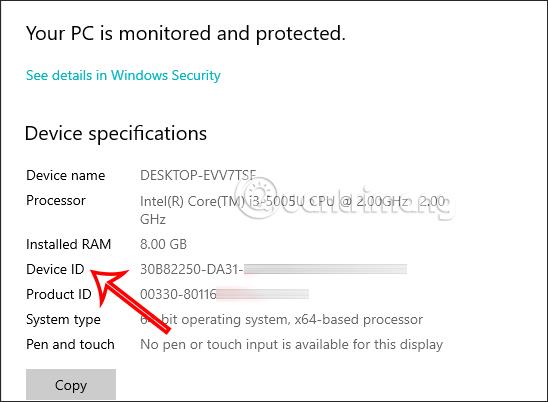
2. Pokyny pro zjištění ID hardwaru (ID hardwaru) pomocí Správce zařízení
Krok 1:
V rozhraní v počítači stiskněte kombinaci kláves Windows + R a poté stiskněte klíčové slovo devmgmt.msc .
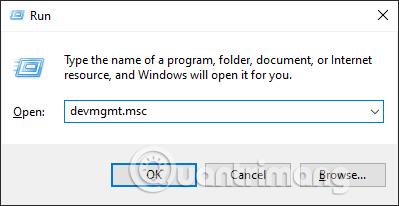
Krok 2:
V rozhraní Správce zařízení najděte část Adaptéry zobrazení , poté klepněte pravým tlačítkem myši na zařízení, které chcete zkontrolovat, a vyberte Vlastnosti .
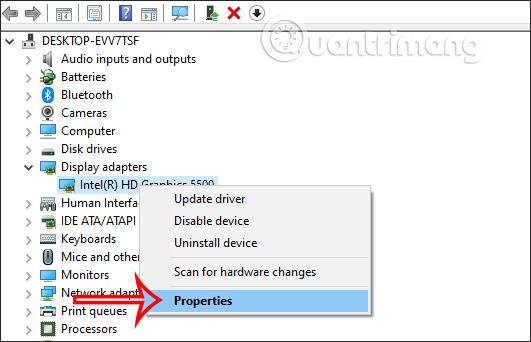
Chcete-li zobrazit nové rozhraní, klikněte na Podrobnosti .
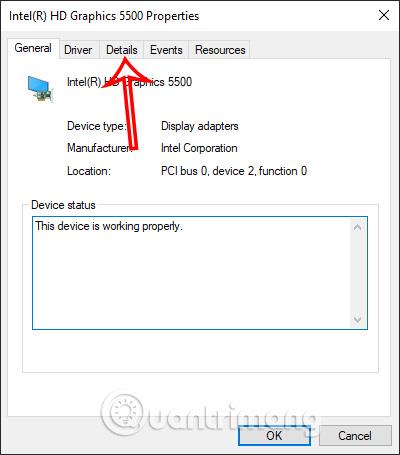
Krok 3:
V tomto rozhraní klikněte v části Vlastnosti na ikonu rozevírací šipky a poté klikněte na ID hardwaru .
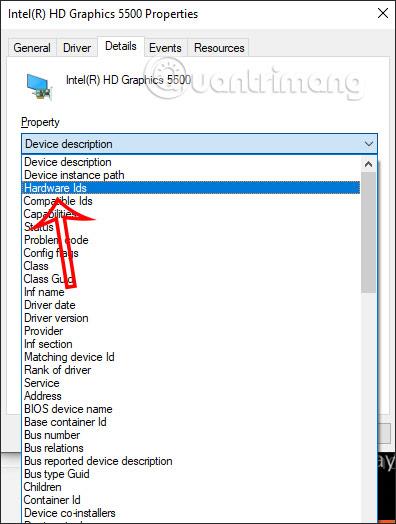
Výsledky zobrazí ID hardwaru v počítači, které pomůže najít vhodný ovladač pro počítač.
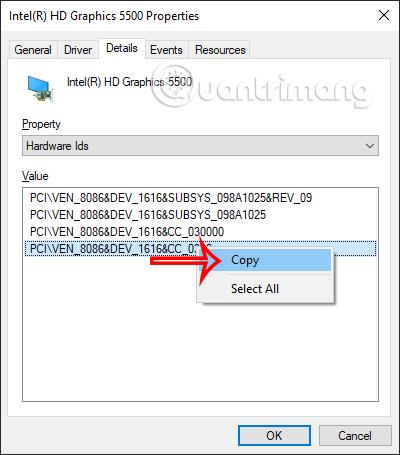
Krok 4:
Zkopírujeme první ID a poté hledáme na Googlu. V důsledku toho uvidíme webové stránky, které podporují stahování ovladačů, nebo můžete ovladač přidat za řetězec znaků, abyste jej našli rychleji.
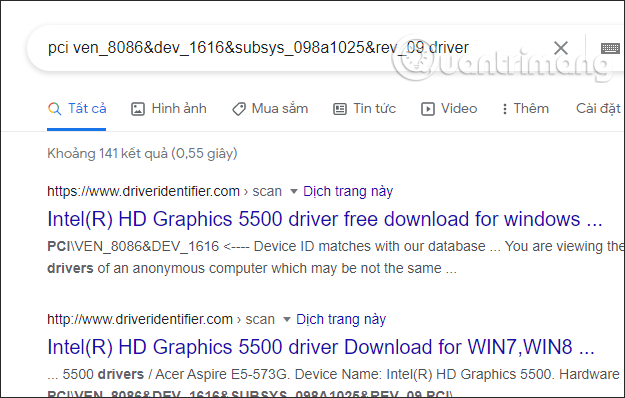
3. Pokyny pro zjištění ID hardwaru pomocí příkazového řádku
Příkazový řádek je neuvěřitelný nástroj, který vám pomůže přistupovat k většině aplikací, konfigurovat nastavení systému a odstraňovat problémy se zařízeními. Můžete s ním dělat i další triky, jako je kontrola ID hardwaru vašeho zařízení.
Podívejme se na kroky, které musíte provést:
1. Stisknutím kláves Win + R otevřete dialogové okno Spustit příkaz .
2. Zadejte CMD a stisknutím Ctrl + Shift + Enter otevřete Příkazový řádek s právy správce .
3. Zadáním následujícího příkazu získáte seznam všech svých ovladačů a zařízení:
Dism /Online /Get-Drivers /all /Format:Table
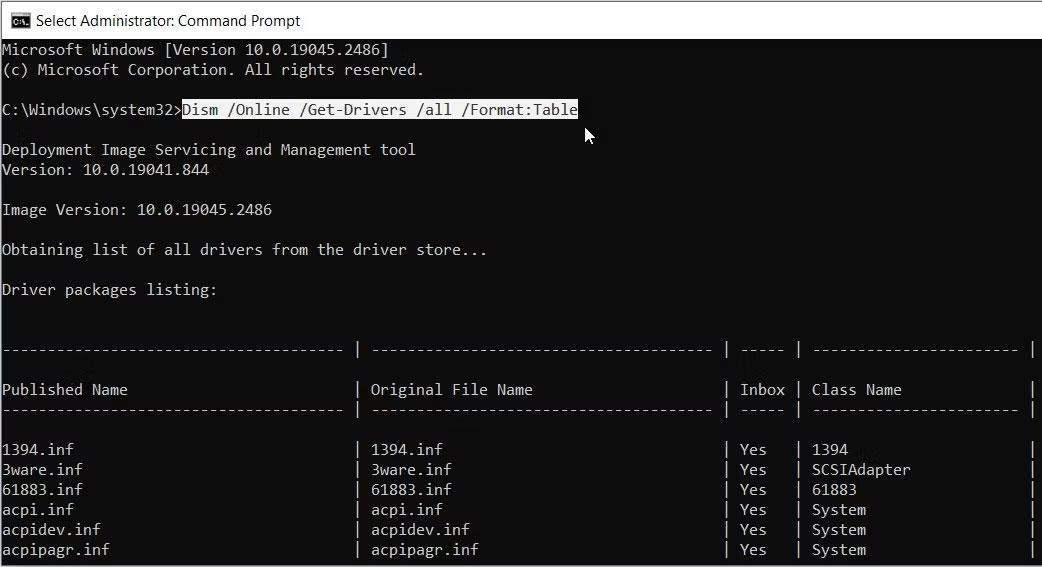
Zobrazení informací o zařízení na příkazovém řádku
Nyní řekněme, že chcete hardwarové ID pro myš. Zde je návod, jak jej můžete vyhledat:
1. Přejděte dolů k výsledkům příkazového řádku a najděte Myš v kategorii Název třídy .
2. Ve stejném řádku vyberte možnost, která se zobrazí v kategorii Publikovaný název.
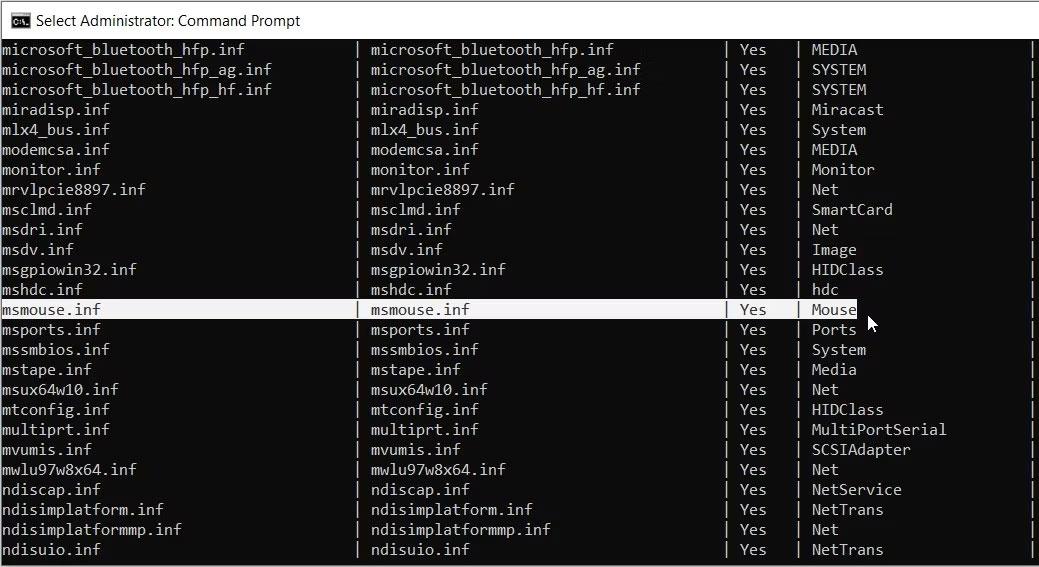
Vyberte možnosti myši
V tomto případě je možnost v kategorii Publikovaný název msmouse.inf.
Nyní, když jste našli výsledek Published Name pro svou myš, můžete jej použít k nalezení ID hardwaru takto:
1. Otevřete nové okno příkazového řádku podle předchozích kroků.
2. Zadejte následující příkaz a nahraďte Publikovaný název příslušným příkazem:
Dism /Online /Get-DriverInfo /Driver:Published Name
Dříve jsme například zjistili, že výsledek Publikovaný název pro myš je msmouse.inf. Příkaz bude následující:
Dism /Online /Get-DriverInfo /Driver:msmouse.inf
Poté, co zadáte správný příkaz, stiskněte Enter . Odtud ve výsledcích najděte možnost ID hardwaru .
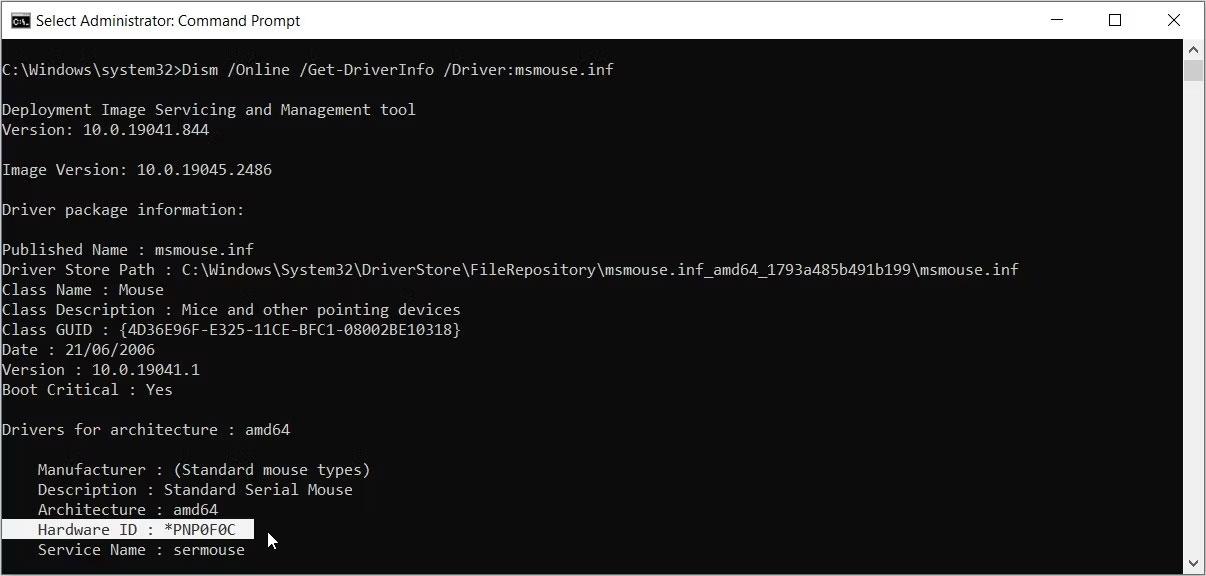
Vyberte možnost Hardware ID na obrazovce Příkazový řádek
4. Pokyny pro zjištění ID hardwaru pomocí Powershell
Kromě toho můžete také zkontrolovat ID hardwaru pomocí prostředí Windows PowerShell . Je to další neuvěřitelný nástroj, který vám umožní spouštět různé příkazy.
Pojďme prozkoumat, jak můžete pomocí tohoto nástroje zkontrolovat ID hardwaru:
1. Stisknutím kláves Win + R otevřete dialogové okno Spustit příkaz .
2. Zadejte PowerShell a stisknutím Ctrl + Shift + Enter otevřete okno PowerShellu s právy správce .
3. Zadáním následujícího příkazu získáte seznam svých ovladačů a zařízení:
Get-PnpDevice -PresentOnly | Sort-Object -Property “Class” | Format-Table -AutoSize
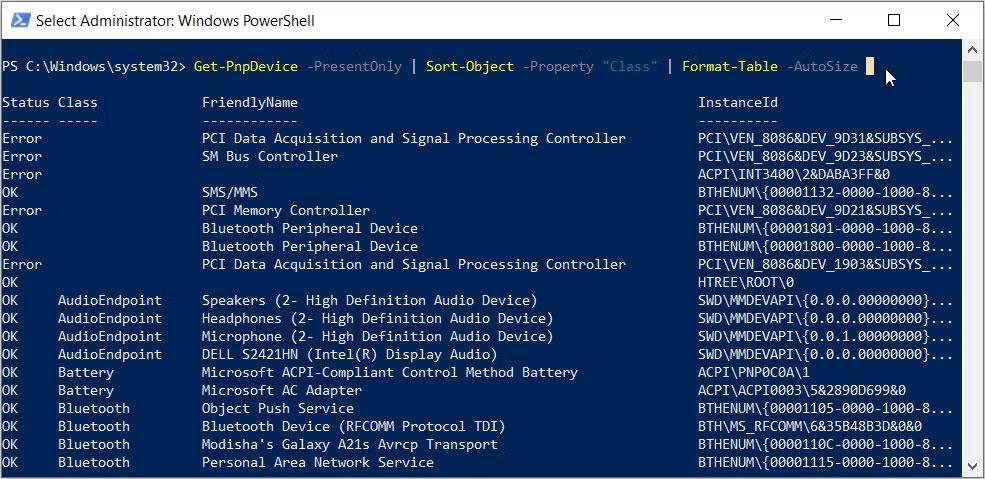
Okno PowerShellu zobrazuje informace o zařízení
Nyní vyhledejte své cílové zařízení v kategorii „FriendlyName“.
Řekněme například, že vaším cílovým zařízením je klávesnice. V tomto případě se v kategorii „FriendlyName“ pro klávesnici zobrazí možnost Standardní klávesnice PS/2 .
Po nalezení cílového zařízení zkontrolujte ID instance (hodnota se zobrazí v posledním sloupci).
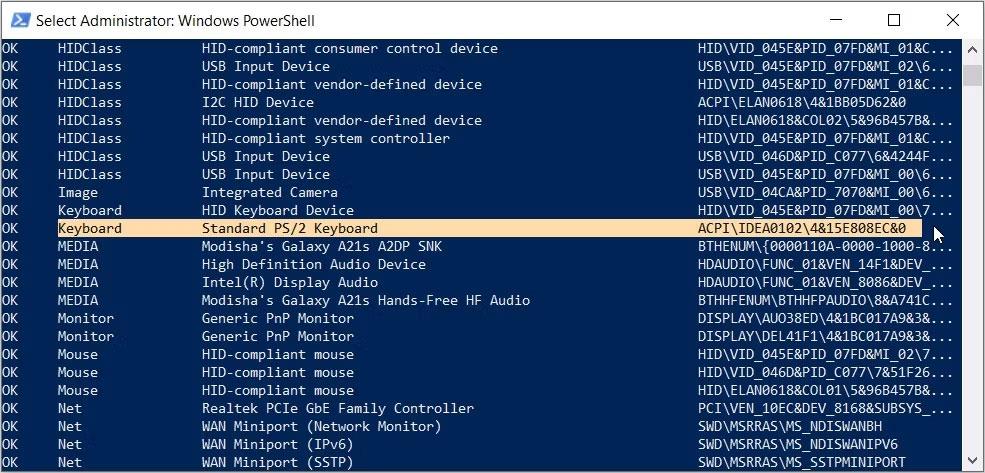
Vyberte možnost Klávesnice z možností příkazu PowerShell
U klávesnic je ID instance ACPI\IDEA0102\4&15E808EC&0.
Nyní, když jste našli ID instance, zde je návod, jak jej můžete použít k nalezení ID hardwaru:
1. Otevřete okno PowerShellu s právy správce podle předchozích kroků.
2. Zadejte následující příkaz a nahraďte příkaz Instance Id příslušnou volbou:
Get-PnpDeviceProperty -InstanceId "Instance Id" | Format-Table -AutoSize
Pokud pro klávesnici používáte ID instance (ACPI\IDEA0102\4&15E808EC&0), příkaz bude následující:
Get-PnpDeviceProperty -InstanceId "ACPI\IDEA0102\4&15E808EC&0" | Format-Table -AutoSize
Nyní stisknutím klávesy Enter spusťte příkaz. Odtud vyhledejte možnost DEVPKEY_Device_HardwareIds v kategorii KeyName .
Dále vyhledejte odpovídající hodnotu v kategorii Data. Hodnota, která se zobrazí v této části, je ID hardwaru.
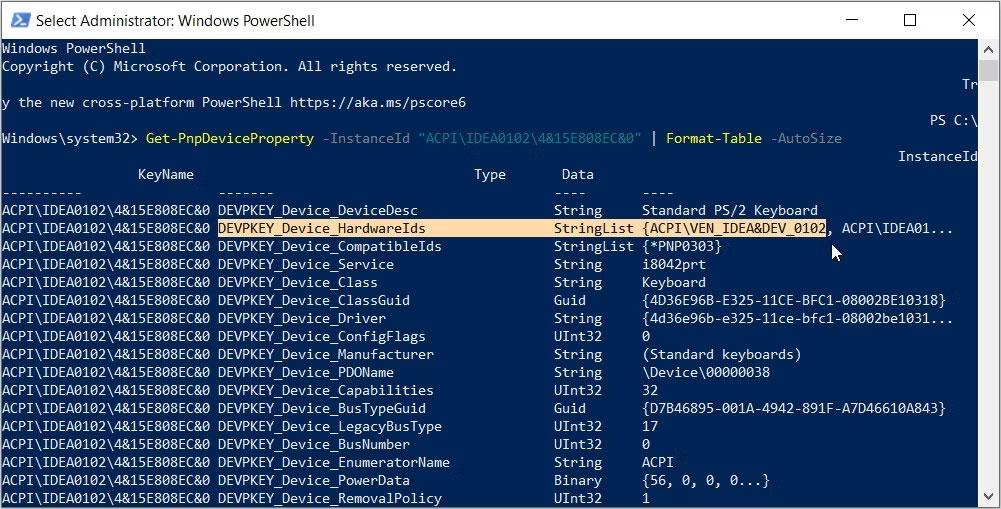
Vyberte možnost ID hardwaru v prostředí PowerShell
V tomto případě je ID hardwaru klávesnice (které se zobrazuje v kategorii Data) ACPI\VEN_IDEA&DEV_0102.
5. Pokyny pro zjištění ID hardwaru pomocí konzoly Windows Device Console
Device Console (DevCon) je funkce, která zobrazuje podrobné informace o zařízeních v počítači. Tento nástroj vám také může pomoci nakonfigurovat, nainstalovat, odebrat, povolit nebo zakázat zařízení.
Zajímavé je, že tento nástroj umožňuje zobrazit hardwarová ID více aplikací najednou. Device Console bohužel není ve vašem zařízení zabudována. To znamená, že si jej musíte nejprve stáhnout a nainstalovat.
Podívejme se, jak můžete nainstalovat tento nástroj a použít jej ke kontrole ID hardwaru:
1. Stáhněte a nainstalujte Windows Drivers Kit z webu společnosti Microsoft. Jakmile jste na webu, přejděte na Krok 2: Nainstalujte WDK a vyberte aplikaci, která je kompatibilní s vaším zařízením.
2. Jakmile nástroj nainstalujete, otevřete Průzkumník souborů a přejděte na Tento počítač > Místní disk (C:) > Program Files (x86) > Windows Kits > 10 > Nástroje . Pokud používáte Windows 11, cesta bude Tento počítač > Místní disk (C:) > Program Files (x86) > Windows Kits > 11 > Nástroje .
3. Přejděte do složky x64 (64bitové) , pokud používáte 64bitové zařízení, nebo do složky x86 (32bitové) , pokud používáte 32bitový počítač. Pokud si nejste jisti, zkontrolujte nejprve specifikace Windows PC .
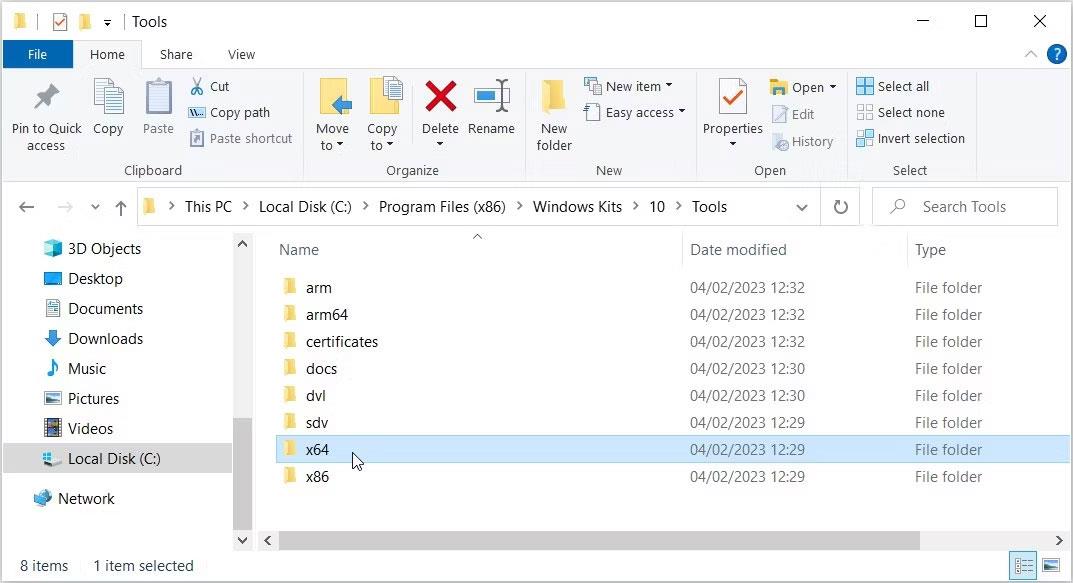
Vyberte složku x64 v části Nástroje
Jakmile budete ve správné složce, postupujte takto:
1. Klepněte na adresní řádek Průzkumníka souborů.
2. Zadejte CMD a stiskněte Enter. Tím se spustí příkazový řádek v aktuálním adresáři.
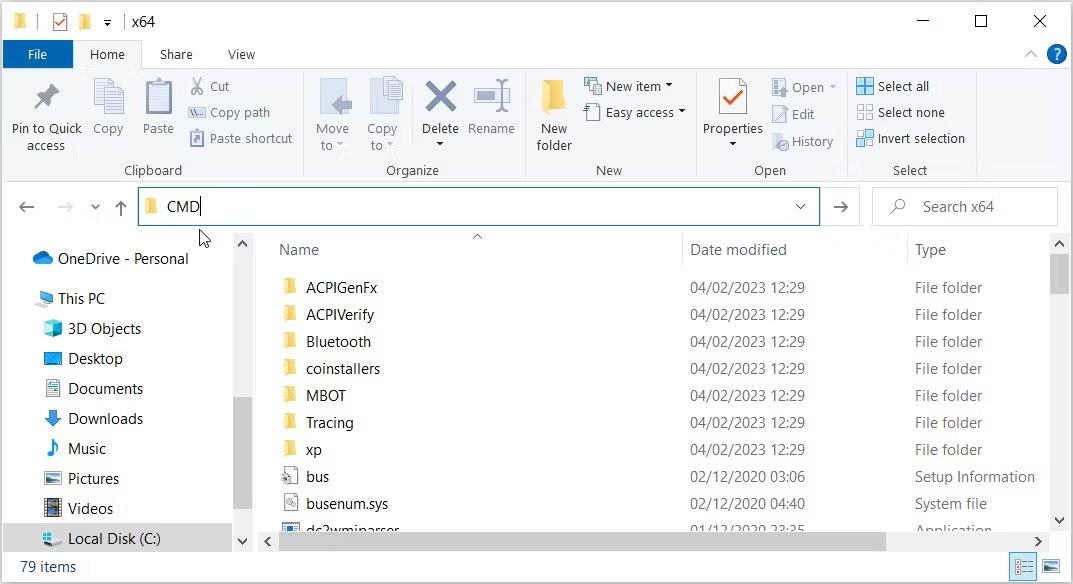
Zadejte příkaz CMD do adresního řádku Průzkumníka souborů
Odtud zadejte do příkazového řádku následující příkaz a stiskněte Enter :
devcon hwids *
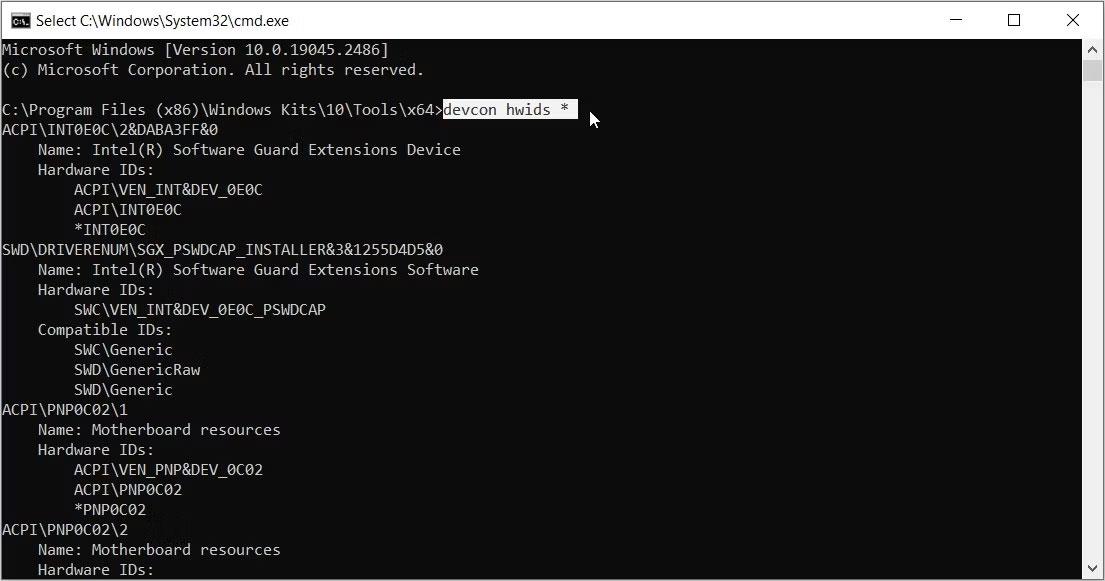
Zobrazte ID hardwaru pomocí DevCon
Zobrazí se podrobné informace o všech zařízeních v počítači. Výsledky budou také obsahovat ID hardwaru.
Příklad má na obrázku níže označené ID hardwaru pro standardní klávesnici PS/2 .
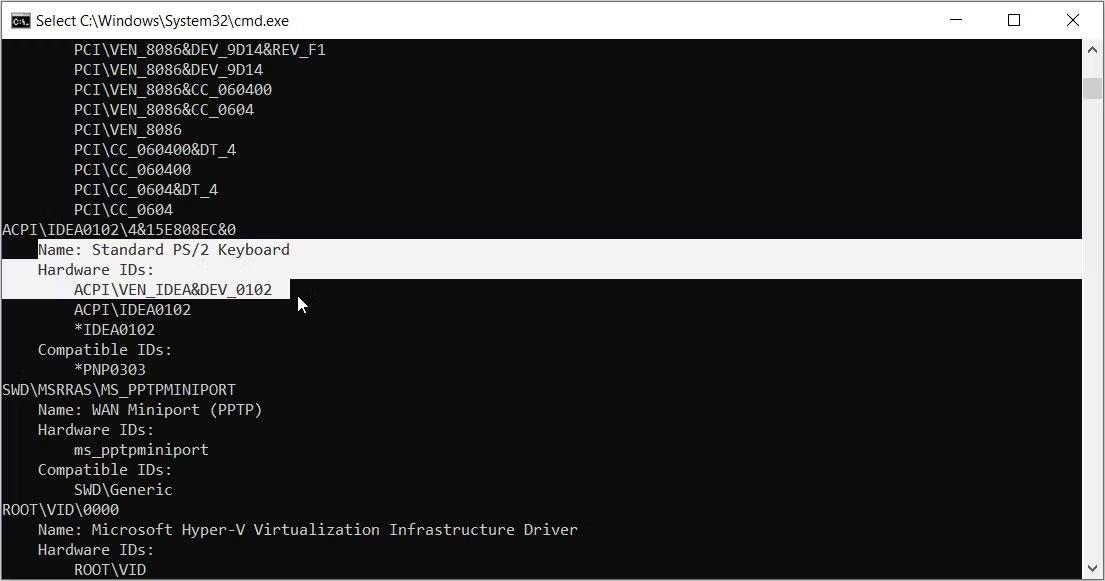
Vyberte ID hardwaru pro standardní klávesnici PS/2
Pamatujte, že pokud existuje více ID hardwaru, vyberte vždy první možnost. To znamená, že ID hardwaru pro klávesnici ve výše uvedeném příkladu je ACPI\VEN_IDEA&DEV_0102.
Pokud chcete Device Console prozkoumat podrobně, podívejte se na různé způsoby použití Dev Con na webu společnosti Microsoft.