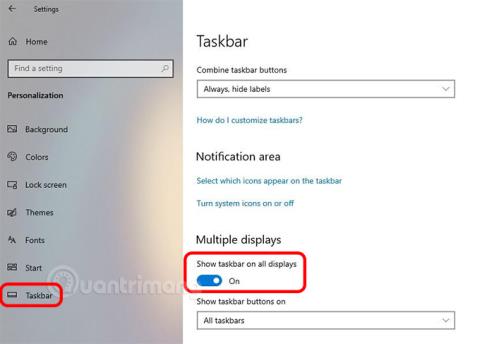V nastavení s více monitory vám systém Windows umožňuje zobrazit hlavní panel na všech monitorech. Tuto možnost lze nakonfigurovat pomocí aplikace Nastavení. Zde je návod.
Nainstalujte hlavní panel na více monitorů
1. Systém Windows umožňuje zobrazení hlavního panelu na více obrazovkách
S vlnou práce z domova, která probíhá po celém světě, se každým dnem zvyšuje počet nastavení více monitorů. Jednou z nejoblíbenějších kombinací je notebook připojený k externímu displeji. Přeci jen, pracovat na malé obrazovce po dlouhou dobu není snadné. Problém je ještě složitější, pokud musíte přepínat mezi více aplikacemi nebo okny na malé 13 - 15palcové obrazovce.
Když je k počítači připojeno více monitorů , Windows 10 odvádí docela dobrou práci při konfiguraci škálování DPI z více monitorů. V případě potřeby vám systém Windows dokonce umožňuje zobrazit hlavní panel na všech displejích. Jak většina lidí ví, hlavní panel ve Windows je důležitým nástrojem, který umožňuje rychlý přístup k jakékoli připnuté nebo otevřené aplikaci. V závislosti na konfiguraci systému může systém Windows zobrazit nebo skrýt hlavní panel.
Pokud nevidíte hlavní panel na druhém displeji nebo jiných připojených displejích, musíte nakonfigurovat nastavení hlavního panelu v aplikaci Nastavení tak, aby se hlavní panel zobrazoval na všech displejích. Naštěstí je to docela snadné.
2. Jak zobrazit hlavní panel na všech obrazovkách
Chcete-li hlavní panel zobrazit na všech displejích, postupujte podle níže uvedených kroků.
1. Stiskněte Windows + I pro přístup k aplikaci Nastavení . Můžete také vyhledat Nastavení v nabídce Start nebo kliknout na ikonu Nastavení na hlavním panelu.
2. V Nastavení > vyhledejte a klikněte na Přizpůsobení > vyberte kartu Hlavní panel v levém sloupci. Zde najdete všechna nastavení hlavního panelu ve Windows 10.
3. Na pravé stránce přejděte dolů a najděte část Více zobrazení > z rozevírací nabídky pod tlačítkem Zobrazit hlavní panel v záhlaví vyberte Všechny hlavní panely .

Z rozevírací nabídky vyberte možnost „Všechny hlavní panely“.
4. Nastavení se automaticky uloží. Stačí zavřít Nastavení po výběru možnosti, jak je uvedeno výše.
Od této chvíle uvidíte hlavní panel na všech obrazovkách. Pokud změny neuvidíte okamžitě, měli byste restartovat průzkumníka nebo restartovat systém.

Na všech obrazovkách uvidíte hlavní panel
3. Jak změnit pozici hlavního panelu na druhé obrazovce
Hlavní panel lze umístit na kteroukoli stranu obrazovky (nahoře, dole, vlevo nebo vpravo). Jedná se o dlouhodobou funkci ve Windows a uživatelé mohli změnit pozici hlavního panelu přímo od Windows 7. Windows 10 si tuto možnost stále zachovává a polohu hlavního panelu můžete změnit ze samotného hlavního panelu. Toto nastavení však neumožňuje nastavit vlastní pozici hlavního panelu na více monitorech.
Stále však můžete hlavní panel umístit na jeden monitor nahoře a na druhý dole. Zde je postup:
- Klikněte pravým tlačítkem na hlavní panel
- Zrušte zaškrtnutí políčka Zamknout celý hlavní panel

Zrušte zaškrtnutí políčka Uzamknout všechny hlavní panely
- Na obrazovce, která potřebuje změnit polohu hlavního panelu, klikněte a podržte levé tlačítko myši na hlavním panelu, přetáhněte k libovolnému okraji obrazovky a poté uvolněte myš a změňte polohu hlavního panelu na každé obrazovce. Systémová lišta se bude také pohybovat s hlavním panelem, protože je součástí hlavního panelu.
- Opakujte pro všechny obrazovky.
Když odemknete hlavní panel, mezi tlačítkem pro multitasking a připnutými ikonami hlavního panelu se zobrazí ikona rozdělovače, která značí, že jsou hlavní panely odemčeny.
Nebudete muset odemykat hlavní panel na každé obrazovce, ale musíte kliknout a přetáhnout každý hlavní panel na požadované místo. Poloha hlavního panelu na každé obrazovce je nezávislá na ostatních obrazovkách.

Poloha hlavního panelu na každé obrazovce je nezávislá na ostatních obrazovkách
Až budete hotovi, klikněte znovu pravým tlačítkem na hlavní panel a z kontextové nabídky vyberte Uzamknout všechny hlavní panely . To vám pomůže vyhnout se náhodnému přesunutí a změně velikosti hlavního panelu.
Pokud chcete vrátit hlavní panely do jejich výchozí polohy ve spodní části obrazovky, můžete je po odemknutí přetáhnout do této polohy. Můžete také přejít do aplikace Nastavení a vybrat Hlavní panel ve skupině nastavení přizpůsobení a tam změnit umístění. Rozbalovací nabídka změní polohu hlavního panelu na všech obrazovkách.
Právě tento rozevírací seznam však uživatele nutí myslet si, že hlavní panely musí být na všech obrazovkách umístěny na stejné straně. Neexistuje žádná možnost nastavit vlastní pozici hlavního panelu na každé obrazovce, takže uživatelé o této funkci neví. O existenci této možnosti vědí jen dlouholetí uživatelé Windows.
4. Několik poznámek
Domovská obrazovka bude mít panel pro rychlé spuštění, ale ostatní obrazovky budou mít hodiny pouze na pravé straně hlavního panelu. V současné době Windows 10 nemá možnost zobrazit panel pro rychlé spuštění na všech obrazovkách.
Navíc velikost ikon na hlavním panelu, tedy zda jsou ikony malé nebo velké, závisí na nastavení hlavního panelu. Neexistuje žádný způsob, jak změnit velikost ikony na hlavním panelu pro každý monitor.
V závislosti na nastavení DPI vašeho monitoru se tedy ikony na hlavním panelu mohou jevit příliš velké nebo příliš malé. V takovém případě vše, co můžete udělat, je vybrat nejlepší možné nastavení pro konfiguraci vašeho monitoru.
Doufám, že jste úspěšní.