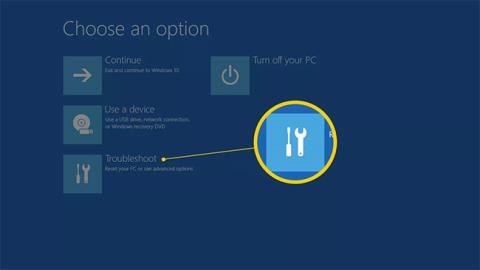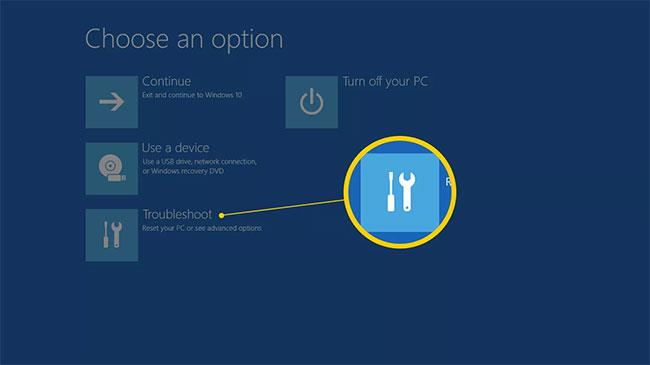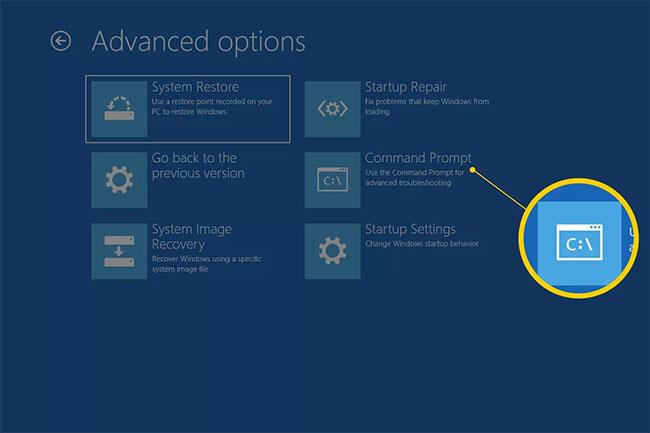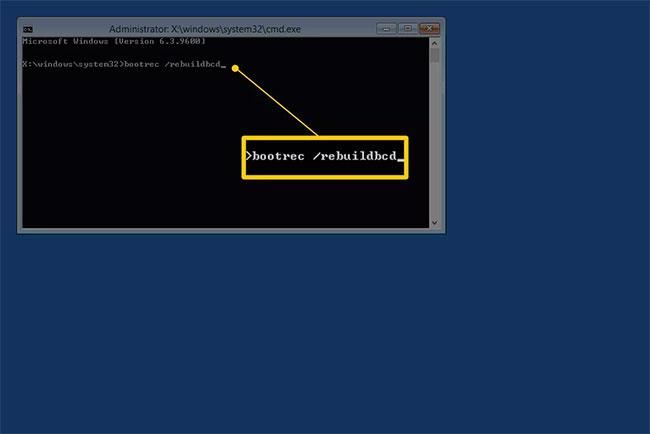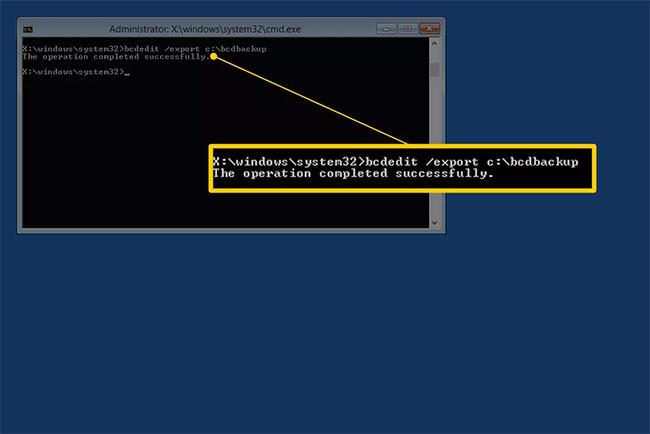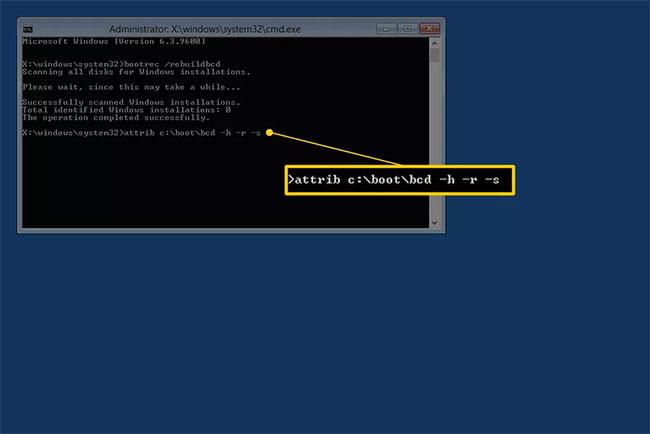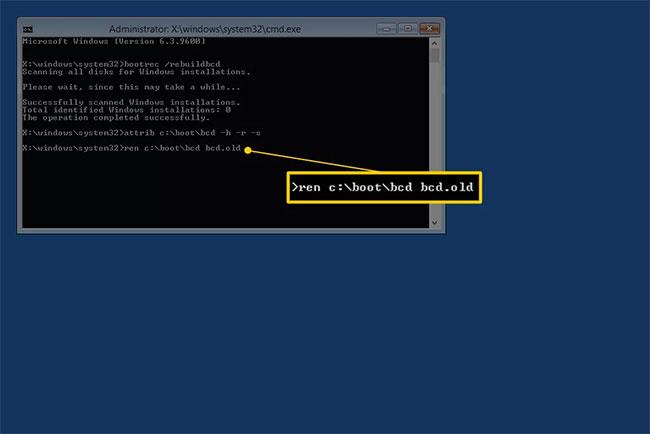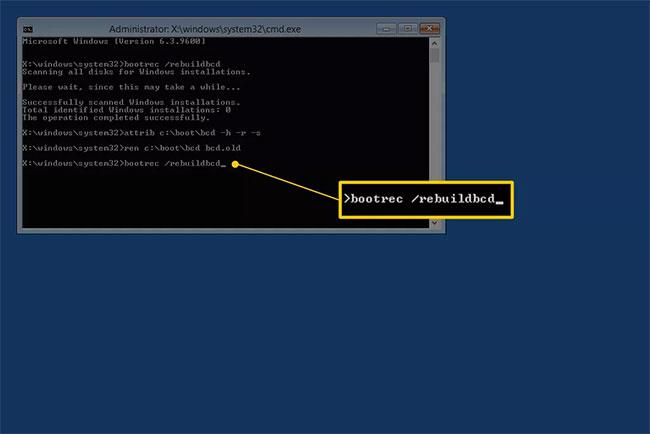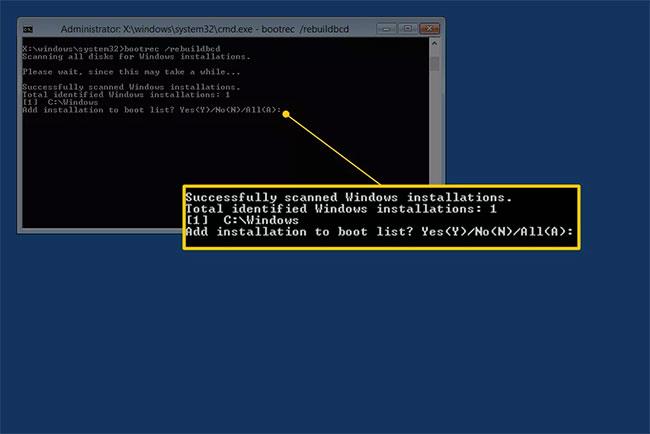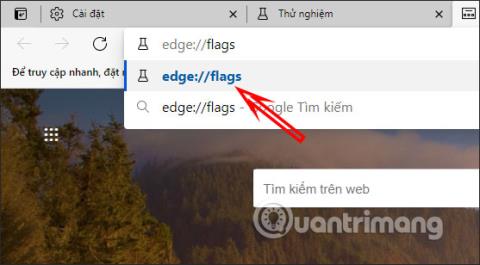Pokud úložiště BCD (boot configuration data) systému Windows chybí, je poškozené nebo není správně nakonfigurováno, systém Windows nebude možné zavést a během procesu spouštění se zobrazí chyba „BOOTMGR is Missing“ nebo podobná chybová zpráva. dynamic.
Nejjednodušším řešením problému BCD je jednoduše jej znovu sestavit, což můžete provést automaticky pomocí příkazu bootrec (který bude plně vysvětlen níže).
Nedělejte si starosti, pokud se vám tento průvodce zdá příliš dlouhý. Existuje několik příkazů ke spuštění a mnoho výstupů na obrazovce, ale přebudování BCD je extrémně jednoduchý proces. Stačí přesně dodržovat pokyny a vše bude v pořádku.
Poznámka : Tyto pokyny platí pro Windows 10, Windows 8, Windows 7 a Windows Vista. Podobné problémy mohou existovat ve Windows XP, ale protože informace o konfiguraci spouštění jsou uloženy v souboru boot.ini a ne na BCD, je oprava chyb XP pomocí spouštěcích dat zcela odlišný proces.
Jak znovu sestavit BCD ve Windows 10, 8, 7 nebo Vista
Přestavba BCD ve Windows trvá jen asi 15 minut:
1. Otevřete Rozšířené možnosti spuštění , pokud používáte Windows 10 nebo Windows 8, a Možnosti obnovení systému , pokud používáte Windows 7 nebo Windows Vista.
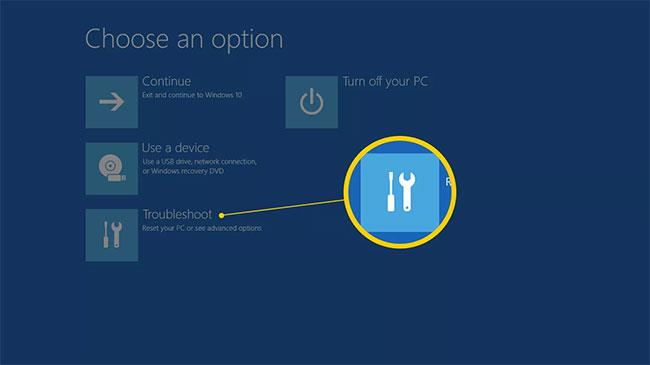
2. Ve Windows 10/8 vyberte Odstraňování problémů > Pokročilé možnosti .

3. Stisknutím tlačítka Příkazový řádek jej spusťte.
Tip: Příkazový řádek se nespustí okamžitě. Jakmile bude počítač připraven, počítač krátce zobrazí obrazovku „Příprava“ .
Poznámka : Možná budete muset vybrat název svého účtu a zadat heslo, abyste se dostali do příkazového řádku.
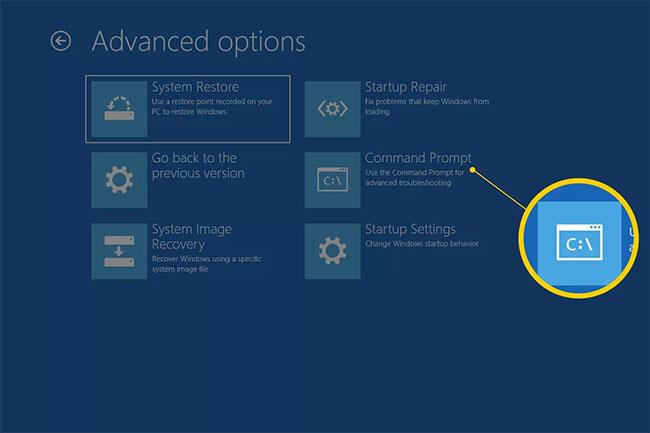
4. Po zobrazení výzvy zadejte příkaz bootrec, jak je znázorněno níže, a stiskněte Enter:
bootrec /rebuildbcd
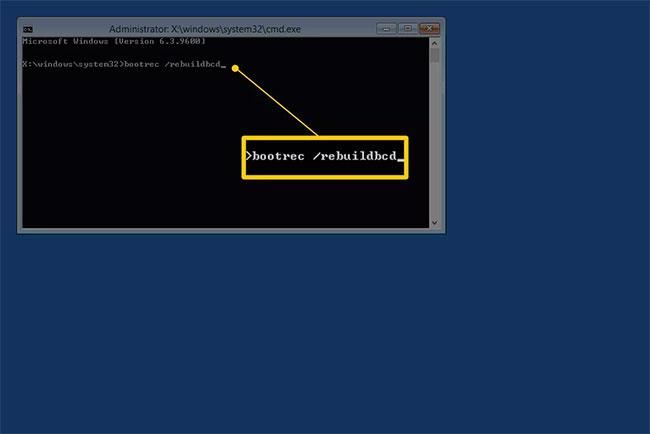
Příkaz bootrec vyhledá nastavení systému Windows, která nejsou v BCD, a poté se vás zeptá, zda do něj chcete přidat jedno nebo více nastavení.
5. Na příkazovém řádku uvidíte jednu z následujících zpráv.
Možnost 1
Scanning all disks for Windows installations. Please wait, since this may take a while... Successfully scanned Windows installations. Total identified Windows installations: 0 The operation completed successfully.
Možnost 2
Scanning all disks for Windows installations. Please wait, since this may take a while... Successfully scanned Windows installations. Total identified Windows installations: 1 [1] D:\Windows Add installation to boot list? Yes/No/All:
- Pokud vidíte možnost 1 : Přejděte na krok 7. Tento výsledek s největší pravděpodobností znamená, že instalační data Windows v úložišti BCD existují, ale bootrec nemůže najít žádné další instalace Windows na vašem počítači, které můžete přidat do BCD. K přestavbě BCD budete muset udělat jen několik dalších kroků.
- Pokud vidíte možnost 2 : Zadejte
Ynebo Ano v otázce Přidat instalaci do zaváděcího seznamu? , poté se zobrazí zpráva „ Operace byla úspěšně dokončena “, po které následuje blikající kurzor na výzvu. Dokončete krokem 10 ve spodní části pokynů.
6. Protože úložiště BCD existuje a uvádí instalaci systému Windows, budete jej muset nejprve ručně odebrat a poté se pokusit o sestavení znovu. Na výzvu spusťte příkaz bcdedit a poté stiskněte Enter:
bcdedit /export c:\bcdbackup
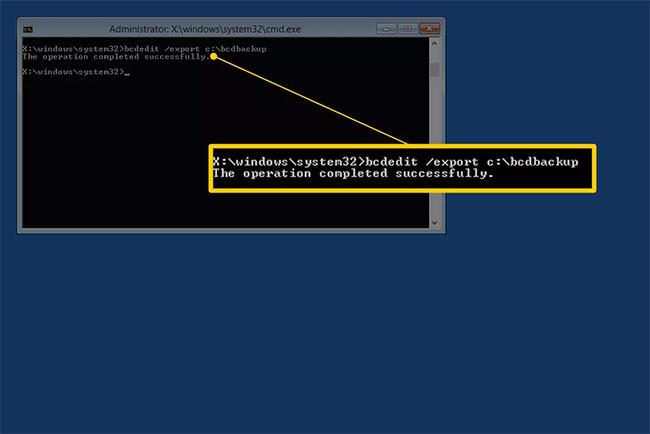
Příkaz bcdedit se zde používá k exportu úložiště BCD jako souboru: bcdbackup. Není třeba zadávat příponu souboru. Příkaz vrátí na obrazovku následující položky, což znamená, že export BCD funguje podle očekávání:
The operation completed successfully.
7. V tomto okamžiku musíte upravit některé vlastnosti souboru pro úložiště BCD, abyste s ním mohli manipulovat. Na výzvu spusťte příkaz attrib přesně takto:
attrib c:\boot\bcd -h -r -s
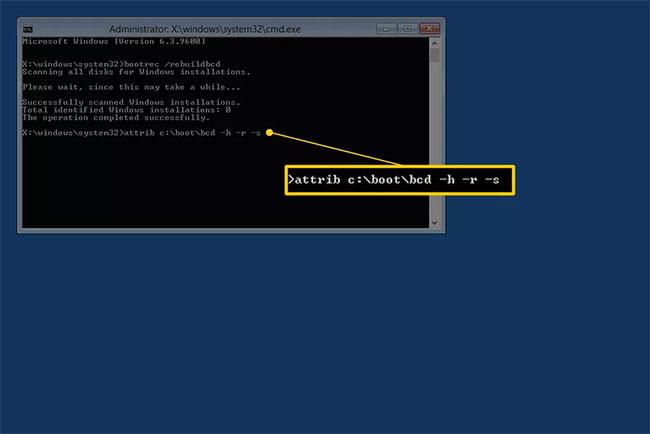
To, co jste právě provedli pomocí příkazu attrib, odstranilo skryté, pouze pro čtení a systémové atributy ze souboru bcd. Tyto vlastnosti omezují akce, které můžete se souborem provádět. Nyní, když jsou pryč, můžete se souborem manipulovat volněji (jmenovitě soubor přejmenovat).
8. Chcete-li přejmenovat úložiště BCD, spusťte příkaz ren, jak je znázorněno:
ren c:\boot\bcd bcd.old
Nyní byl obchod BCD přejmenován. Můžete jej úspěšně znovu vytvořit, jak jste se pokusili udělat v kroku 6.
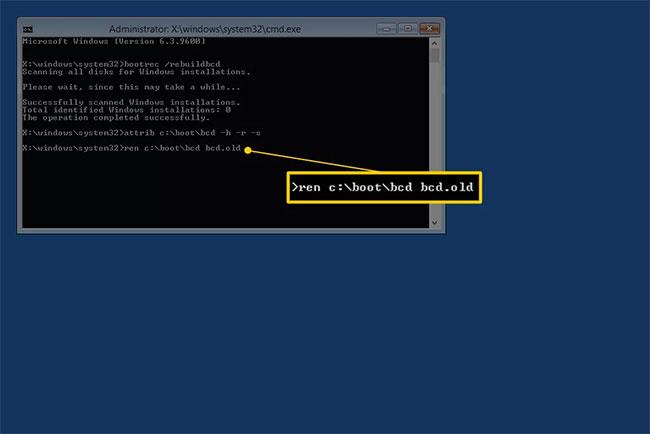
Poznámka : Soubor BCD můžete zcela smazat, protože se chystáte vytvořit nový soubor. Přejmenování existujícího BCD však dosáhne stejné věci, protože není v současné době k dispozici pro Windows, a navíc vám poskytne další vrstvu zálohování, kromě exportu provedeného v kroku 5, pokud se rozhodnete jeho akce vrátit zpět.
9. Zkuste znovu vytvořit BCD následujícím způsobem a poté stiskněte Enter:
bootrec /rebuildbcd
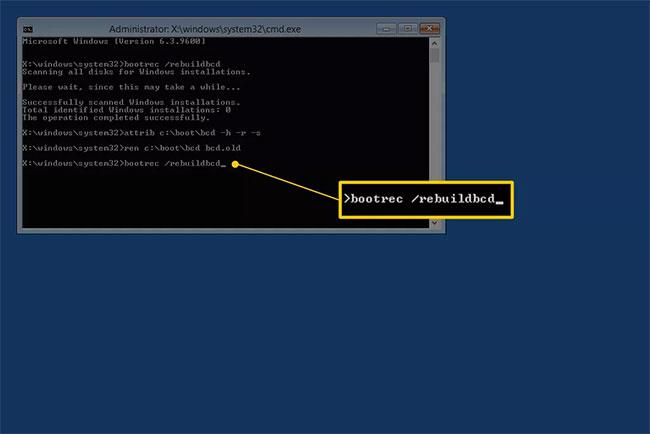
Příkaz to vytvoří v příkazovém řádku:
Scanning all disks for Windows installations. Please wait, since this may take a while... Successfully scanned Windows installations. Total identified Windows installations: 1 [1] D:\Windows Add installation to boot list? Yes/No/All:
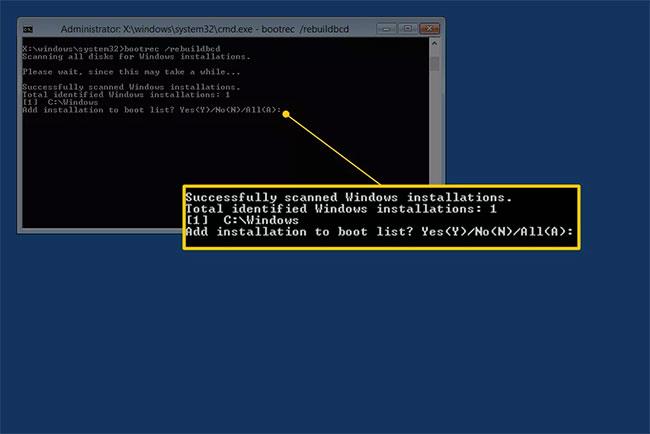
To znamená, že opětovné sestavení úložiště BCD probíhá podle očekávání.
10. Na otázku Přidat instalaci do zaváděcího seznamu? , zadejte Ynebo Ano a stiskněte klávesu Enter.
Toto uvidíte na obrazovce, což znamená, že přestavba BCD je dokončena:
The operation completed successfully.
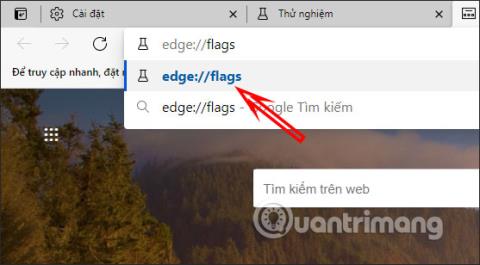
11. Restartujte počítač. Za předpokladu, že problém s úložištěm BCD je jediným problémem, systém Windows se spustí podle očekávání.
Důležitá poznámka : V závislosti na tom, zda spustíte Pokročilé možnosti spouštění nebo Možnosti obnovení systému , možná budete muset před restartem vyjmout disk nebo jednotku flash.
Pokud přestavba BCD nevyřeší váš problém, pokračujte v odstraňování konkrétních problémů, které brání normálnímu spuštění systému Windows .
Doufám, že jste úspěšní.