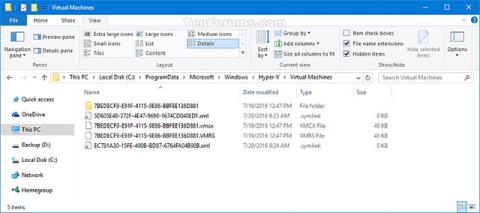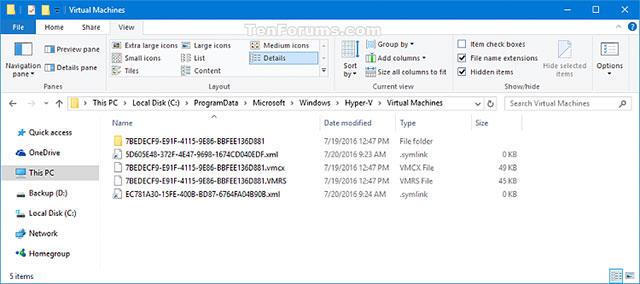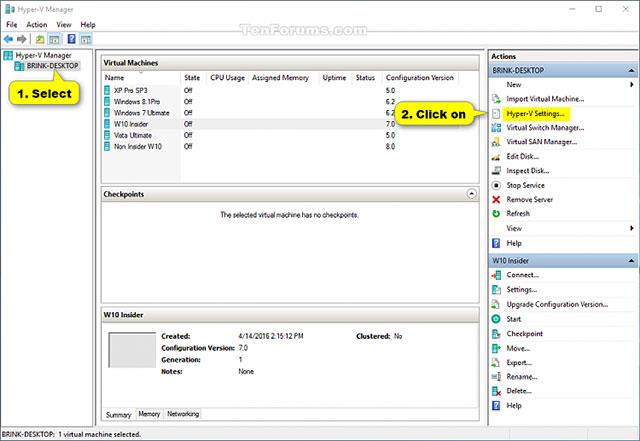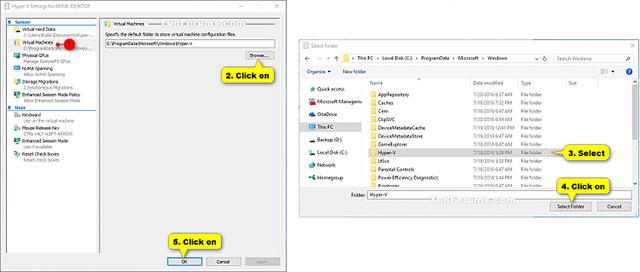Obecná informace
Jak víme, Hyper-V umožňuje provoz virtuálních počítačových systémů na fyzickém serveru. Tyto virtualizované systémy (známé také jako hosté) lze používat a spravovat podobně jako fyzické počítačové systémy, ale v podstatě stále existují v prostředí virtualizace a izolace.
Virtuální stroj v Hyper-V se skládá z několika souborů, které ukládají jeho konfiguraci virtuálního hardwaru a virtuální úložiště (soubory VHD a VHDX).
- Konfigurační soubory virtuálního stroje jsou uloženy v "C:\ProgramData\Microsoft\Windows\Hyper-V".
- Virtuální pevné disky jsou uloženy v "C:\Users\Public\Documents\Hyper-V\Virtual Hard Disk".
Když vytvoříte virtuální počítač ve Správci Hyper-V, můžete se rozhodnout použít tato výchozí umístění nebo se jen přemístit do umístění složky pro jednotlivé virtuální počítače.
Pokud chcete, můžete tato výchozí umístění na serveru zcela změnit, abyste při vytváření nového virtuálního počítače snadno použili výchozí umístění.
Tento článek vám ukáže, jak nastavit výchozí složku pro ukládání konfiguračních souborů virtuálního počítače při importu nebo vytváření nového virtuálního počítače Hyper-V ve Windows 10 .
Poznámka: Chcete-li změnit výchozí adresář pro konfigurační soubory virtuálního počítače Hyper-V, musíte být přihlášeni do systému jako správce.
Například: adresář virtuálního počítače Hyper-V
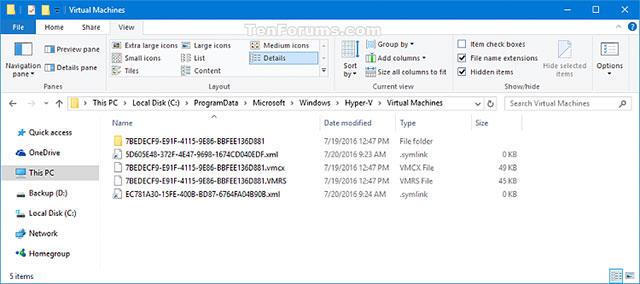
Změňte výchozí adresář virtuálního počítače Hyper-V pomocí Správce Hyper-V
1. Otevřete Správce Hyper-V
2. V levém podokně vyberte hostitele Hyper-V, do kterého chcete změnit výchozí adresář pro ukládání virtuálních počítačů Hyper-V (například „BRINK-DESKTOP“), a v akcích klikněte na položku Nastavení Hyper-V. podokno vpravo (viz snímek obrazovky níže).
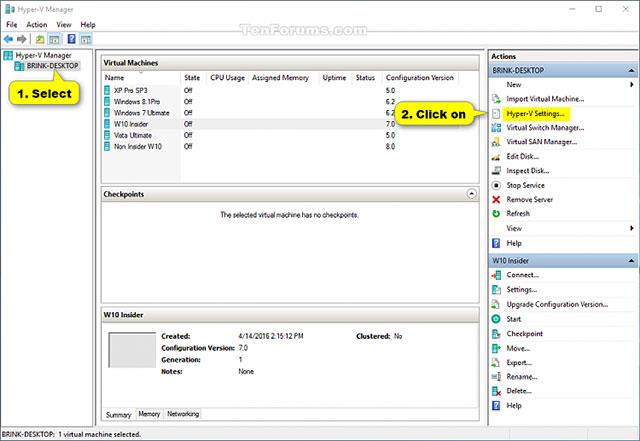
3. Klepněte na položku Virtuální stroje v levém podokně, potom klepněte na tlačítko Procházet v pravém okně, přejděte a vyberte složku, kterou chcete použít, klepněte na Vybrat složku a klepněte na OK (viz snímek obrazovky níže).
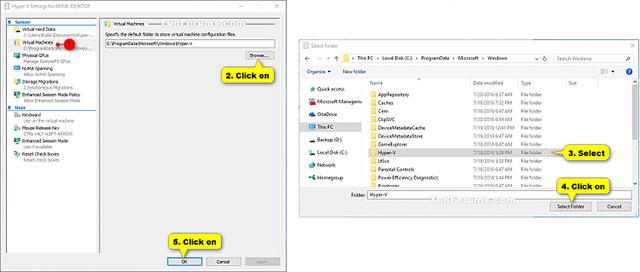
4. Po dokončení můžete Hyper-V Manager zavřít, pokud chcete.
Změňte výchozí adresář virtuálního počítače Hyper-V pomocí PowerShellu
1. Otevřete PowerShell
2. Zadejte následující příkaz do prostředí PowerShell a stiskněte klávesu Enter (viz snímek obrazovky níže).
(Aktuální server Hyper-V)
Set-VMHost -VirtualMachinePath 'úplná cesta k adresáři'
(Hyper-V specifické pro hostitele)
Set-VMHost -ComputerName 'Název serveru Hyper-V' -VirtualMachinePath 'úplná cesta k adresáři'
Poznámka
Nahraďte „úplnou cestu k adresáři“ ve výše uvedených příkazech skutečnou úplnou cestou k adresáři, do kterého chcete uložit konfigurační soubory virtuálního počítače Hyper-V.
Nahraďte „Hyper-V hostname“ ve druhém příkazu výše skutečným názvem hostitele, pro který chcete změnit výchozí adresář virtuálního počítače (například „BRINK-DESKTOP“).
Například:
Set-VMHost -VirtualMachinePath 'D:\Virtual Machines'
Nebo:
Set-VMHost -ComputerName 'BRINK-DESKTOP' -VirtualMachinePath 'D:\Virtual Machines'

3. Po dokončení můžete PowerShell zavřít, pokud chcete.
Vidět víc: