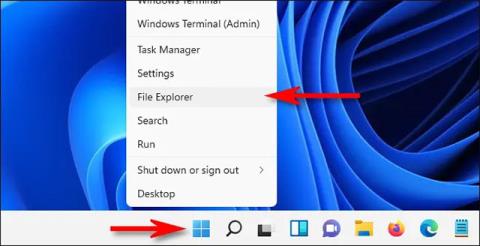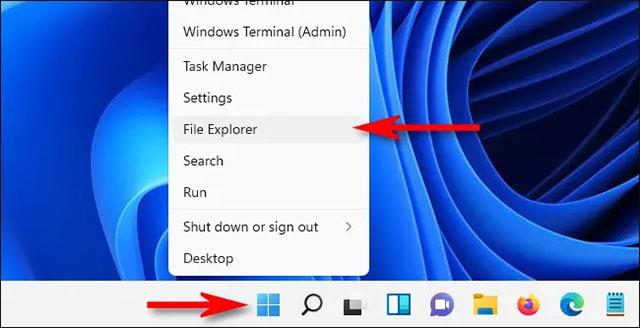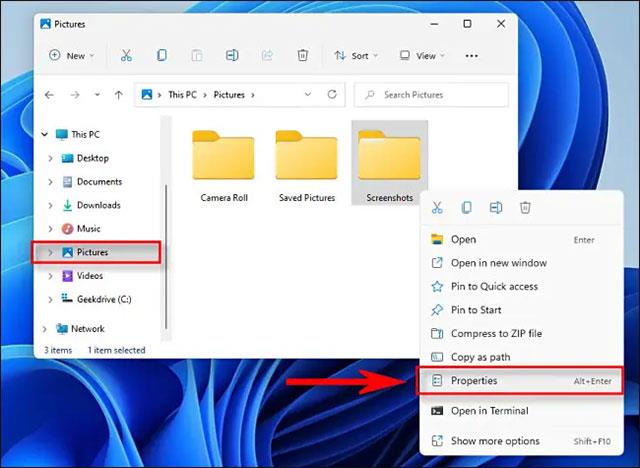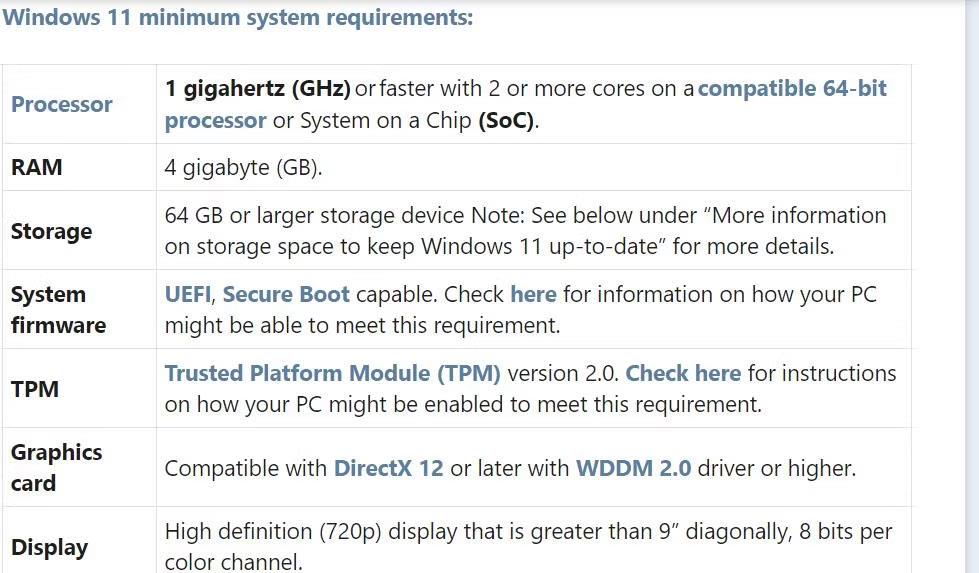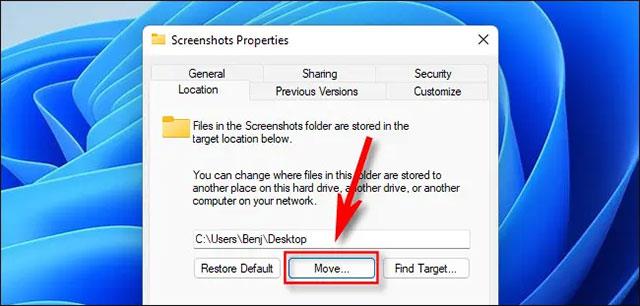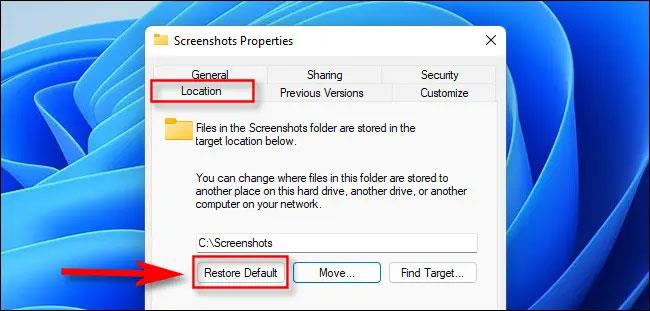Windows 10 nebo Windows 11, můžete pořídit snímek obrazovky pomocí klávesové zkratky Windows + Print Screen. Poté systém Windows automaticky uloží obrázek do speciální složky s názvem „ Snímky obrazovky “. Ve výchozím nastavení najdete tuto složku v C:\Users\[Uživatelské jméno]\Pictures\Screenshots .
Umístění, kam se snímky obrazovky ukládají ve Windows, však můžete zcela změnit, jak chcete. Pojďme zjistit, jak to udělat přímo níže.
Změňte, kam se mají ukládat snímky obrazovky v systému Windows 10 nebo Windows 11
Chcete-li začít, nejprve otevřete Průzkumník souborů stisknutím kombinace kláves Windows + E na klávesnici. Nebo můžete kliknout pravým tlačítkem na tlačítko Start a v zobrazené nabídce vybrat „ Průzkumník souborů “.
Když se otevře okno Průzkumník souborů, přejděte na Tento počítač > Obrázky . Poté klikněte pravým tlačítkem myši na složku „ Snímky obrazovky “ a v zobrazené nabídce vyberte „ Vlastnosti “.
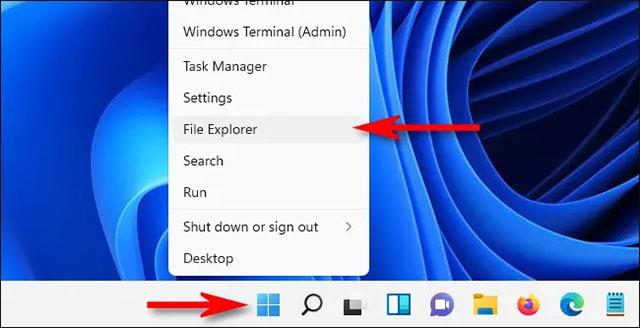
V okně „ Vlastnosti snímků obrazovky “ vyberte kartu „ Umístění “.
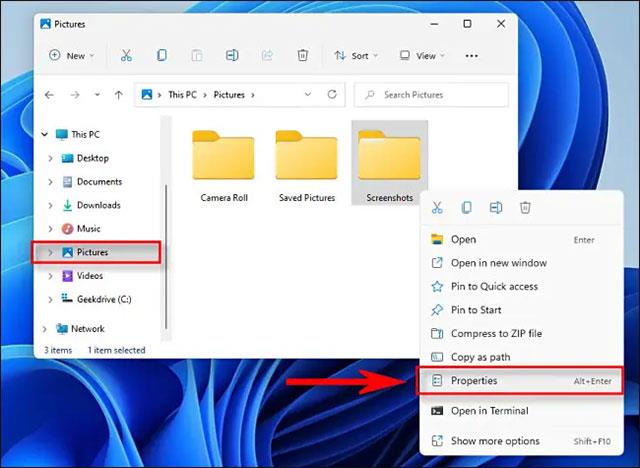
Pomocí textového pole na kartě „ Umístění “ můžete zadat cestu k souboru, do kterého má systém Windows ve výchozím nastavení ukládat snímky obrazovky. Nebo klikněte na tlačítko „ Přesunout “ a nové umístění můžete procházet pomocí okna „ Vybrat cíl “.
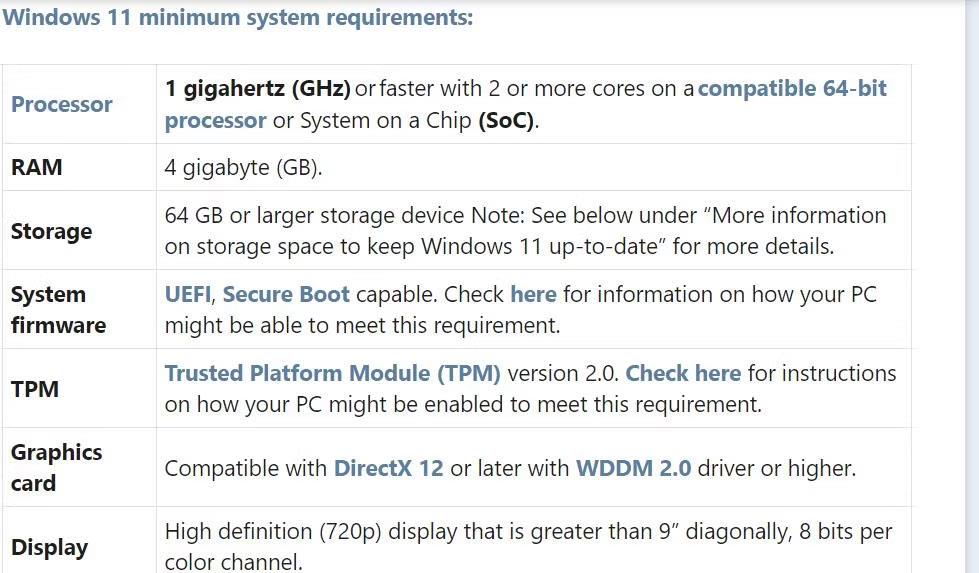
( Tip : Snímek obrazovky můžete uložit kamkoli. doporučujeme však nepoužívat jinou speciální systémovou složku, jako je plocha. Pokud například chcete, aby byl snímek obrazovky snadno přístupný z plochy, lze jej uložit do složky s názvem „ Snímky obrazovky “ na ploše, místo toho, abyste jako oblast úložiště vybrali samotnou plochu).
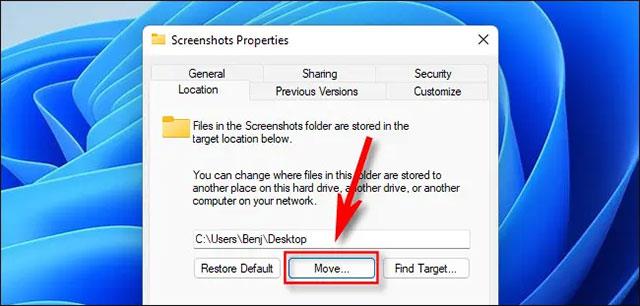
Jakmile vyberete umístění pro uložení fotografie, klikněte na tlačítko „ Vybrat složku “ a potvrďte změny kliknutím na „ OK “ v okně Vlastnosti snímku obrazovky. Pokud se systém Windows zeptá, zda chcete přesunout existující soubory snímků obrazovky do nového umístění, klikněte podle potřeby na „ Ano “ nebo „ Ne “.
Až příště pořídíte snímek obrazovky pomocí klávesové zkratky Windows + Print Screen , soubor se automaticky uloží do nového umístění. Pokud chcete znovu změnit umístění snímku obrazovky, přejděte do nové složky snímku obrazovky v Průzkumníku souborů, klikněte na ni pravým tlačítkem myši a vyberte „ Vlastnosti “, klikněte na „ Karta Umístění “ a poté vyberte „ Obnovit výchozí “.
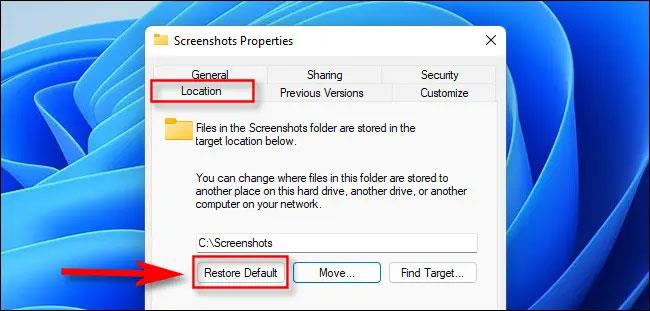
Doufám, že jste úspěšní.