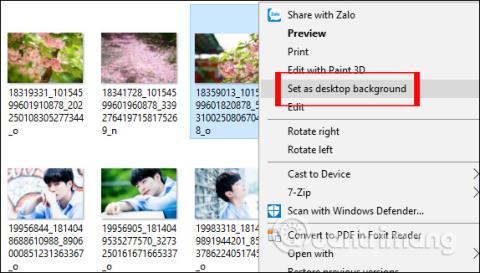Změna tapety počítače je velmi jednoduchá a snadná s téměř stejnými operacemi ve verzích operačního systému Windows, ve Windows 8 nebo se změnou tapety pro Win 7 . Chcete-li nastavit tapetu pro váš počítač, můžete to udělat přímo na obrázku pomocí možnosti Nastavit jako pozadí plochy nebo to provést v rozhraní Nastavení s několika dalšími nastaveními změny tapety. Níže uvedený článek provede čtenáře, jak změnit tapetu počítačů a notebooků s Windows 10 4 různými, jednoduchými a rychlými způsoby.
Metoda 1: Nastavte tapetu Windows 10 přímo z fotografie
Toto je nejjednodušší a nejrychlejší způsob, jak změnit tapetu Windows 10 na počítačích a noteboocích. Stačí kliknout pravým tlačítkem na obrázek, který chceme nastavit jako tapetu, a pro dokončení vybrat Nastavit jako pozadí plochy .
V počítači se systémem Windows 10 se brzy změní tapeta.

Pokud chcete nastavit více obrázků jako tapetu ve Windows 10 a nechat je zobrazovat střídavě, stačí zvýrazněním vybrat všechny tyto tapety, kliknout pravým tlačítkem a také vybrat Nastavit jako pozadí plochy , jak je uvedeno výše. Poté, pokud chcete upravit čas změny obrázku na pozadí, pokračujte metodou 2 níže.
Metoda 2: Změňte tapetu Windows 10 v Nastavení
V rozhraní Nastavení budete mít kromě výběru obrázku, který chcete nastavit jako tapetu, další možnosti, jako je nastavení režimu zobrazení tapety, výběr barvy jako tapety nebo změna tapety v průběhu času.
Krok 1:
V rozhraní obrazovky počítače Windows 10 klikněte pravým tlačítkem a vyberte Přizpůsobit .

Krok 2:
V rozhraní Nastavení Windows v sekci Nastavení pozadí budeme mít možnost nastavit různé tapety, včetně Solid (barevný obrázek), Obrázek (vybraný obrázek) a Slideshow (obrázek po snímku).

Krok 3:
Pomocí možnosti Obrázek po kliknutí na tlačítko Procházet najděte obrázek, který chcete použít jako tapetu systému Windows 10 dostupnou na vašem počítači.

Klikněte na obrázek, který chcete vybrat, a poté klikněte na Vybrat obrázek . Fotografie bude poté nastavena jako tapeta počítače se systémem Windows 10.

Velikost obrázku můžeme upravit tak, aby odpovídal velikosti obrazovky, ve volbě Vybrat přizpůsobení .

Krok 4:
Po kliknutí na možnost Plná barva se uživatelům zobrazí barevná paleta, ze které si mohou vybrat a nastavit ji jako tapetu Windows 10 podle barvy.

Pokud chcete upravit barvu pozadí, můžete kliknout na možnost Vlastní barva . Poté se objeví panel přizpůsobení barvy tapety s mnoha různými parametry výběru.

Krok 5:
Po kliknutí na možnost Prezentace mohou uživatelé kliknutím na tlačítko Procházet vybrat složku s obrázky , kterou chcete nastavit jako tapetu pro počítač .

Poté vyberte složku s fotografiemi, kterou chcete použít, a stiskněte tlačítko Vybrat tuto složku .

Dále sekce Změnit obrázek každý vybere čas pro změnu tapety, nejrychlejší je 1 minuta a nejdelší 1 den. Část Shuffle je možnost náhodně změnit tapetu plochy. Volba přizpůsobení se používá ke změně velikosti tapety.

Metoda 3: Změňte tapetu z webového prohlížeče
Tato metoda je užitečná, když na webu narazíte na zajímavou fotografii a chcete ji nastavit jako tapetu ve Windows 10. Upozorňujeme, že tato metoda platí pouze pro prohlížeče Internet Explorer a Firefox. Při používání prohlížeče Microsoft Edge nebo Google Chrome je třeba nejprve uložit fotografii do počítače a poté postupovat podle metody 1.
Krok 1 : Navštivte webovou stránku, která zobrazuje obrázek, který chcete nastavit jako tapetu Windows 10.
Krok 2 : Klikněte pravým tlačítkem na obrázek a poté klikněte na možnost Nastavit jako pozadí plochy .

Změna tapety z webového prohlížeče
Chcete-li nastavit animovaný GIF jako pozadí počítače, podívejte se, jak použít obrázek GIF jako krásnou tapetu pro váš počítač se systémem Windows 10 .
Metoda 4: Změňte tapetu z aplikace Fotky
Krok 1 : Otevřete soubor s fotografií, který chcete nastavit jako tapetu Windows 10, pomocí aplikace Fotky.
Krok 2 : Jakmile se obrázek otevře v aplikaci Fotky, klikněte pravým tlačítkem na soubor obrázku, vyberte Nastavit jako a poté klikněte na Nastavit jako pozadí a použijte jej jako tapetu na plochu.

Změňte tapetu v aplikaci Fotky
Nahoře jsou všechny operace pro změnu tapety ve Windows 10, a to 4 různými způsoby. Pokud změníme tapetu v rozhraní Nastavení systému Windows, budeme mít mnoho různých možností pro tapetu, jako je nastavení tapety podle prezentace, výběr velikosti obrázku odpovídající velikosti obrazovky, změna tapety v rozsahu. ...
Přeji vám úspěch!