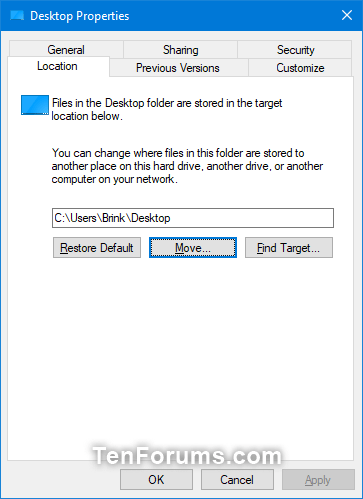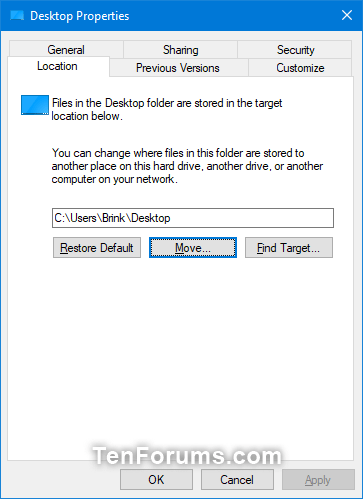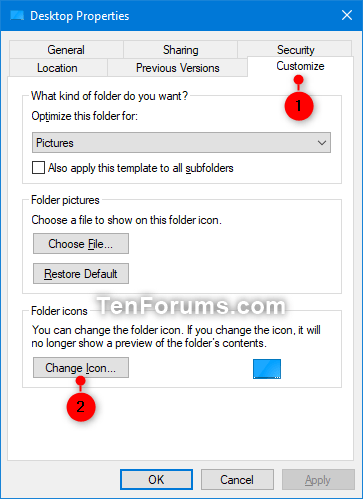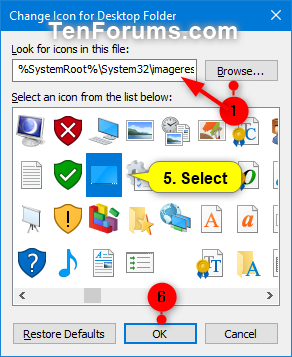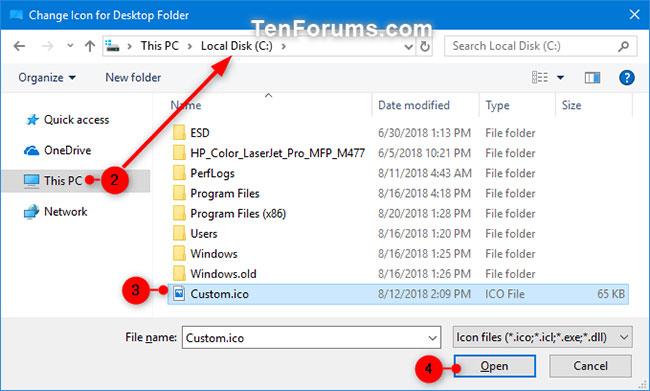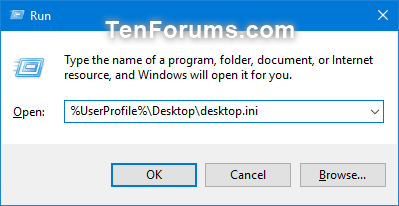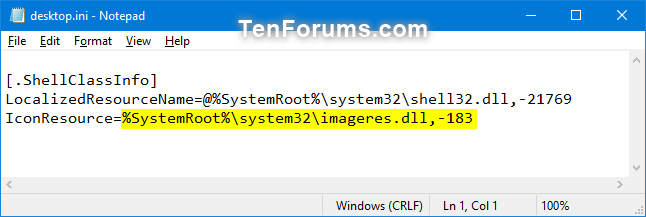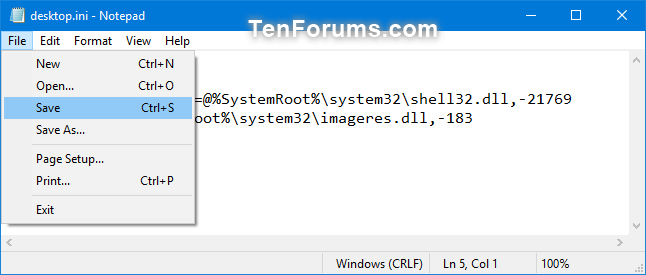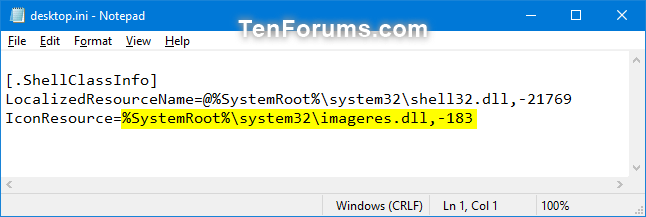Plocha je hlavní oblast obrazovky, kterou uvidíte po zapnutí počítače a přihlášení do Windows. Když otevřete aplikace nebo složky, zobrazí se na ploše. Na plochu můžete také umístit položky, jako jsou soubory, složky a zástupce, a uspořádat je tak, jak chcete.
Ve výchozím nastavení je vaše osobní složka Desktop umístěna ve složce %UserProfile% (například " C:\Users\Brink ") ve vašem účtu.
Tato příručka vám ukáže, jak změnit nebo obnovit výchozí ikonu složky Desktop pro váš účet ve Windows 7, Windows 8 a Windows 10.
Změňte ikonu složky Plocha ve vlastnostech
1. Pokud jej ještě nemáte, budete muset přidat kartu Přizpůsobit do vlastností složky Plocha.
2. Otevřete aktuální umístění složky Plocha (např. " C:\Users\Brink ") v Průzkumníku souborů ( Win + E ).
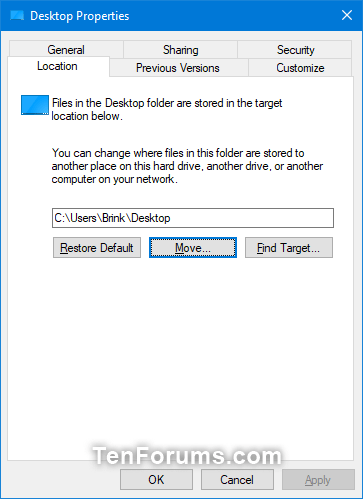
Otevřete aktuální umístění složky Plocha
3. Klepněte pravým tlačítkem nebo stiskněte a podržte složku Plocha a klepněte na Vlastnosti.
4. Klepněte na kartu Přizpůsobit a klepněte na tlačítko Změnit ikonu.
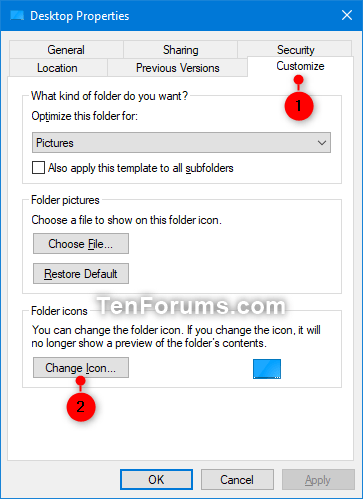
Klepněte na tlačítko Změnit ikonu
5. Při výběru ikony postupujte podle následujících kroků:
Soubory %SystemRoot\System32\shell32.dll a %SystemRoot\System32\imageres.dll obsahují většinu výchozích ikon systému Windows.
- Klepněte na tlačítko Procházet.
- Přejděte a vyberte knihovnu ikon (např. .dll) nebo soubor .ico, které chcete použít, a klikněte na Otevřít.
- Vyberte ikonu, kterou chcete použít, a klepněte na OK.
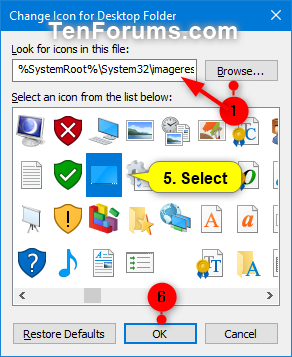
Klepněte na tlačítko Procházet
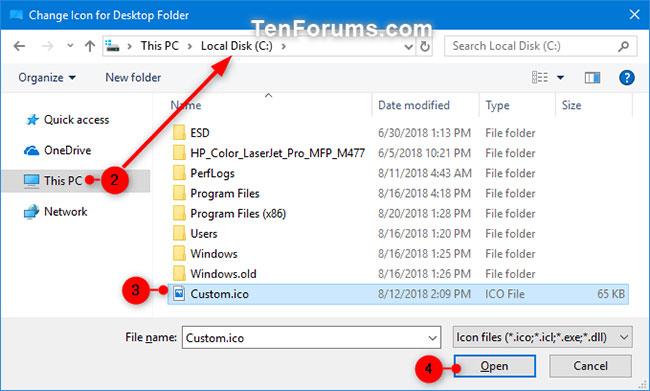
Vyberte ikonu, kterou chcete použít
6. Klepnutím na OK aplikujte změny.
Změňte ikonu složky Plocha v souboru desktop.ini
1. Stisknutím kláves Win + R otevřete Spustit , zkopírujte a vložte %UserProfile%\Desktop\desktop.ini do Spustit a kliknutím na OK soubor otevřete.
Pokud jste změnili výchozí umístění složky Plocha, budete muset nahradit %UserProfile%\Desktop ve výše uvedené cestě skutečnou úplnou cestou pro aktuální umístění složky Plocha.
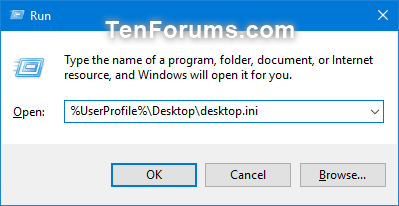
Zkopírujte a vložte %UserProfile%\Desktop\desktop.ini do Run
2. V řádku IconResource= v okně desktop.ini jej změňte na úplnou cestu k ikoně, kterou chcete použít.
Pokud nemáte řádek IconResource= , budete jej muset přidat.
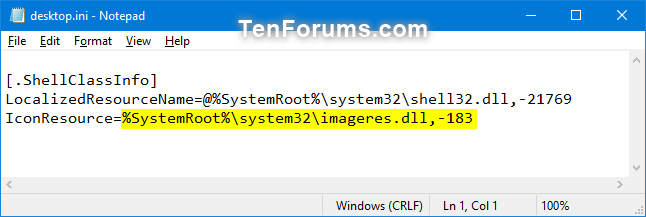
Změňte úplnou cestu v řádku IconResource= v okně desktop.ini
3. Klikněte na Soubor (panel nabídky), klikněte na Uložit (Ctrl + S) a zavřete okno desktop.ini.
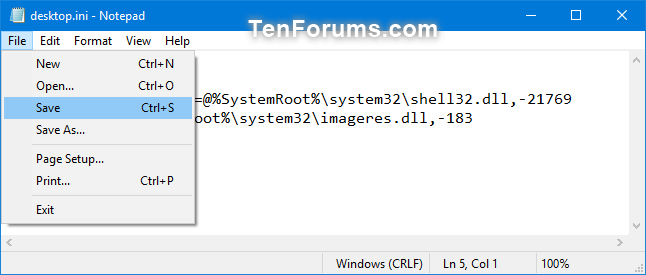
Uložte a zavřete okno desktop.ini
4. Restartujte proces průzkumníka nebo se odhlaste a znovu přihlaste, abyste použili změny.
Obnovte výchozí ikonu složky Plocha ve vlastnostech
1. Pokud jej ještě nemáte, budete muset přidat kartu Přizpůsobit do vlastností složky Plocha.
2. Otevřete aktuální umístění složky Plocha (např. " C:\Users\Brink ") v Průzkumníku souborů ( Win + E ).
3. Klepněte pravým tlačítkem nebo stiskněte a podržte složku na ploše a klepněte na Vlastnosti.
4. Klepněte na kartu Přizpůsobit a klepněte na tlačítko Změnit ikonu .
5. Klepněte na tlačítko Obnovit výchozí.
6. Klepnutím na OK aplikujte změny.
Obnovte výchozí ikonu složky Desktop v souboru desktop.ini
1. Stisknutím kláves Win + R otevřete Spustit , zkopírujte a vložte %UserProfile%\Desktop\desktop.ini do Spustit a kliknutím na OK soubor otevřete.
Pokud jste změnili výchozí umístění složky Plocha, budete muset nahradit %UserProfile%\Desktop ve výše uvedené cestě skutečnou úplnou cestou pro aktuální umístění složky Plocha.
2 V řádku IconResource= v okně desktop.ini změňte úplnou cestu na %SystemRoot%\system32\imageres.dll,-183.
Pokud nemáte řádek IconResource= , budete jej muset přidat.
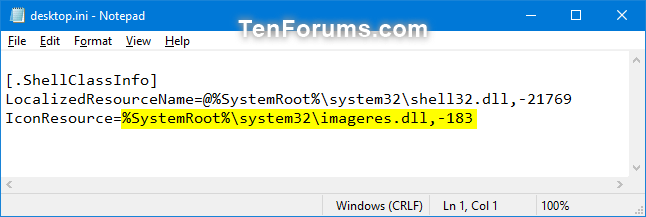
Změňte úplnou cestu na %SystemRoot%\system32\imageres.dll,-183
3. Klikněte na Soubor (panel nabídky), klikněte na Uložit (Ctrl + S) a zavřete okno desktop.ini.
4. Restartujte proces průzkumníka nebo se odhlaste a znovu přihlaste, abyste použili změny.
Vidět víc: