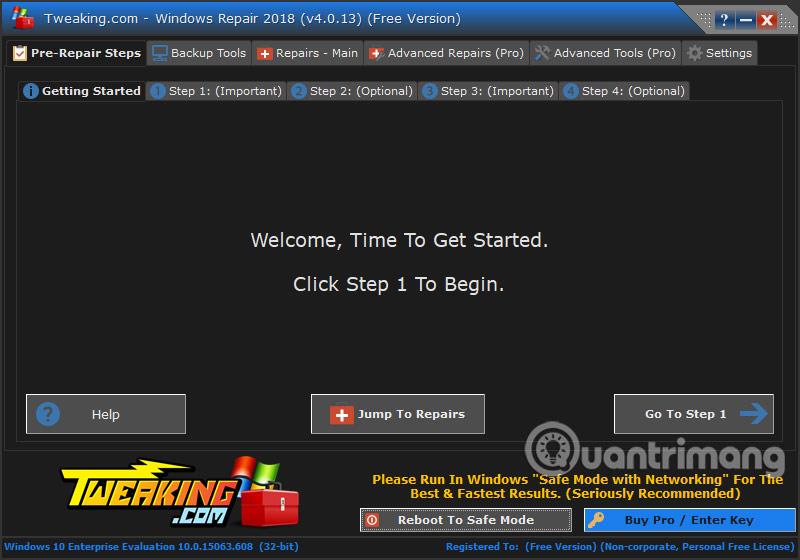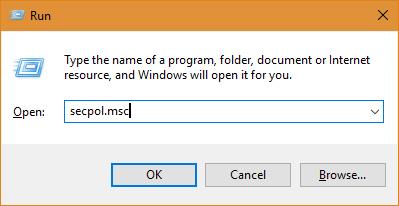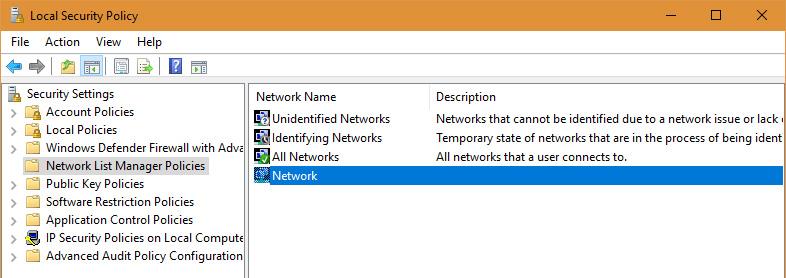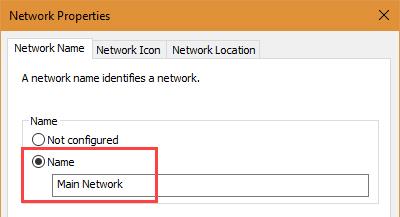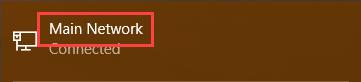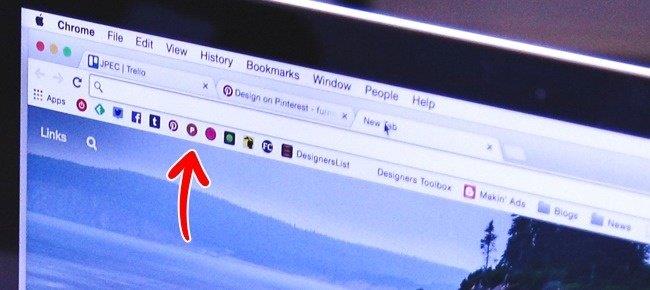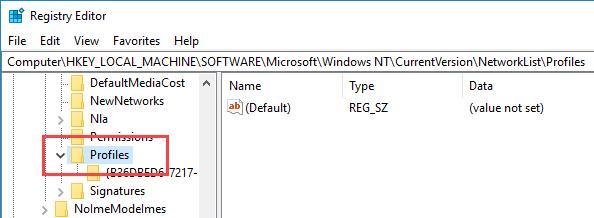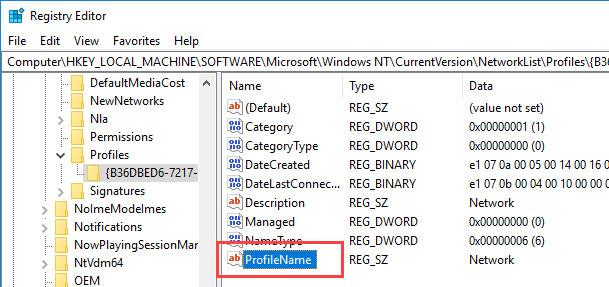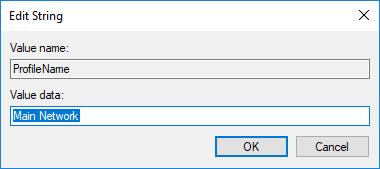Když poprvé nakonfigurujete a připojíte se k síti, systém Windows uloží tyto informace jako síťový profil a přidělí jim obecný název jako „Síť“, „Síť 1“ atd. Ve skutečnosti se jedná o název, který uvidíte, když klepněte na ikonu sítě na hlavním panelu nebo když otevřete Centrum sítí a sdílení v Ovládacích panelech. Pokud existuje více sítí, výchozí název může uživatele zmást. Tento článek vás provede změnou názvu konfigurace sítě.
Poznámka: Neexistuje jednoduchý způsob, jak to provést, musíte zasáhnout do místních zásad zabezpečení nebo Editoru registru, abyste změnili název konfigurace sítě v systému Windows 10.
Metoda 1: Změňte název konfigurace sítě pomocí místních zásad zabezpečení
Nejjednodušší způsob, jak změnit název konfigurace sítě v systému Windows, je upravit nastavení místních zásad zabezpečení. Místní zásady zabezpečení jsou součástí Editoru zásad skupiny. Na rozdíl od Editoru zásad skupiny, který se používá ke konfiguraci nastavení pro všechny počítače a uživatele, se však místní zásady zabezpečení používají k nastavení a úpravě nastavení pro konkrétní místní počítač. Chcete-li začít, stiskněte klávesy Win + R , zadejte secpol.msc a stiskněte tlačítko Enter .
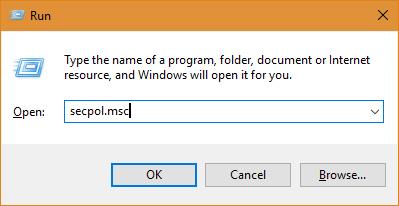
V okně Local Security Policy přejděte do složky " Network List Manager Policy " na levém panelu. Najděte a dvakrát klikněte na název svého síťového profilu, který se zobrazí na pravém panelu. Ve výchozím nastavení bude síť uvedena s výchozím názvem konfigurace, například „Síť“.
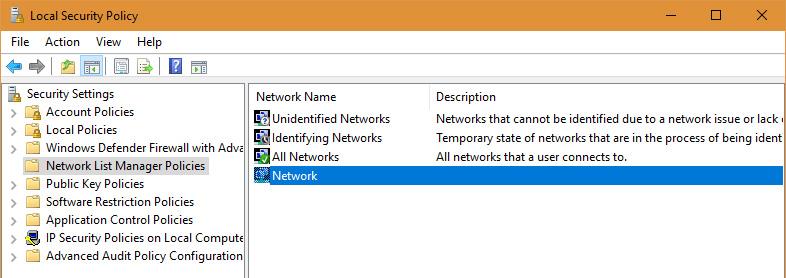
V okně vlastností sítě vyberte možnost „ Název “, poté zadejte název, který chcete změnit, a kliknutím na tlačítko „ OK “ změny uložte. Upozorňujeme, že v názvu nelze použít žádné speciální znaky.
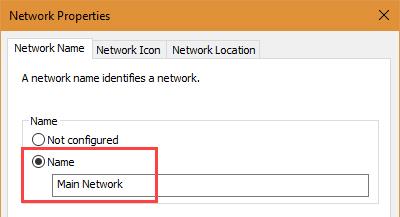
Nový název uvidíte, když kliknete na ikonu sítě na hlavním panelu.
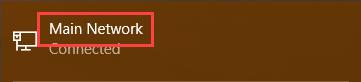
Nové názvy konfigurace sítě byly změněny také v Centru sítí a sdílení. Pokud nevidíte žádné změny, restartujte systém.
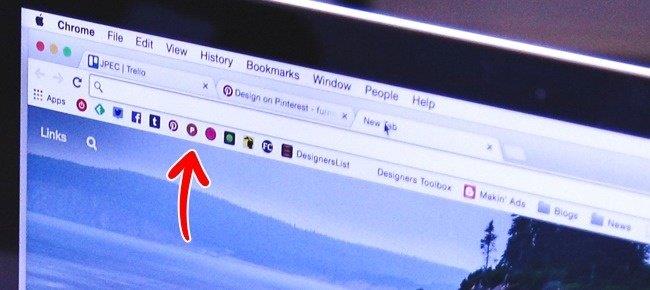
Metoda 2: Změňte název konfigurace sítě pomocí registru
Uživatelé nebudou mít přístup k místním zásadám zabezpečení, pokud používají edici Windows Home. Pomocí Editoru registru však můžete změnit název síťového profilu. Chcete-li otevřít Editor registru , stiskněte klávesy Win + R , zadejte příkaz regedit a stiskněte tlačítko Enter .
V okně Editor registru přejděte do následujícího umístění. Pokud používáte Windows 10, zkopírujte a vložte níže uvedený odkaz do adresního řádku a stiskněte tlačítko Enter .
HKEY_LOCAL_MACHINE\SOFTWARE\Microsoft\Windows NT\CurrentVersion\NetworkList\Profiles
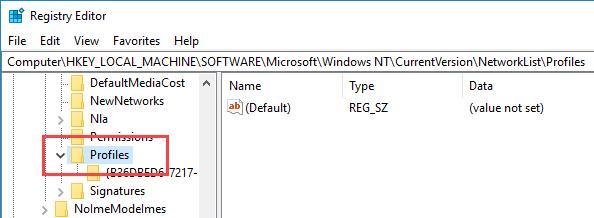
V části Profily uvidíte klíče s alfanumerickými názvy. Windows nastaví nový klíč pro každou konfiguraci sítě v systému. Na obrázku výše, protože existuje jedna konfigurace sítě, je pouze jeden klíč. Pokud máte více než jednu síť, v části Profily se zobrazí mnoho klíčů. Najděte klíč související s profilem sítě, který chcete přejmenovat. Určete konkrétní klíč podle hodnoty " ProfileName " v pravé tabulce. Jakmile najdete klíč, dvakrát klikněte na hodnotu „ ProfileName .
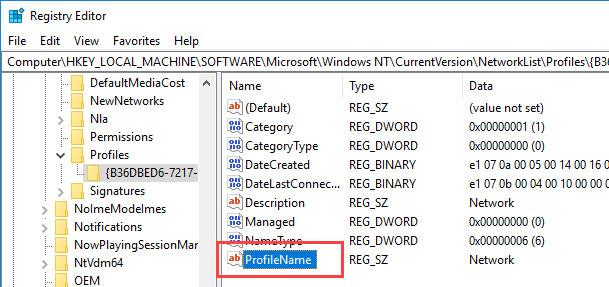
Nyní zadejte nový název do pole Údaj hodnoty a kliknutím na tlačítko „ OK “ uložte změny. Pozor, v názvu nepoužívejte žádné speciální znaky.
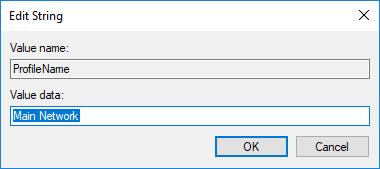
Restartujte systém a uvidíte nový název síťového profilu.
Přeji vám úspěch!
Vidět víc: