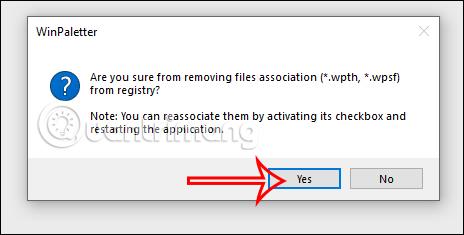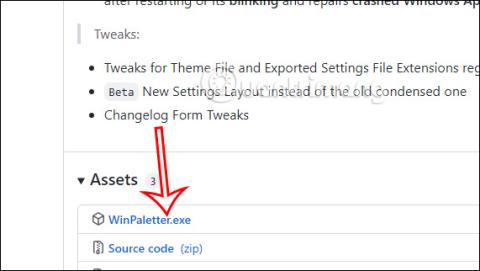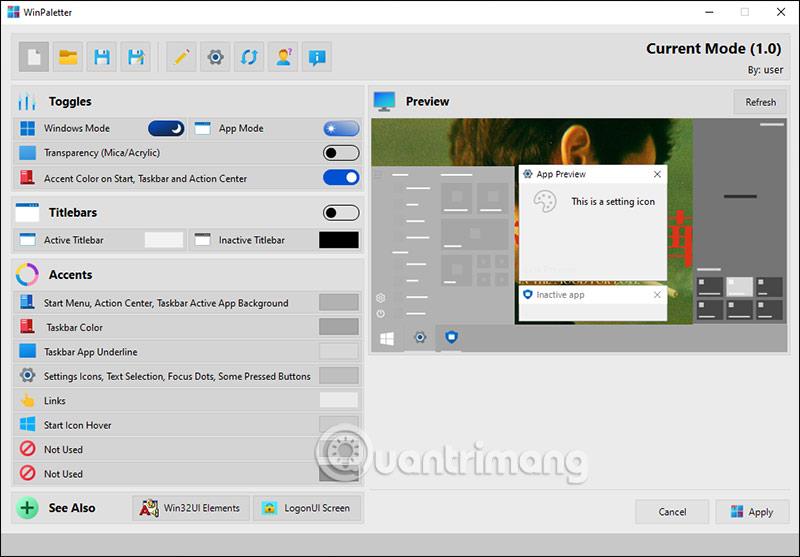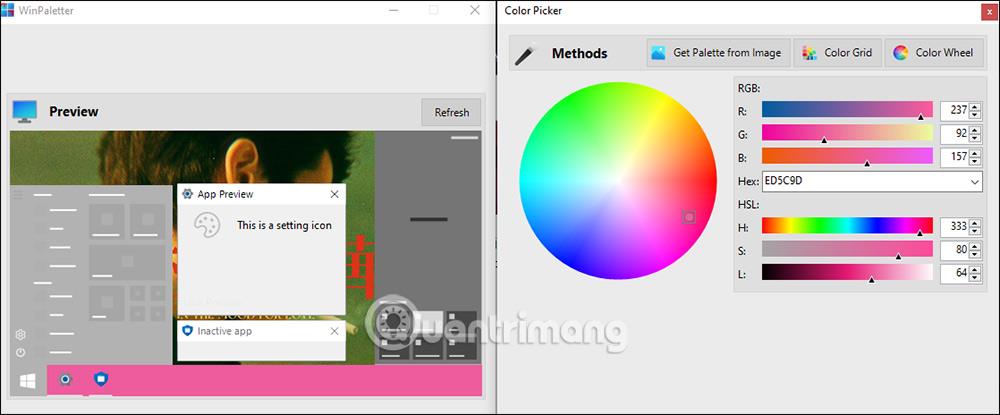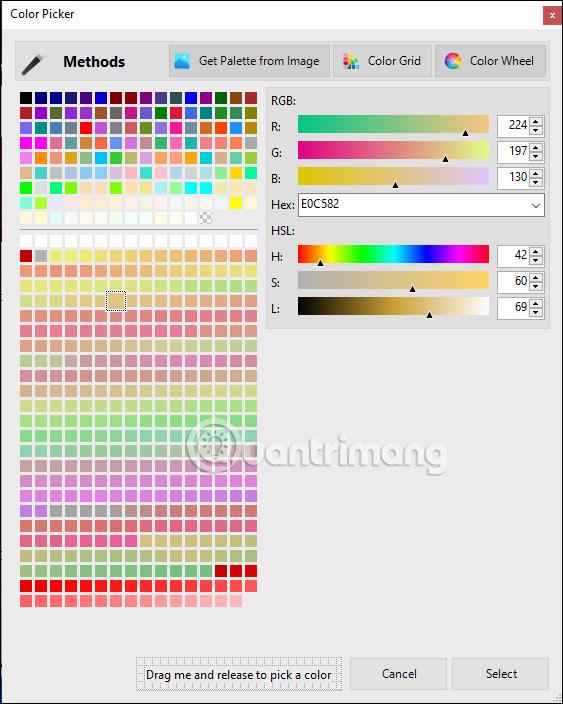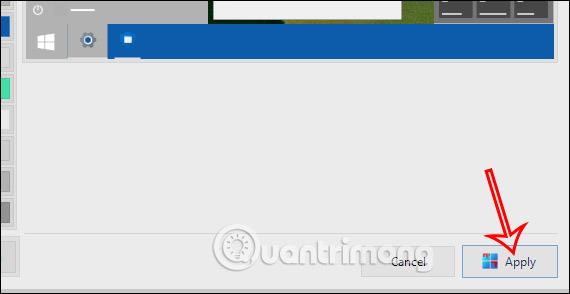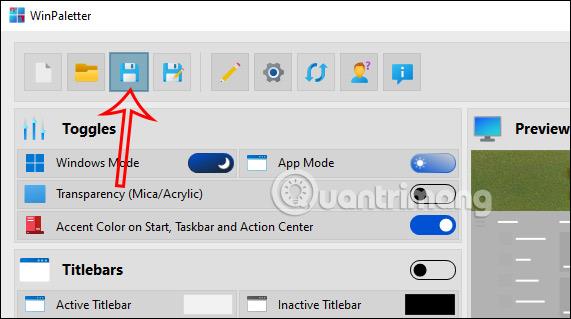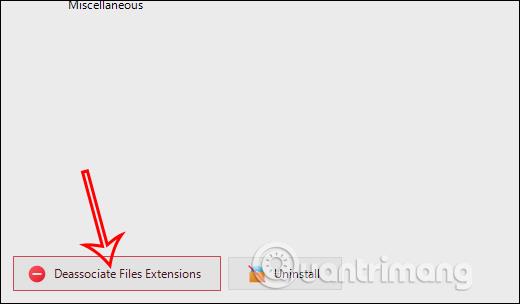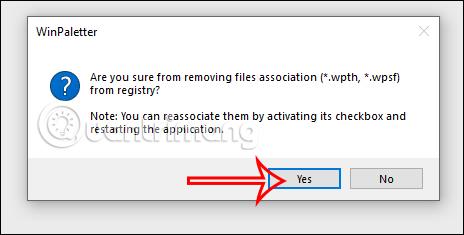WinPaletter je software, který má schopnost měnit zvýrazňující barvy ve Windows 10 a vyšších systémových komponentách. Uživatelé si pak mohou libovolně vybrat barvu, kterou chtějí změnit pro tlačítko Start, změnit barvu hlavního panelu s barvou zvýraznění pro aplikace atd. WinPaletter poskytuje mnoho možností, jak změnit barvu zvýraznění pro systémy Windows, na rozdíl od jiných nástrojů. Níže uvedený článek vás provede pomocí WinPaletter ke změně barvy tlačítka Start.
Pokyny pro použití WinPaletter ke změně barvy tlačítka Start
Krok 1:
Pomocí níže uvedeného odkazu přejdeme na webovou stránku ke stažení WinPaletter s nejnovějšími verzemi nástroje.
Přejděte dolů a kliknutím na soubor WinPaletter.exe stáhněte instalační soubor WinPaletter do svého počítače.
Krok 2:
Poté v počítači spustíme soubor nástroje WinPaletter. Toto je hlavní rozhraní softwaru WinPaletter.
V rozhraní nástroje WinPaletter stačí vybrat barvy pro každou systémovou oblast v počítači.
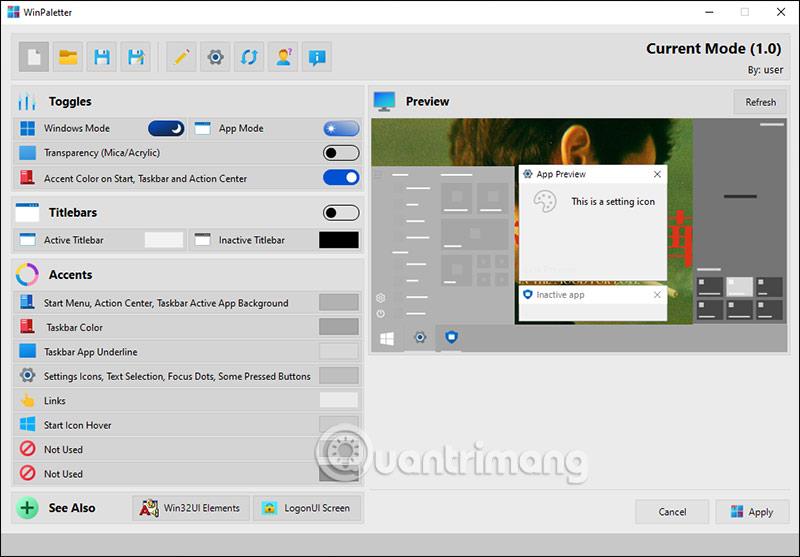
Chcete-li například změnit barvu hlavního panelu v části Akcenty , klikněte na ikonu barvy vedle ní.
Krok 3:
Poté zobrazte 2 rozhraní včetně rozhraní pro zobrazení změn a rozhraní pro výběr barev pro oblast systému, kterou vybíráte.
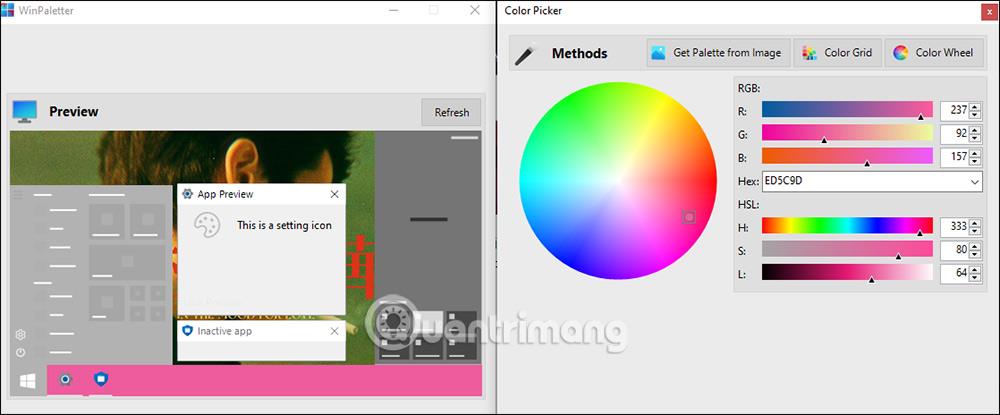
Bez ohledu na to, kterou barvu zvolíte, rozhraní náhledu se použije okamžitě. Po výběru barvy použijte tlačítko Vybrat níže.
Sekce výběru barev na WinPaletter je velmi bohatá s různými možnostmi, které můžeme použít.
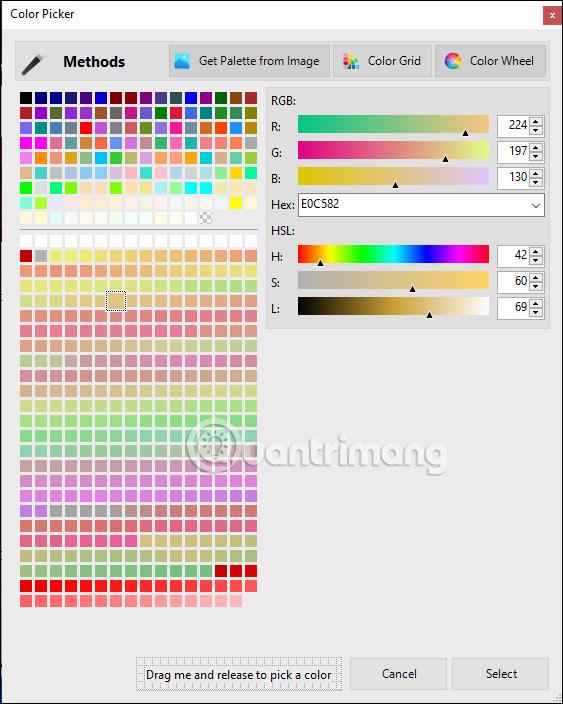
Podrobné možnosti zahrnují:
Sekce přepínání pro zapnutí nebo vypnutí sekcí zahrnuje:
- Tmavý a světlý motiv pro Windows (Windows Mode) a aplikace (App Mode).
- Slídový/akrylový transparentní efekt.
- Barva zvýraznění pro nabídku Start, hlavní panel, centrum akcí/rychlá nastavení.
Sekce záhlaví okna : Můžete si vybrat barvu pro záhlaví okna, když je aktivní (aktivní záhlaví) a když je neaktivní (neaktivní záhlaví).
Sekce akcentů : Změna barvy systému pomocí různých oblastí:
- Nabídka Start, Hlavní panel a Centrum akcí: Změňte barvu zvýraznění pro nabídku Start, hlavní panel, rychlá nastavení/centrum akcí.
- Umístění a odkazy na centrum akcí: Barva zvýraznění při najetí myší na rychlá nastavení/centrum akcí a odkazy.
- Čáry, přepínače a tlačítka: Zvýrazňující barvy pro čáry, přechody a tlačítka.
- Hlavní panel Aktivovat pozadí aplikace: Barva zvýraznění pozadí aplikace na hlavním panelu.
- Ikony nastavení, výběr textu, body zaostření, některá stisknutá tlačítka: Barva zvýraznění pro ikony nastavení, výběr textu a některá stisknutá tlačítka.
- Umístění tlačítka Start, některá stisknutá tlačítka: Stiskněte barevně tlačítko nabídky Start a některá další tlačítka.
- Barva zvýraznění nabídky Start: Barva zvýraznění nabídky Start.
- Pozadí hlavního panelu: Barva pozadí hlavního panelu.
Krok 4:
Jakmile vyberete barvu pro systémové tlačítko, klepněte na tlačítko Použít pro použití .
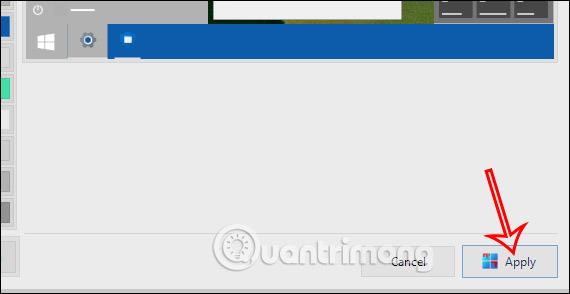
Ihned poté bude systém změněn a nová barva bude aplikována na systémovou oblast, pro kterou jste barvu vybrali.
Pokud chcete vytvořený motiv uložit pro pozdější použití, klikněte na ikonu diskety , pojmenujte jej a vyberte, kam jej chcete uložit, klikněte na Uložit. Soubor motivu bude ve formátu *.wpth.
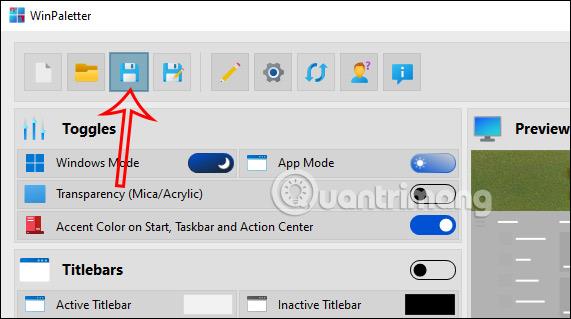
Krok 5:
V případě, že se uživatel chce vrátit ke starému motivu , klikněte na ikonu ozubeného kola aplikace . Klikněte na sekci Deassociate File Extensions .
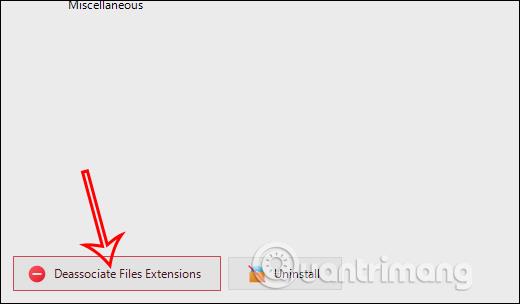
Poté kliknutím na Ano odeberte nainstalovaný motiv a zahrňte přidaná nastavení. Nakonec restartujte Průzkumníka souborů, abyste použili změny.