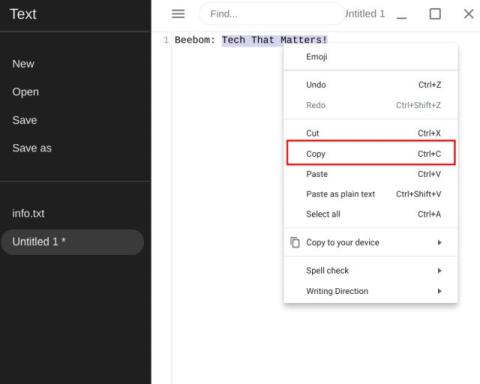Pokud jste si v roce 2024 pořídili nový Chromebook a chcete se naučit základy, jako je kopírování a vkládání, jste na správném místě. V tomto článku se Quantrimang.com podívá na mnoho různých způsobů kopírování a vkládání textu, souborů a složek do Chromebooku.
Pro profesionální uživatele bude článek také zahrnovat některé výkonné správce schránky, které pomohou dosáhnout maximální produktivity.
1. Zkopírujte dokumenty, soubory a složky do Chromebooku
Kopírování je podobné tomu, co máme na systémech Windows. Stačí stisknout tlačítko Ctrl+ C. Můžete také kliknout pravým tlačítkem na libovolnou položku a vybrat Kopírovat.

Zkopírujte text, soubory a složky na Chromebooku
2. Vložte text, soubory a složky do Chromebooku
Ctrl+ V: Vložit položky do Chromebooků opět identické s jinými operačními systémy. Stačí stisknout tlačítko Ctrla Vsoučasně. Případně můžete také klepnout pravým tlačítkem myši a z kontextové nabídky vybrat příkaz Vložit .
3. Vložte neformátovaný text
Ctrl+ Shift+ V: Někdy při zkoumání a psaní z různých zdrojů nechcete vkládat text v jeho nativním formátování. V takovém případě můžete použít tuto pohodlnou zkratku ke vložení textu bez formátování na Chromebooku. Toto je velmi užitečná zkratka a určitě se vám bude líbit.

Vložte neformátovaný text
4. Vyjměte text, soubory a složky v Chromebooku
Ctrl+ X: Můžete také vyjmout nebo přesunout text/soubory z jednoho místa na druhé současným stisknutím kláves Ctrla X. Kromě toho můžete také kliknout pravým tlačítkem na libovolnou položku a vybrat Vyjmout.
5. Vložte fotografie a snímky obrazovky přímo do editoru fotografií na Chromebooku
Ctrl+ V: Toto je jedna z mých oblíbených zkratek pro kopírování na Chromeboocích. Pokud například pořídíte snímek obrazovky, můžete kliknout na možnost Kopírovat do schránky v pravém dolním rohu a vložit jej přímo do editoru fotografií nebo pole pro psaní v Gmailu . Jde o bezproblémové řešení, které ušetří spoustu námahy a času.

Vložte fotografie, snímky obrazovky přímo do editoru fotografií
6. Zkopírujte a vložte příkazy Linux Terminal do Chromebooku
Pokud na svém Chromebooku pravidelně používáte terminál Linux, musíte znát tyto praktické klávesové zkratky pro kopírování a vkládání příkazů. Můžete snadno vybrat příkazy v Linux Terminal pomocí myši nebo touchpadu (klávesové zkratky zatím nejsou podporovány) a stisknutím níže uvedené zkratky je zkopírujete nebo vložíte podle potřeby.
- Kopírovat příkaz na Chromebooku:
Ctrl++ShiftC
- Vložte příkaz do Chromebooku:
Ctrl+ Shift+V

Zkopírujte a vložte příkazy v terminálu Linux
Správce schránky: Nový způsob kopírování a vkládání do Chromebooku
Článek hovořil o základním způsobu kopírování a vkládání položek do Chromebooku. Dále vám Quantrimang.com představí výkonný nástroj zvaný správce schránky.
Pomocí tohoto nástroje můžete kopírovat více textů nebo položek a správce schránky bude uchovávat záznamy o všem, co jste zkopírovali na pozadí. Kdykoli budete chtít něco vložit, můžete vybrat příslušnou položku a vložit ji do vstupního pole nebo složky.
Je to podobné tomu, co máte ve Windows 10 s názvem Historie schránky. Vzhledem k tomu, že nativní Chrome OS tuto funkci nemá, můžete si místo ní nainstalovat rozšíření třetích stran.
Quantrimang.com tyto správce schránky představil v článku: 5 nejlepších správců schránky pro Chromebooky . Čtenáři se na něj mohou podívat pro více podrobností.
- Clipboard History Pro je nejlepší nástroj pro kopírování a vkládání dostupný na Chromeboocích. Můžete zkopírovat více položek a vložit konkrétní položku z kontextové nabídky po kliknutí pravým tlačítkem. Velmi dobře se integruje s Chrome OS a funguje ve většině prostředí. Toto rozšíření pro Chrome však není zcela zdarma.

Historie schránky Pro
-
Clipboard Manager je další skvělá aplikace, která je zcela zdarma a obsahuje základní funkce. Na rozdíl od Clipboard History Pro podporuje pouze text. Správce schránky je navíc aplikace pro Chrome OS, nikoli rozšíření. Můžete ji tedy připnout na polici a pomocí zkratky níže ji otevřít. Můžete zvýraznit zkopírovanou položku a stisknutím klávesy Enter vybrat text. Nyní můžete položku vložit do libovolného vstupního pole.

Správce schránky