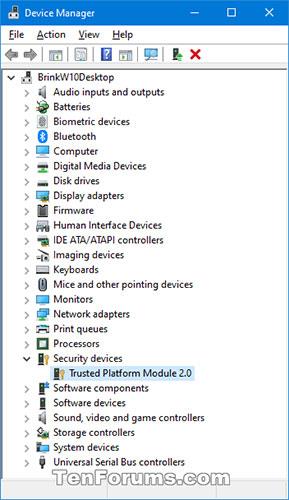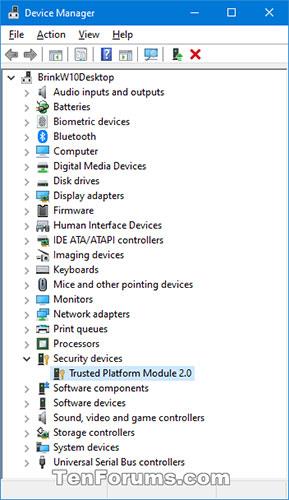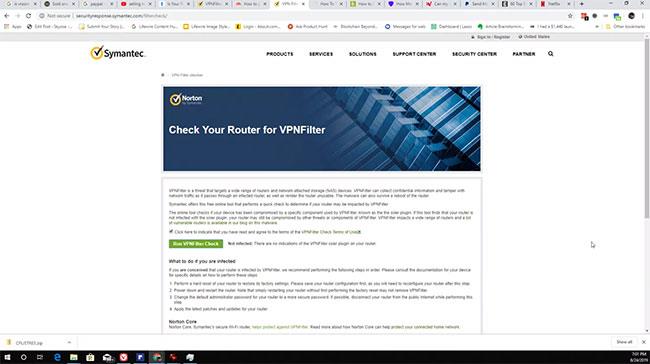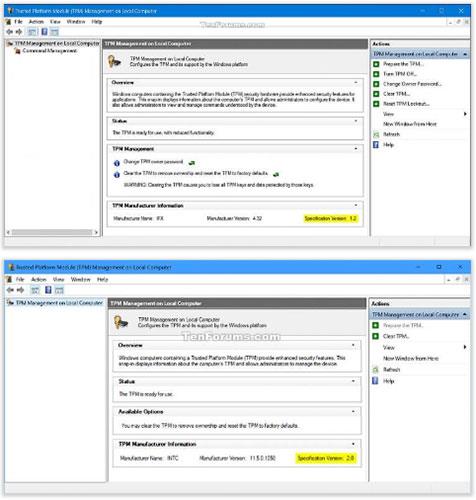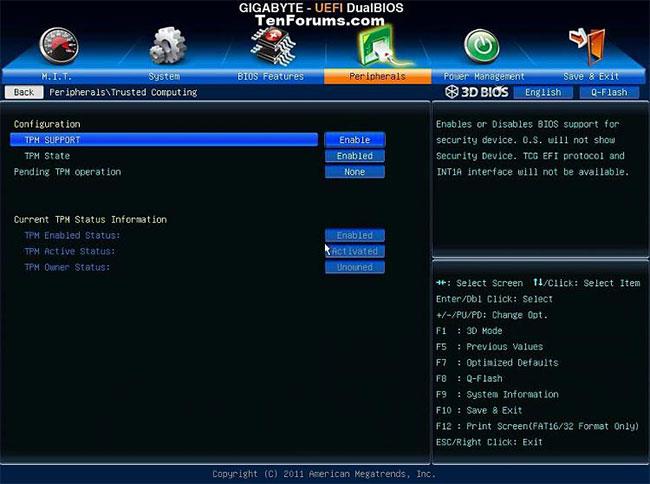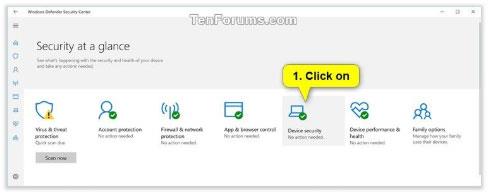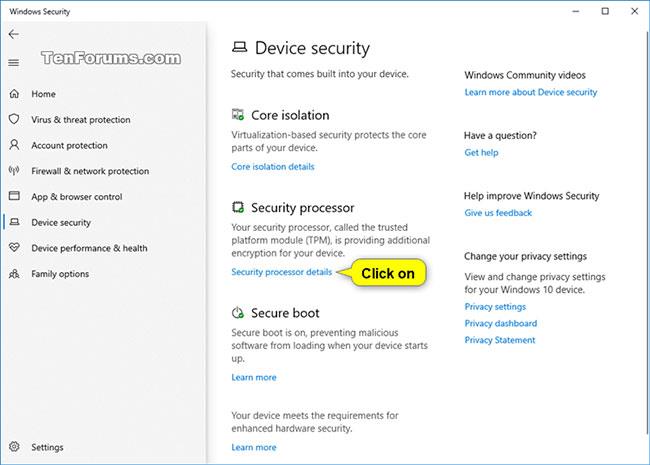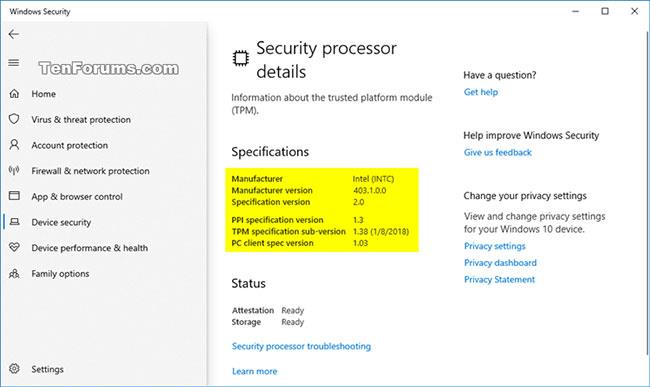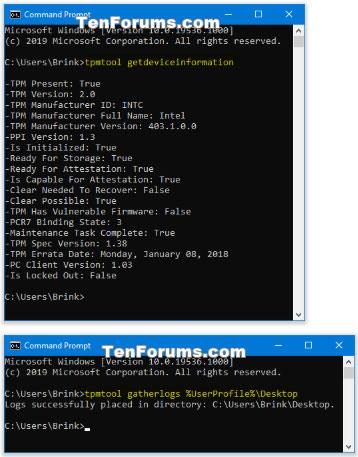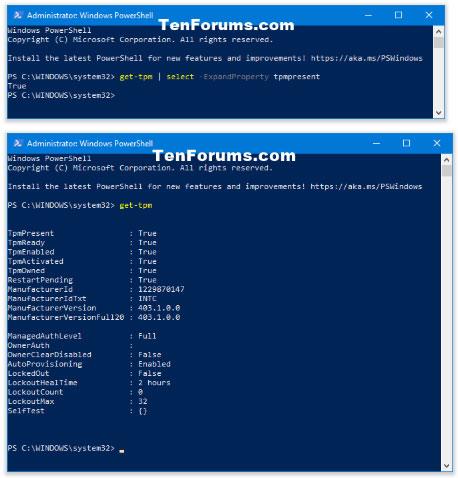Technologie Trusted Platform Module (TPM) je navržena tak, aby poskytovala hardwarové funkce související se zabezpečením. Čip TPM je bezpečný kryptografický procesor určený k provádění kryptografických operací. Čip obsahuje více mechanizmů fyzického zabezpečení, díky čemuž je odolný proti neoprávněné manipulaci a malware nemůže zasahovat do bezpečnostních funkcí TPM.
Tato příručka vám ukáže, jak zkontrolovat, zda má váš počítač se systémem Windows bezpečnostní hardwarový čip Trusted Platform Module (TPM), a také zobrazit podrobnosti a verzi TPM, pokud ano.
Podívejte se, zda má váš počítač podrobnosti o TPM a TPM ve Správci zařízení
1. Otevřete Správce zařízení .
2. Podívejte se, zda máte v seznamu uvedena Bezpečnostní zařízení . Pokud ano, rozbalte jej, abyste zjistili, zda máte zařízení Trusted Platform Module uvedeno s číslem verze (například 2.0).
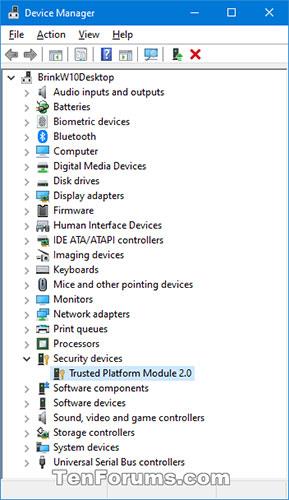
Podívejte se, zda máte uvedená bezpečnostní zařízení
Podívejte se, zda má váš počítač podrobnosti o TPM a TPM v konzole pro správu TPM
1. Stisknutím kláves Win+ Rotevřete Spustit , do Spustit zadejte tpm.msc a stisknutím OK otevřete Správa TPM.
2. Podívejte se, zda konzola správy TPM ukazuje, že počítač má TPM.
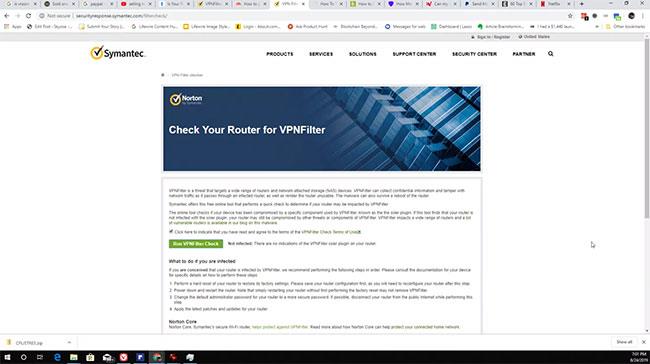
Žádný TPM
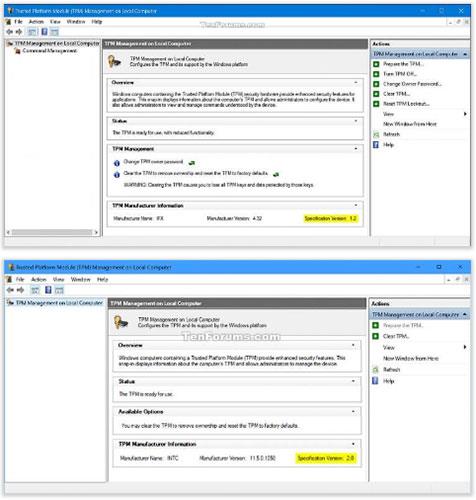
Existuje TPM
Podívejte se, zda má váš počítač podrobnosti o TPM a TPM v nastavení firmwaru BIOS nebo UEFI
1. Spusťte počítač do instalace firmwaru BIOS nebo UEFI .
2. Podívejte se, zda máte nastavení modulu Trusted Platform Module (TPM) nebo PTT pro povolení nebo zakázání.
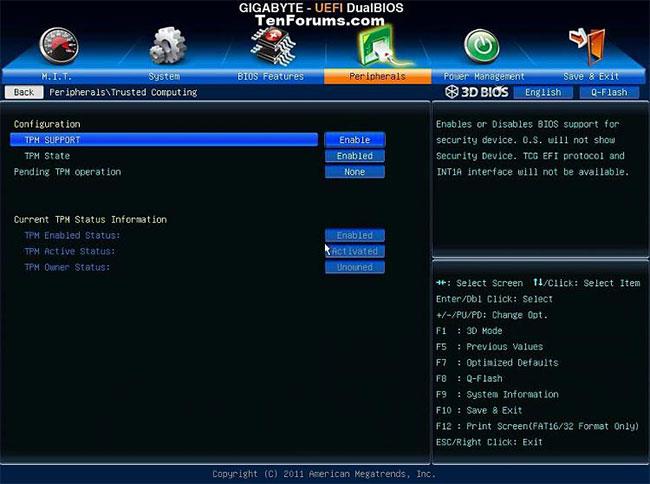
Podívejte se, zda máte nastavení modulu Trusted Platform Module (TPM) nebo PTT pro povolení nebo zakázání
Podívejte se, zda má váš počítač TPM a podrobnosti o TPM v Zabezpečení systému Windows
1. Otevřete Windows Security a klikněte na ikonu Device Security.
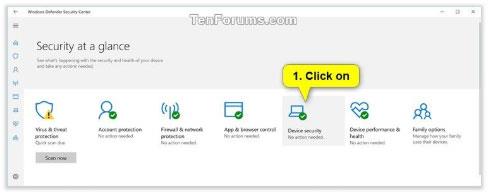
Klepněte na ikonu Zabezpečení zařízení
2. Klepněte na odkaz Podrobnosti bezpečnostního procesoru v části Bezpečnostní procesor.
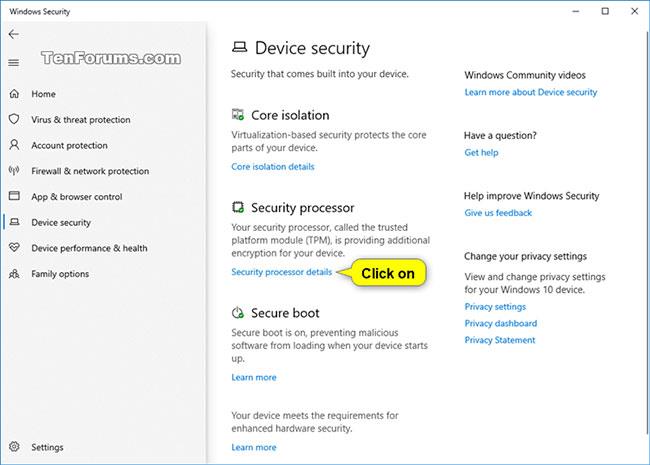
Klikněte na odkaz Podrobnosti bezpečnostního procesoru
3. Pokud je váš počítač vybaven modulem TPM, nyní o něm uvidíte obecné informace.
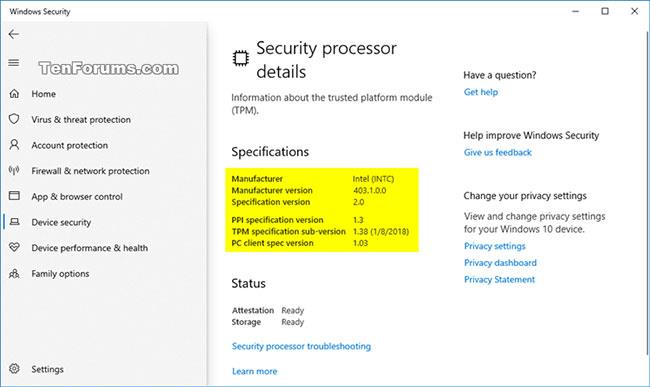
Pokud má váš počítač modul TPM, zobrazí se nyní jeho přehled
4. Po dokončení můžete zabezpečení systému Windows zavřít.
Podívejte se, zda má váš počítač podrobnosti o TPM a TPM v příkazovém řádku
1. Otevřete Příkazový řádek .
2. Zkopírujte a vložte níže uvedený příkaz, který chcete použít, do příkazového řádku a stiskněte Enter.
Chcete-li exportovat obecné podrobnosti TPM do příkazového řádku, zadejte příkaz:
tpmtool getdeviceinformation
Chcete-li exportovat další podrobnosti o TPM do souboru TpmInformation.txt na ploše, zadejte příkaz:
tpmtool gatherlogs %UserProfile%\Desktop
Sbírejte protokoly TPM a umístěte je na plochu. Soubory, které lze vytvořit, jsou:
- TpmEvents.evtx
- TpmInformation.txt
- SRTMBoot.dat
- SRTMResume.dat
- DRTMBoot.dat
- DRTMResume.dat
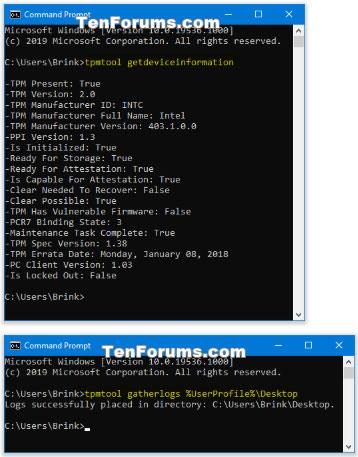
Podrobnosti o TPM naleznete v příkazovém řádku
Podívejte se, zda má váš počítač TPM a podrobnosti o TPM v PowerShell
Poznámka : Chcete-li provést tuto možnost, musíte být přihlášeni jako správce.
1. Otevřete PowerShell s právy správce .
2. Zkopírujte a vložte níže uvedený příkaz, který chcete použít, do prostředí PowerShell, poté stisknutím zobrazte Entervýsledky True nebo False hlášené TPM.
(Detail)
get-tpm
(Žádné podrobnosti)
get-tpm | select -ExpandProperty tpmpresent
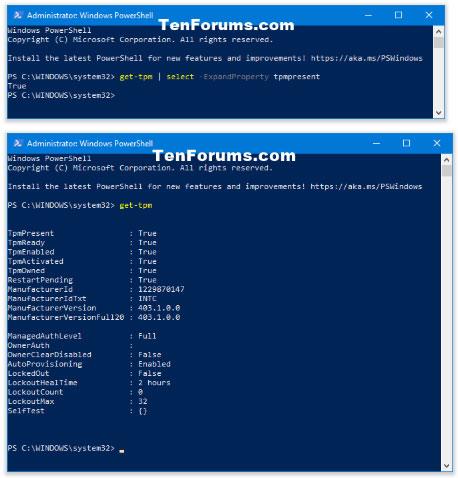
Zobrazit podrobnosti TPM v PowerShellu