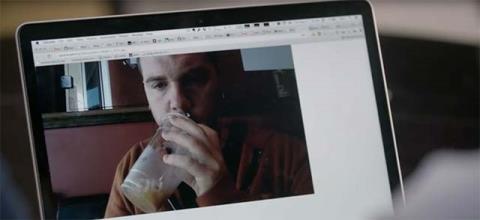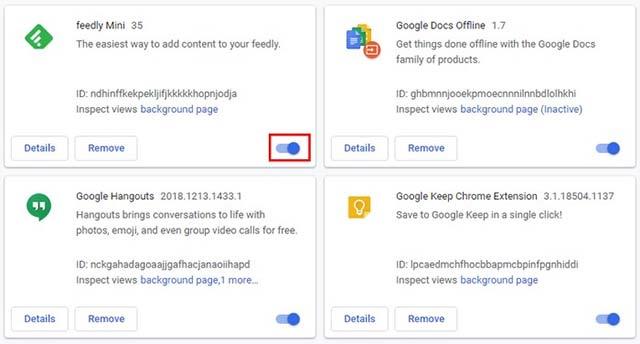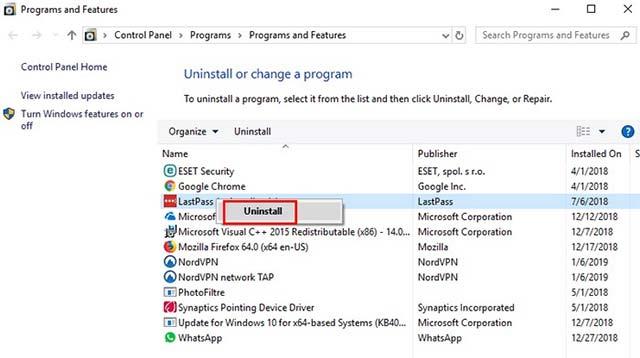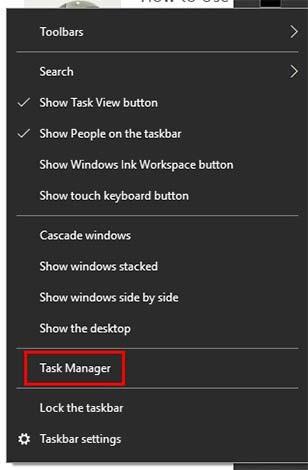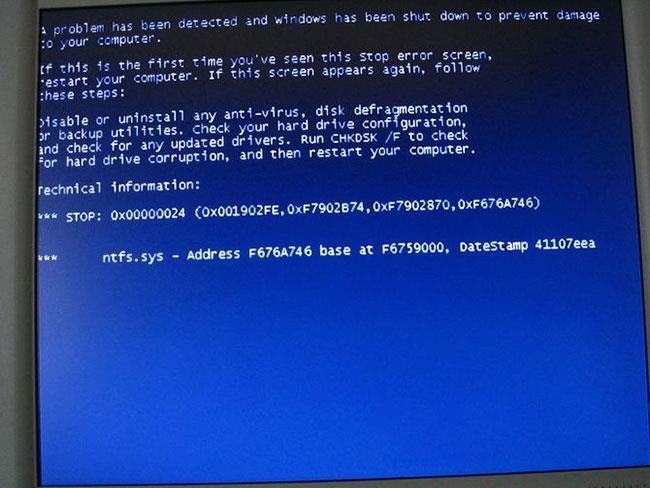Na PC systému jsou webové kamery jedním z oblíbených míst útoku hackerů. Když někdo převezme kontrolu nad webovou kamerou vašeho počítače prostřednictvím viru , který jste si možná omylem stáhli při používání internetu, toto chování se nazývá camfecting.
Prostřednictvím camfecting mohou podvodníci na druhé straně ovládat vaši webovou kameru a pořizovat fotografie a videa, kdykoli používáte počítač, což vede k ohrožení soukromí. Níže jsou uvedeny některé metody, které vám pomohou zkontrolovat, zda byla vaše webová kamera napadena nebo ne.

Známky toho, že webová kamera je hacknutá
LED světlo bliká

Jedním z nejběžnějších „příznaků“, kdy byla vaše webová kamera napadena, je, že kontrolka LED bude nepřetržitě blikat, což znamená, že vaše webová kamera je aktuálně aktivní, i když jste ji neaktivovali. Úkolem zde bude zjistit důvod, proč se webkamera automaticky zapíná.
Existuje také mnoho důvodů, proč se webová kamera automaticky aktivuje, může to být způsobeno aplikacemi nainstalovanými v systému Windows nebo rozšířeními nainstalovanými ve vašem prohlížeči, která mají funkci spuštění webové kamery. V tomto případě by nejrychlejším způsobem kontroly bylo zavřít postupně každou aplikaci spuštěnou v systému, včetně prohlížeče a aplikací běžících na pozadí. Pokud indikátor LED po zavření aplikace zhasne, je to viník.
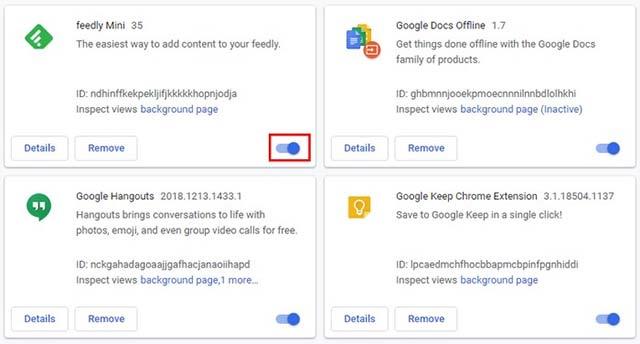
Podobně, pokud indikátor LED po zavření prohlížeče zhasne, problém může pocházet z rozšíření prohlížeče. Zkontrolujte nainstalovaná rozšíření a deaktivujte je jedno po druhém, abyste našli viníka.
Při pokusu o spuštění webové kamery se zobrazí chybová zpráva
Pokusíte se spustit webovou kameru a systém zobrazí chybovou zprávu o tom, že webová kamera je aktivní, zatímco nemáte spuštěn žádný software, který webovou kameru používá, což může být signál, že zařízení bylo napadeno.
Chcete-li to zkontrolovat, nejprve otevřete Správce úloh (v systému Windows) nebo System Monitor (v systému Linux/macOS), abyste viděli, které aplikace jsou v systému spuštěny. Zkuste ručně zavřít každou aplikaci jednu po druhé, abyste zjistili, kdo je viníkem. Stiskněte Force quit/End task pro tvrdohlavé aplikace a nakonec odinstalujte nebo nahraďte aplikaci způsobující problém.
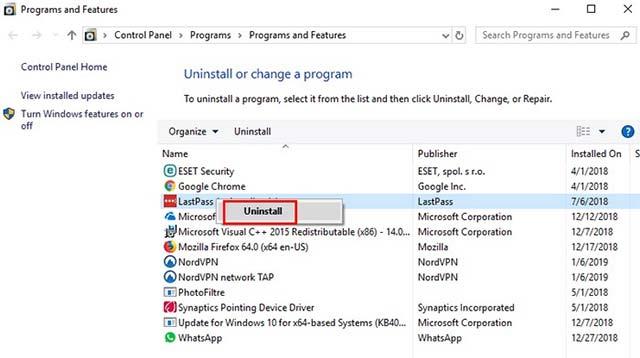
Pokud po odinstalování programů, které používají webovou kameru, systém stále zobrazuje chybové zprávy, zkuste systém několikrát prohledat na přítomnost virů.
Zkontrolujte ve správci úloh, zda je webová kamera spuštěna
Pokud kontrolka nesvítí, ale přesto chcete znovu zkontrolovat, zda je webová kamera spuštěna, použijte Správce úloh (ve Windows) nebo System Monitor (pro Linux/macOS).
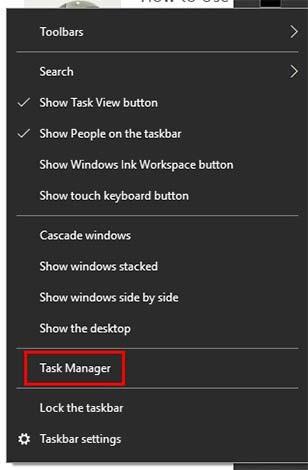
Nejprve klikněte pravým tlačítkem myši na hlavní panel a klikněte na Správce úloh . Jakmile se otevře Správce úloh , zobrazí se karta Procesy . Na této záložce uvidíte základní informace o úlohách spuštěných v systému. Pokud je webová kamera v seznamu aktivních aplikací, klikněte na ni pravým tlačítkem a vyberte Ukončit úlohu.
Je zde také další detail, kterému byste měli věnovat pozornost, a to vzhled úlohy s názvem winonon.exe . Pokud na kartě Procesy vidíte dvě úlohy winonon.exe spuštěné současně , vypněte připojení k internetu a spusťte celosystémovou antivirovou kontrolu. Po chvíli se vraťte na kartu Procesy a znovu zkontrolujte, zda webová kamera funguje.
Věnujte pozornost aktivitě webové kamery
Některé webové kamery se dnes mohou pohybovat různými směry a také přibližovat a oddalovat. Pokud si všimnete, že vaše webová kamera provádí tyto pohyby, aniž byste dali takový příkaz, je zjevně ovládána na dálku.
Věnujte pozornost vzhledu podivných souborů
Pokud vidíte zvukové nebo video soubory, které jste nevytvořili, může to být důkaz, že vaše webová kamera byla napadena. Pečlivě tyto soubory zkontrolujte a poté proveďte úplnou kontrolu systému.
Chraňte se před camfecting
Pokud si nejste jisti svou webovou kamerou a používáte ji jen zřídka, nejjednodušším a nejúčinnějším způsobem je přelepit webkameru páskou a otevřít ji pouze tehdy, když ji potřebujete použít. Může to znít legračně, ale je to opravdu užitečné!

Pokud je to možné, používejte k pravidelné kontrole celého systému licencovaný antivirový software . Před skenováním spusťte počítač v nouzovém režimu (Nouzový režim) zadáním klíčového slova msconfig do vyhledávacího pole Cortana a stisknutím klávesy Enter . Když se otevře aplikace Konfigurace systému , přejděte na možnost Spouštění a vyberte Bezpečné spouštění . Klikněte na OK a počítač se restartuje v nouzovém režimu.

Buďte také opatrní, když obdržíte e-mail obsahující odkaz od někoho, koho neznáte. E-maily tohoto typu představují obrovské bezpečnostní riziko.
Měli byste také omezit používání bezplatných veřejných Wifi hotspotů, a pokud musíte, použijte VPN. Měli byste se však také vyhnout bezplatným službám VPN, protože nejsou rychlé a mohou obsahovat mnoho bezpečnostních děr.
Zkontrolujte neznámé aplikace
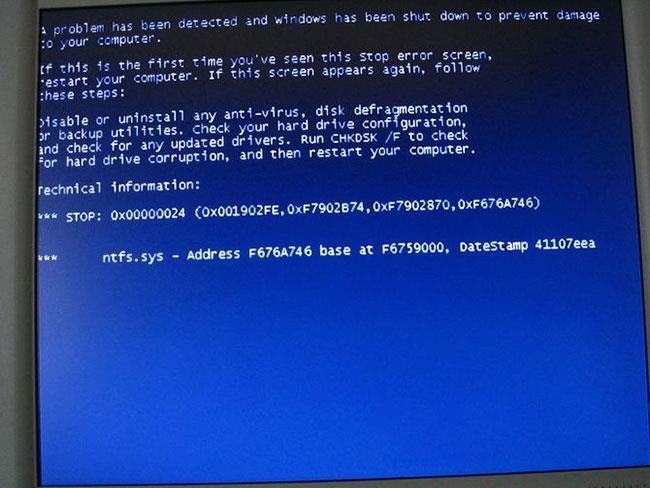
Zkontrolujte neznámé aplikace
V některých případech může být vaše webová kamera spuštěna jako součást aplikace bez vašeho vědomí. To se stane, když si stáhnete virus nebo malware a napadne vaši webovou kameru. Chcete-li zjistit, zda je to váš případ, zkuste spustit webovou kameru.
Zobrazuje se vám upozornění, že se vaše webová kamera již používá? To znamená, že vaši webovou kameru ovládá aplikace. Zjistěte, zda se jedná o aplikaci, kterou jste nainstalovali, nebo o malware sledováním programů, které používají vaši webovou kameru.
Zkontrolujte nastavení zabezpečení webové kamery
Webovou kameru můžete používat pro domácí sledování, pokud nedojde k ohrožení nastavení. Jedna věc, kterou musíte zkontrolovat, je, zda nedošlo ke změně nastavení zabezpečení kamery.
Jak si tím můžeš být jistý?
- Vaše heslo bylo změněno na výchozí nastavení.
- Již nemůžete provádět změny v nastavení sami.
- Firewallová ochrana webové kamery byla vypnuta.
- Jméno administrátora bylo změněno.
Najděte nastavení zabezpečení fotoaparátu a prohlédněte si je, abyste zjistili případné nesrovnalosti.
Zkontrolujte datový tok
Síťový datový tok vám může sdělit, kolik internetových dat je využíváno během online relace. Prudký nárůst síťového provozu naznačuje, že data jsou používána bez vašeho vědomí.
Zkontrolujte to pomocí nástroje pro správu úloh Správce úloh.
Například ve Windows 10 můžete na kartě Historie aplikací ve Správci úloh zjistit, které aplikace přistupují k síti . Sledujte, zda vaše webová kamera nebo neznámá aplikace odesílá data. Jakmile najdete program, pomocí nástroje pro odstranění malwaru jej vyhledejte a odstraňte.
Buďte opatrní, aby byl váš systém v bezpečí!
Vidět víc: