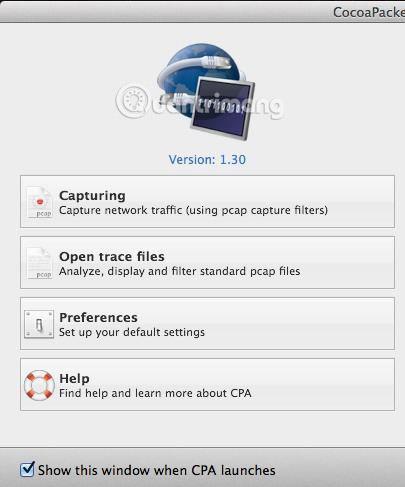V poslední době si mnoho uživatelů předplatilo služby VPN pro osobní použití, takže jejich internetové připojení z domova je zcela šifrované. V kontextu, kdy jsou účty vždy vystaveny riziku hacknutí, kdykoli jako dnes, se každý uživatel chce vybavit bezpečnostním řešením . Jakmile nainstalujete software VPN do počítače a připojíte se přes VPN, zdá se, že vše funguje velmi dobře a uživatelé se mohou cítit o něco bezpečněji.
Pro ty, kteří jsou trochu technicky důvtipní, je však nepřijatelné nechat věci běžet, aniž by skutečně ověřili, že je šifrování povoleno. Tolik lidí se rozhodlo stáhnout si síťový nástroj, který jim umožňuje skutečně vidět, jak se data přenášejí tam a zpět z počítače.
Zkuste otestovat tak, že přenesete nějaké datové pakety, když nejste připojeni k VPN, a udělejte totéž, když jste připojeni, a poté porovnejte. Je velmi snadné vidět, že přenášená data jsou při odesílání do VPN skutečně zašifrována. Tento článek vám ukáže, jak můžete ověřit, zda je vaše připojení VPN skutečně šifrované nebo ne.
Nemáte-li příliš technických znalostí, příliš si nedělejte starosti. Vše, co musíte udělat, je stisknout tlačítko záznamu, procházet seznam a prozkoumat nějaký text. Vše ostatní můžete ignorovat, protože pokud nevíte nic o počítačích a sítích, jsou prakticky bezvýznamné. Na Macu použijeme CocoaPacketAnalyzer a na PC Wireshark .
(Odkaz ke stažení CocoaPacketAnalyzer: http://www.tastycocoabytes.com/cpa/)
Ověřte šifrování na Macu
Nejprve si stáhněte CocoaPacketAnalyzer na svůj Mac a spusťte jej. Zobrazí se úvodní obrazovka se čtyřmi velkými tlačítky.

Zachycení je to, na co kliknete, abyste začali zachycovat síťový provoz . Pokud uložíte relaci zachycení, bude se nazývat trasovací soubor a můžete je později znovu otevřít pomocí druhého tlačítka. Protože však účelem tohoto článku je pouze zjistit, zda jsou data skutečně zašifrována , neuložíme žádné zachycující relace.
Před provedením operace zachytávání klikněte na Předvolby a nastavte, jak budou data zachycována. Klikněte nahoře na Capture a jediné nastavení, které zde musíme zkontrolovat, je Capture Interface .

Nejprve stiskněte malé tlačítko Refresh umístěné napravo od seznamu. Když kliknete na toto pole, uvidíte několik možností, z nichž všechny vypadají velmi matoucí. Ty, které budete muset vybrat, jsou možnosti, které mají IPv4 uvedeno s číslem za ním. Nemusíte vybírat možnost obsahující 127.0.0.1. Musíte také vybrat IP adresu , jejíž připojení aktuálně používáte. Tuto IP adresu zjistíte tak , že přejdete do System Preferences a poté kliknete na Network .

Klikněte na zelené tečkované připojení v seznamu vlevo a poté zaškrtněte pole IP adresa na pravé straně. Jak vidíte, 192.168.1.x odpovídá volbě en0 - IP4 - 192.168.1.68 v seznamu programů. Nyní pokračujte a zavřete okno Předvolby snímání , abyste se vrátili na domovskou obrazovku.
Pokračujte a klikněte na Capturing a nyní uvidíte nové dialogové okno, které se objeví, kde můžete vybrat několik nastavení a poté spustit operaci nahrávání.

Zde nemusíte nic měnit, takže pro začátek stačí stisknout Start . Než to však uděláte, je třeba mít na paměti několik věcí. Nejprve byste se měli pokusit zavřít všechny spuštěné programy na hlavním panelu a otevřít pouze okno prohlížeče. Síťové zachycování zaznamenává tuny dat a dokonce jen několik sekund může mít zaznamenáno více než tisíc řádků dat. Pro zjednodušení tedy nejprve zavřete vše nepotřebné a zbavte se co nejvíce procesů na pozadí , poté klikněte na Start .
Poté okamžitě načtěte jednu nebo dvě webové stránky a klikněte na Zastavit. Volitelně si můžete v prohlížeči vybrat jednu z webových adres, které jste navštívili, a poté stačí stisknout Enter pro načtení stránek, když začnete snímat (stačí pár sekund).
Když stisknete tlačítko Stop , zobrazí se okno podobné následujícímu:

Nyní vše, co musíte udělat, je procházet seznamem nahoře v sekci formátu tabulky a podívat se na data, která vidíte v poli vpravo dole. Nyní, v tisících řádků dat, můžete jen rychle stisknout klávesu se šipkou dolů a podívat se na každou změnu dat ve spodní části.

Pokud je vaše připojení VPN skutečně šifrované, každý řádek, přes který přejdete, zobrazí data jako na obrázku výše. Pokud jsou nečitelné a je v nich jen hromada náhodných znaků, jsou vaše data zašifrována. Díky šifrovanému připojení nemůžete číst žádné z těch tisíců řádků dat. Nyní porovnejme, co můžete vidět na nešifrovaném připojení, například když nejste připojeni k VPN:

Jak vidíte výše, spoustu věcí můžete číst bez šifrování. V příkladu můžete vidět, že tento uživatel navštívil aseemkishore.com pomocí Mac a Safari a dalších dat. Ne všechna data jsou při nešifrovaném připojení čitelná, ale ve většině případů můžete vidět skutečná data, HTML kód, hlavičky protokolů atd. Jak již bylo zmíněno výše, u šifrovaného připojení nebudete moci číst žádná data.
Ověřte šifrování na PC
Proces testování na PC je velmi podobný výše uvedenému testovacímu procesu, až na to, že musíte použít jiný program s názvem Wireshark . Po stažení jej spusťte a domovská obrazovka bude vypadat takto:

Stejně jako na Macu, první věc, kterou musíte udělat, je vybrat síťové rozhraní, na kterém chcete zaznamenávat data. Klikněte na Seznam rozhraní a zobrazí se seznam síťových rozhraní. Wireshark může být o něco lepší než CocoaPacketAnalyzer v tom, že můžete skutečně vidět, kolik dat se přenáší na každém rozhraní. Díky tomu lze snadno zjistit, které připojení je hlavním připojením.

Pokračujte a zaškrtněte políčko vedle příslušného motivu a poté klikněte na Zavřít . Nyní vše, co musíte udělat, je kliknout na tlačítko Start (pod tlačítkem Seznam rozhraní) a vše bude připraveno ke spuštění. Nemusíte měnit žádné další možnosti. Po dokončení snímání se zobrazí obrazovka podobná této:

Možná budete muset roztáhnout okno na celou obrazovku a poté podle toho upravit spodní a horní rámečky, ale jak vidíte, data jsou ve stejném formátu jako v CocoaPacketAnalyzer na Macu. Procházejte seznamem nahoře a zkontrolujte, zda jsou vyplněná data rozhodně nečitelná, což znamená, že vaše připojení bylo úspěšně zašifrováno. Pokud můžete číst jakákoli slova nebo text, znamená to, že data nejsou šifrována. Pomocí kláves se šipkami rychle procházejte alespoň několik set řádků.
Doufejme, že tento příspěvek vás uklidní, když víte, že vaše připojení VPN je skutečně bezpečně šifrováno! Pokud máte nějaké dotazy nebo se při provádění testu setkáte s nějakými problémy, zanechte komentář v sekci komentářů níže, abychom vám mohli pomoci. Hodně štěstí!
Vidět víc: