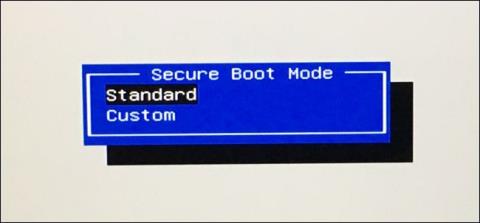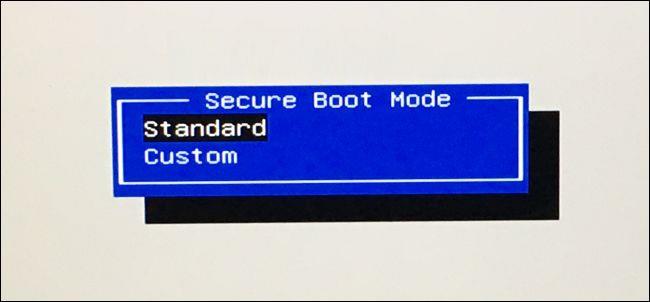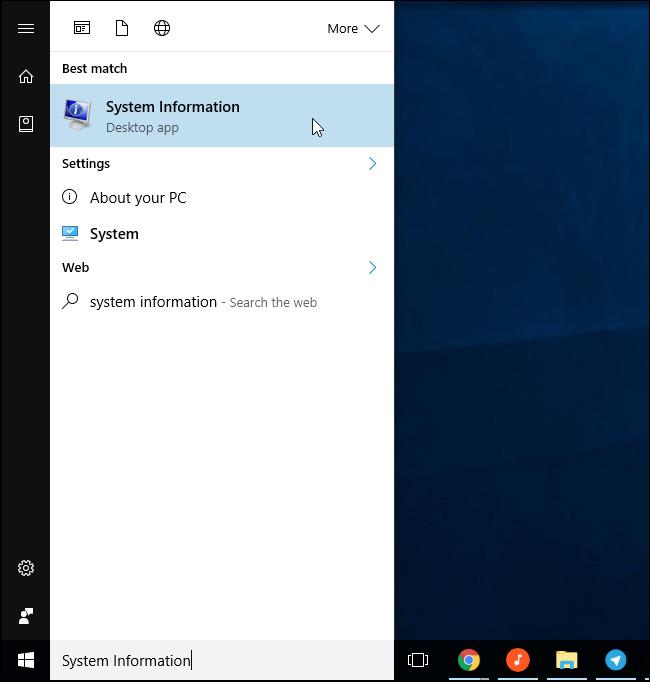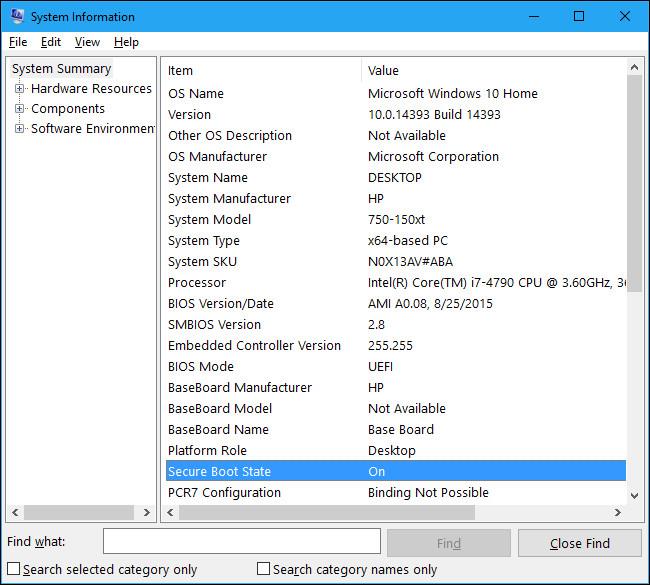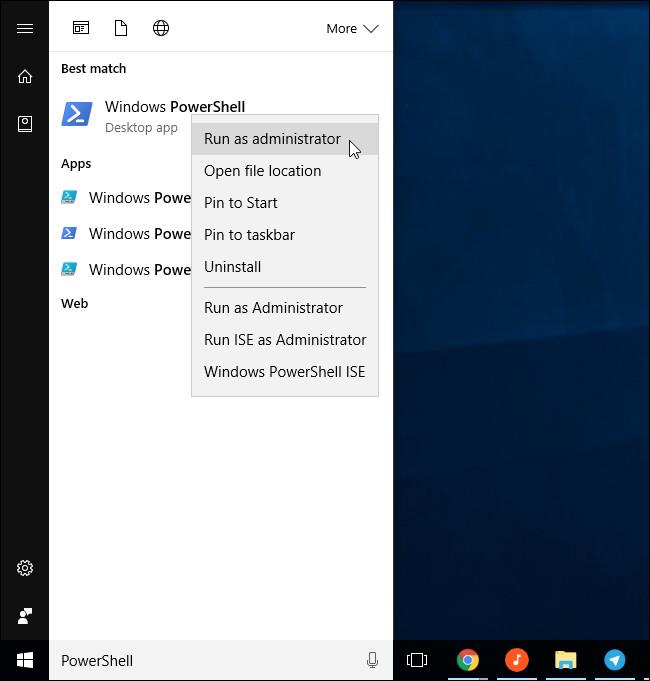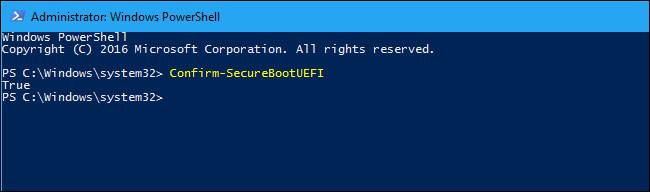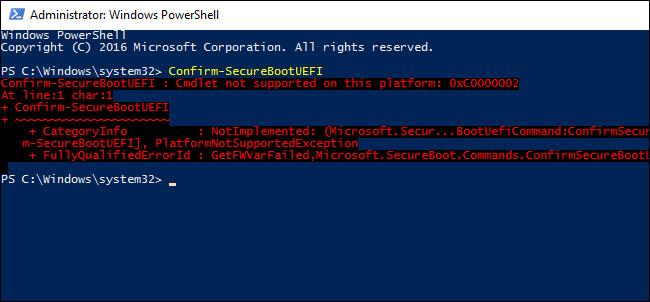Ve verzích Windows 8 a Windows 10 Microsoft integruje funkci s názvem Secure Boot a ve výchozím nastavení je tato funkce povolena. Funkce Secure Boot podporuje zabezpečení vašeho systému, ale v některých případech budete muset tuto funkci zakázat, abyste mohli používat starší verze Windows nebo Linux.
Jak tedy víte, zda byla na vašem počítači se systémem Windows aktivována funkce Secure Boot? Podívejte se na níže uvedený článek od Wiki.SpaceDesktop.
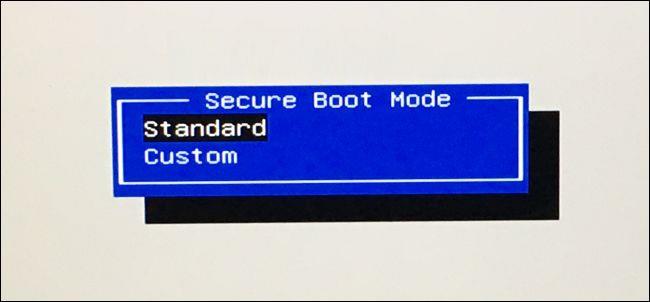
Namísto restartování a vyhledávání na obrazovce firmwaru UEFI nebo nastavení systému BIOS můžete tyto informace vyhledat přímo v systému Windows.
1. Použijte nástroj System Information Tool
Chcete-li zkontrolovat, zda je ve vašem systému povoleno Secure Boot pomocí nástroje System Information Tool. Prvním krokem je otevření nástroje. Chcete-li to provést, otevřete nabídku Start, do pole Hledat zadejte Systémové informace a stiskněte klávesu Enter .
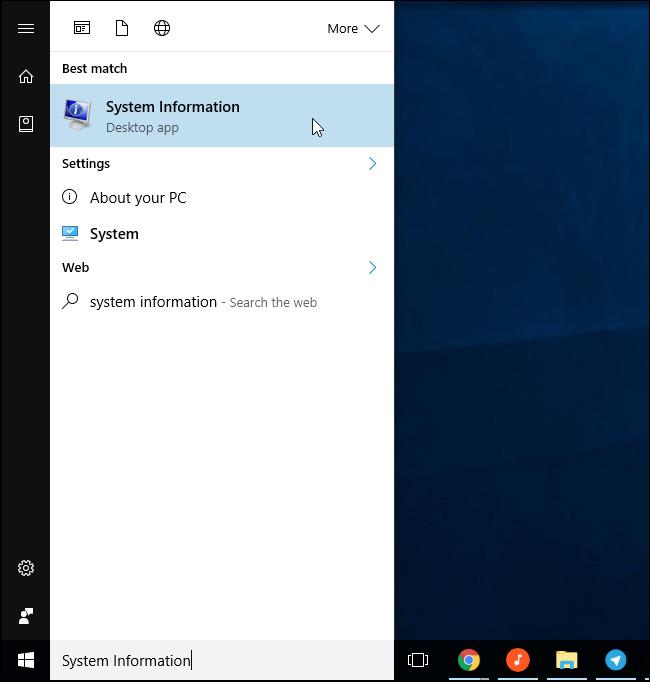
V okně Systémové informace vyberte v levém podokně Souhrn systému a v pravém podokně najděte Stav zabezpečeného spouštění .
Pokud vidíte hodnotu ON, znamená to, že Secure Boot byla povolena, pokud je hodnota OFF , znamená to, že Secure Boot je zakázána, a pokud je to Unsupported, znamená to, že hardware ve vašem systému není podporován.
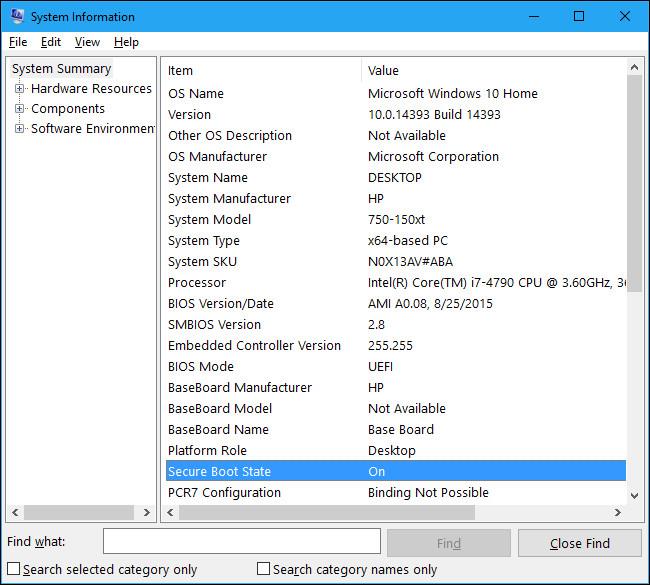
2. Použijte rutiny prostředí PowerShell
Kromě toho můžete zkontrolovat Secure Boot přímo v PowerShellu. Pomocí PowerShell Remoting můžete pomocí rutin prostředí PowerShell zkontrolovat, zda je na vzdáleném počítači povolena funkce Secure Boot.
Tento proces vyžaduje, aby se PowerShell spouštěl pod správou. Nejprve zadejte klíčové slovo powershell do pole Hledat v nabídce Start, poté v seznamu výsledků hledání klikněte pravým tlačítkem na zástupce „ Windows PowerShell “ a vyberte Spustit jako správce .
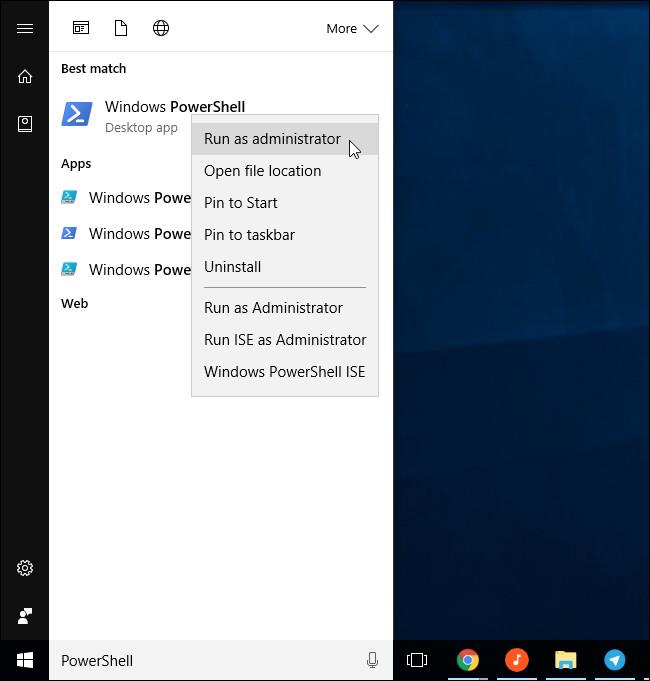
V okně PowerShell zadejte níže uvedený příkaz a stiskněte Enter :
Confirm-SecureBootUEFI
Pokud vidíte True, znamená to, že Secure Boot bylo povoleno, pokud False, znamená to, že Secure Boot je zakázán.
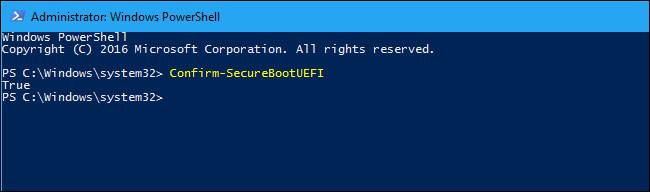
Pokud hardware vašeho počítače nepodporuje zabezpečené spouštění, zobrazí se chybová zpráva „ Rutina není na této platformě podporována “.
Pokud se zobrazí chybová zpráva „ Přístup byl odepřen “, budete muset zavřít okno PowerShellu a znovu otevřít PowerShell v části Správce.
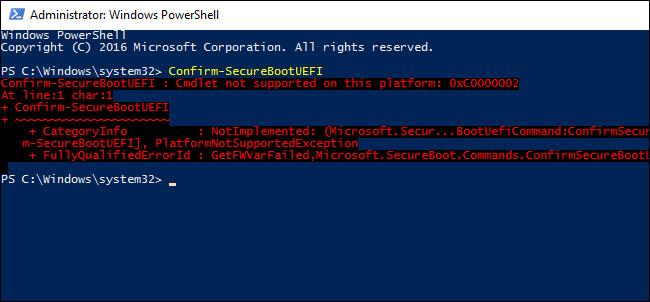
Na počítačích, které podporují Secure Boot, můžete Secure Boot povolit nebo zakázat v nastavení firmwaru UEFI nebo v okně potvrzení systému BIOS. Pro přístup k těmto oknům však budete muset restartovat počítač a stisknout určenou klávesu během procesu spouštění.
Kromě toho si čtenáři mohou prostudovat kroky k deaktivaci zabezpečeného spouštění v systému BIOS zde.
Podívejte se na některé další články níže:
- Nakonfigurujte si „mozek poškozující“ PIN pro přihlášení do Windows 10
Hodně štěstí!