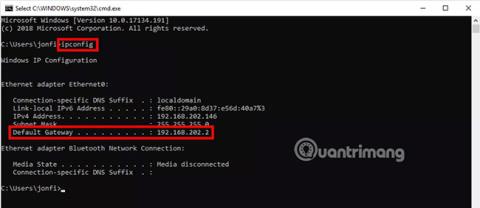Znát IP adresu výchozí brány (obvykle routeru) ve vaší domácí nebo firemní síti je důležité, pokud chcete úspěšně řešit problémy se sítí nebo přistupovat k webové správě routeru.
Ve většině případů je výchozí IP adresou brány soukromá IP adresa přiřazená vašemu routeru. Toto je IP adresa, kterou váš router používá ke komunikaci s vaší domácí sítí (místní sítí).
Přestože provedení několika nezbytných kroků může nějakou dobu trvat, IP adresa výchozí brány je uložena v nastavení sítě Windows a uživatelé ji ve skutečnosti velmi snadno najdou.
Požadovaný čas : Nalezení IP adresy výchozí brány v systému Windows bude trvat několik minut, ještě méně, pokud použijete metodu ipconfig (probráno dále v tomto článku), proces, který by se vám mohl líbit, pokud máte nějaké zkušenosti s prací s příkazy v Okna .
Poznámka : Výchozí port vašeho počítače, jak je popsáno níže, najdete v jakékoli verzi Windows, včetně Windows 10, Windows 8, Windows 7, Windows Vista a Windows XP. Návod pro MacOS, Linux, Android a iOS najdete dole na stránce.
Jak zjistit IP adresu výchozí brány
Jak zjistit IP adresu výchozí brány ve Windows?
Poznámka : Níže uvedené pokyny budou fungovat pouze pro zjištění IP adresy výchozí brány v bezdrátových sítích, „základních“ drátových sítích a sítích malých podniků. Větší sítě s více než jedním směrovačem a jednoduchými síťovými rozbočovači mohou mít více portů, takže identifikace je složitější.
1. Otevřete Ovládací panely , přístupné z nabídky Start ve většině verzí systému Windows .
Tip : Pokud používáte Windows 10 nebo Windows 8.1, můžete tento proces zkrátit pomocí odkazu Síťová připojení v nabídce pokročilého uživatele , která je přístupná pomocí klávesové zkratky WIN + X. Po otevření Ovládacích panelů přejděte na krok 4 ( Windows 10 ) nebo krok 5 ( Windows 8 ).
2. Klikněte na Síť a Internet . Tento odkaz se v systému Windows XP nazývá Síťová a internetová připojení .
Poznámka : Tento odkaz neuvidíte, pokud je zobrazení ovládacího panelu nastaveno na Velké ikony, Malé ikony nebo Klasické zobrazení. Místo toho klikněte na Centrum sítí a sdílení a přejděte ke kroku 4. V systému Windows XP klikněte na Síťová připojení a přejděte ke kroku 5.
3. V okně Síť a Internet :
- Windows 10, 8, 7, Vista: Klepněte na Centrum sítí a sdílení , pravděpodobně na odkaz nahoře.
- Pouze Windows XP: Klepněte na odkaz Síťová připojení ve spodní části okna a přejděte ke kroku 5 níže.
4. Otevřete obrazovku Síťová připojení .
- Windows 10: Klikněte na Změnit možnosti adaptéru poblíž středu okna. Pokud jste tento krok provedli prostřednictvím Ovládacích panelů, klikněte na levém panelu na Změnit nastavení adaptéru .
- Windows 8 a 7: Klikněte na Změnit nastavení adaptéru na levém panelu.
- Windows Vista: Klikněte na Spravovat síťová připojení na levém panelu.
Poznámka : Přestože obsah těchto odkazů naznačuje, že „ měníte“ nebo „ spravujete“ nastavení adaptéru, nebojte se, neprovedete žádné změny nastavení adaptéru. Jediné, co musíte udělat, je podívat se na nakonfigurovanou výchozí IP bránu.
5. Najděte síťové připojení, pro které chcete zobrazit výchozí IP bránu.
Tip: Na většině počítačů se systémem Windows může být vaše kabelové připojení k síti označeno jako Ethernet nebo Připojení k místní síti a připojení k bezdrátové síti může být označeno jako Wi-Fi nebo Připojení k bezdrátové síti.
Poznámka : Systém Windows se může připojit k více sítím najednou, takže na této obrazovce můžete vidět několik připojení. Obvykle, zejména pokud je vaše síťové připojení aktivní, můžete okamžitě vyloučit všechna připojení, která jsou ve stavu Nepřipojeno nebo Zakázáno. Pokud máte stále potíže s určením, které připojení použít, změňte zobrazení na Podrobnosti a poznamenejte si informace ve sloupci Připojení.
6. Poklepejte na síťové připojení.
Tím se otevře dialogové okno Stav Ethernetu, Stav připojení k místní síti, Stav Wi-Fi nebo jiné dialogové okno Stav, v závislosti na názvu síťového připojení.
Poznámka : Pokud se místo toho zobrazí Vlastnosti, Zařízení a tiskárny nebo nějaké jiné okno či zpráva, znamená to, že vybrané síťové připojení nemá stav, který by se vám zobrazoval, což znamená, že není připojeno k síti nebo Internetu. Zkontrolujte krok 5 a najděte jiné připojení.
7. Klepněte na tlačítko Podrobnosti.
Tip : Pouze ve Windows XP budete muset kliknout na kartu Podpora , než se zobrazí Podrobnosti...
8. V závislosti na typu sítě, kterou používáte, vyhledejte výchozí bránu IPv4, výchozí bránu IPv6 nebo jinou výchozí bránu ve sloupci Vlastnosti .
9. Vyhledejte IP adresu uvedenou jako Hodnota pro tento atribut. Toto je výchozí adresa IP brány, kterou systém Windows v současnosti používá.
Poznámka: Pokud ve Vlastnostech není uvedena žádná adresa IP , připojení, které jste vybrali v kroku 5, nemusí odpovídat adrese, kterou systém Windows používá k připojení k Internetu. Ujistěte se, že se jedná o správné připojení.
Tip : Zaznamenat si IP výchozí brány je dobrý nápad, pokud se chcete vyhnout opakování těchto kroků, až to budete příště potřebovat.
10. Nyní můžete použít výchozí IP adresu brány k řešení problémů s připojením, které můžete mít, k přístupu k routeru nebo k provádění jakýchkoli jiných úkolů, na které si vzpomenete.
Jak zjistit IP adresu výchozí brány přes IPCONFIG?
Příkaz ipconfig je velmi účinný nástroj pro rychlý přístup k IP adrese výchozí brány:

1. Otevřete Příkazový řádek.
2. Proveďte správně následující příkaz:
ipconfig
( Poznámka : Mezi 'ip' a 'config' není mezera , ani zde nejsou přepínače ani jiné možnosti).
3. Najděte hodnotu vedle položky Výchozí brána.
V závislosti na verzi systému Windows, počtu síťových adaptérů a připojení a konfiguraci počítače můžete získat něco velmi jednoduchého nebo velmi složitého.
To, co hledáte, je IP adresa uvedená jako Výchozí brána pod hlavičkou připojení, o které máte zájem. Pokud si nejste jisti, které připojení je důležité, viz krok 5 výše uvedeného postupu.
4. Nyní budete znát svou výchozí bránu.
Zde je příklad výstupu příkazu ipconfig:
...
Ethernet adapter Ethernet:
Connection-specific DNS Suffix . :
Link-local IPv6 Address . . . . . : fe80::29a0:8d37:e56d:40a7%3
IPv4 Address. . . . . . . . . . . : 192.168.202.146
Subnet Mask . . . . . . . . . . . : 255.255.255.0
Default Gateway . . . . . . . . . : 192.168.202.2
...
Jak můžete vidět, výchozí port pro připojení Ethernet je uveden jako 192.168.202.2. To je také to, co hledáte, pro jakékoli spojení, které vás zajímá.
Pokud existuje příliš mnoho informací, které je třeba vzít v úvahu, můžete zkusit spustit příkaz ipconfig | findstr místo toho "Výchozí brána" . Výrazně změní data vrácená v okně příkazového řádku. Tato metoda je však užitečná pouze v případě, že víte, že máte pouze jedno aktivní připojení, protože u více připojení se zobrazí jejich výchozí brány, bez jakéhokoli dalšího kontextu o připojení, na které se vztahují.
Najděte svou výchozí bránu na svém Macu nebo Linuxu
Na počítačích MacOS existují dva způsoby, jak najít výchozí bránu: Prostřednictvím grafického programu a pomocí příkazového řádku.

Nejjednodušší způsob, jak najít výchozí port vašeho Macu, je přes Předvolby systému. Klikněte na Internet a vyhledejte IP adresu vedle Router.
Dalším způsobem, jak najít výchozí bránu vašeho Macu, je použít následující příkaz netstat :

netstat -nr | grep default
Spusťte tento příkaz z aplikace Terminál .
Na většině počítačů se systémem Linux můžete svou výchozí IP bránu zobrazit takto:
ip route | grep default
Stejně jako na Macu spusťte výše uvedený příkaz prostřednictvím Terminálu.
Vyhledejte výchozí bránu na svém iPhonu nebo Androidu
Nejjednodušší způsob, jak najít výchozí bránu v telefonu nebo tabletu, bez ohledu na to, zda se jedná o iOS nebo Android , je navštívit web http://whatsmyrouterip.com/. Pokusí se z webového prohlížeče dotázat síť na výchozí bránu, takže to funguje i na stolních počítačích.

Otevřete výše uvedený odkaz a podívejte se na sekci nazvanou „ Místní (soukromá) IP vašeho routeru je “ pro soukromou IP adresu routeru.
Toto není nejlepší způsob, jak najít výchozí bránu, ale funguje rychle a obvykle vrací správnou IP adresu. Pokud je však zobrazená adresa IP nesprávná, můžete adresu IP routeru zkontrolovat v nastavení sítě na vašem iPhonu, iPadu, iPodu touch, telefonu nebo tabletu Android.
Pokud používáte zařízení iOS, přejděte do Nastavení > Wi-Fi a klepněte na malé ( i ) vedle sítě, ke které jste připojeni. Najděte výchozí bránu vedle části Router.

Pokyny pro nalezení výchozí brány v systému Android hodně závisí na verzi, kterou používáte.
Další informace o výchozí bráně vašeho počítače
Pokud nezměníte adresu IP svého směrovače nebo se váš počítač nepřipojí přímo k modemu pro přístup k Internetu, výchozí adresa IP brány používaná systémem Windows se nikdy nezmění.
Pokud máte stále potíže s nalezením výchozí brány pro váš počítač nebo zařízení, zejména pokud je vaším konečným cílem přístup k routeru, možná budete mít štěstí a zkusíte výchozí IP adresu, kterou vám poskytne váš domácí počítač. Výrobce routeru specifikuje.
Zkontrolujte aktualizovaný seznam výchozích hesel NETGEAR , D-Link , Linksys a Cisco na Quantrimangu pro tyto IP adresy.
Hodně štěstí!
Vidět víc: