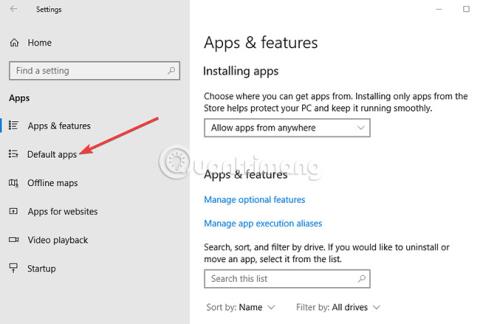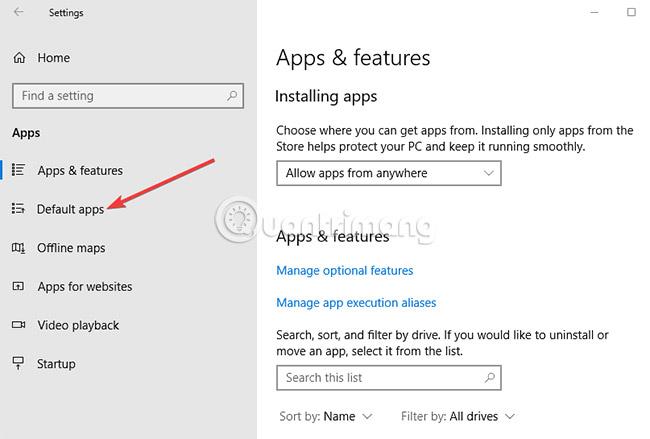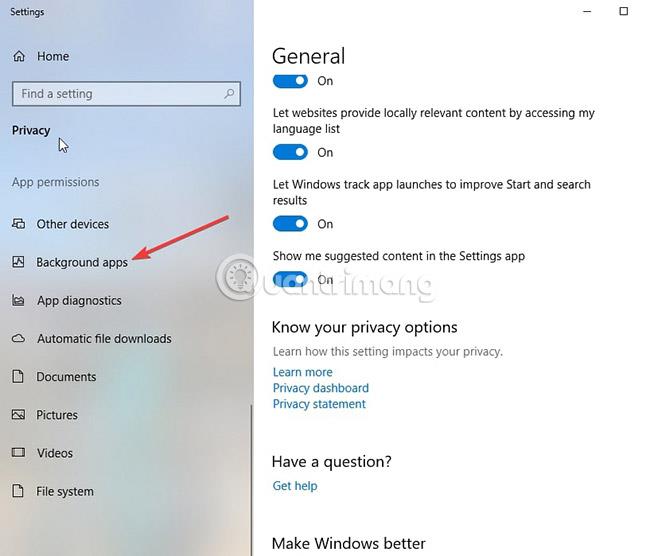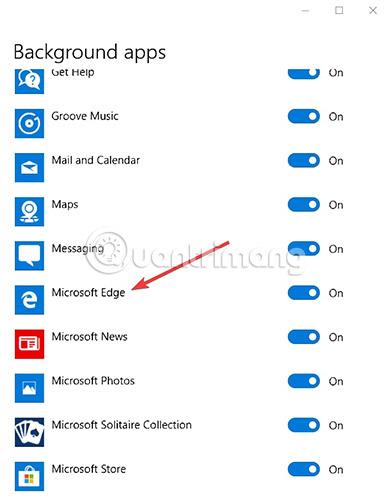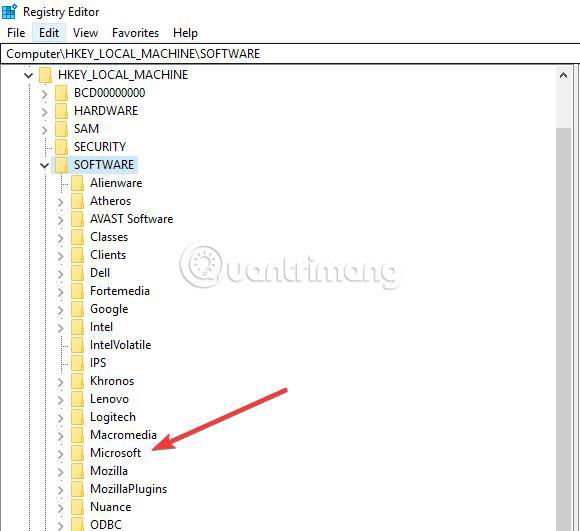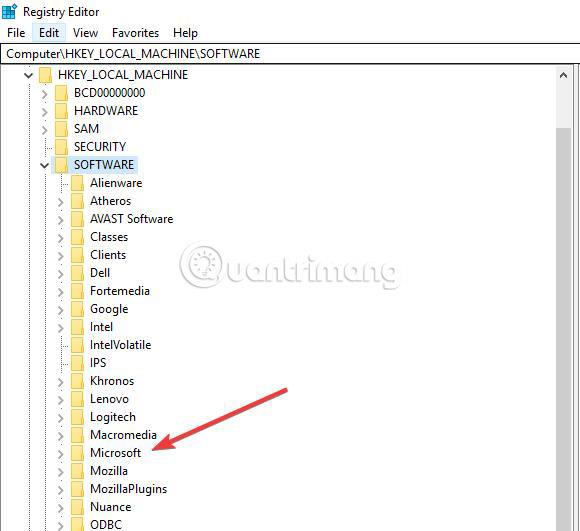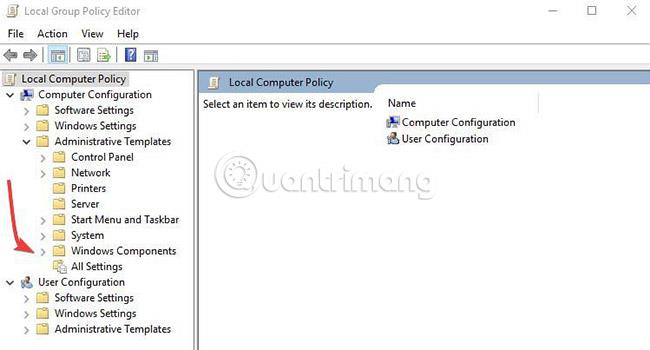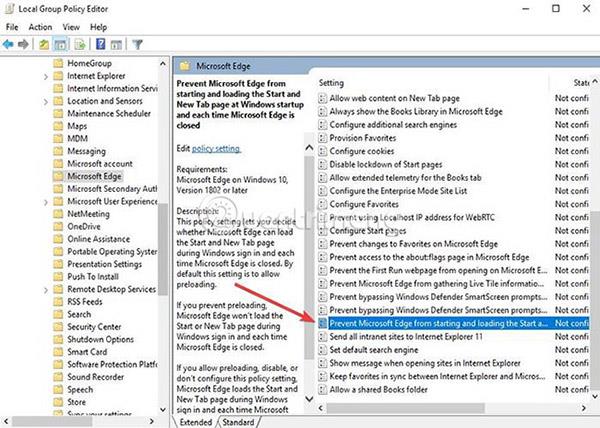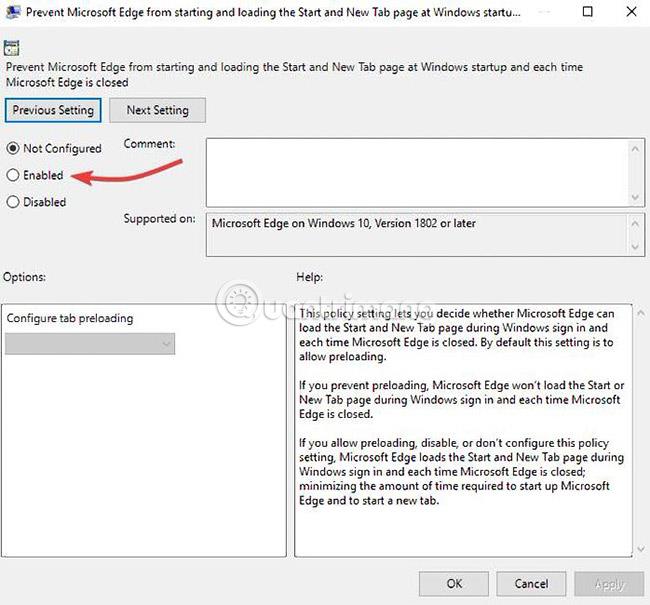Pokud patříte k těm, kteří se chtějí zbavit Microsoft Edge, výchozího webového prohlížeče, který je součástí operačního systému Windows 10, nejste sami. Microsoft Edge je základní součástí systému Windows a důvěryhodná aplikace , takže ji nelze odinstalovat ani odebrat. Edge také občas vyskočí, aby uživatelům připomněl, jak neúčinné jsou ostatní prohlížeče. Ale to pravděpodobně není dostatečná motivace k tomu, aby uživatelé přešli na jeho používání. Ve skutečnosti je Microsoft Edge spíše otravný než užitečný.
Pokud však z nějakého důvodu nechcete odebrat Edge ze systému Windows 10 , můžete zakázat nebo zabránit spuštění Edge na pozadí v počítači podle pokynů níže.
Jak zastavit běh Microsoft Edge na pozadí?
Proč Microsoft Edge běží na pozadí?
Edge získal zvýšení výkonu v aktualizaci Windows 10 z října 2018, známé také jako verze 1809, což mu umožňuje automaticky spouštět procesy a načítat karty Start a Nová karta před spuštěním.
Tyto optimalizace plýtvají prostředky a zpomalují proces spouštění počítače, zejména pokud jej uživatel nepoužívá jako prohlížeč. Uživatelé to však mohou deaktivovat a odebrat Edge z procházení, takže již nebude obtěžovat. První dva způsoby lze použít pro všechny verze, zatímco poslední dva platí pouze pro verze Home nebo Pro.
Změnit výchozí prohlížeč
Uživatelé se s Edge vůbec nezaseknou, protože existuje několik dalších alternativ webového prohlížeče, včetně Chrome, Opera nebo Mozilla Firefox.
Pokud je výchozí prohlížeč nastaven na Edge, uživatelé si mohou stáhnout jeden z dalších oblíbených prohlížečů ze samotného Edge, pokud ještě není k dispozici. Udělat toto:
- Stáhněte si prohlížeč, který chcete nainstalovat ( Chrome , Opera nebo Firefox ).
- Najděte odkaz ke stažení v levém dolním rohu prohlížeče Edge.
- Klikněte na odkaz ke stažení (nebo klikněte na Otevřít).
- Pokud budete vyzváni k přijetí podmínek služby, klepněte na tlačítko Přijmout.
- Klepněte na tlačítko Instalovat (pokud budete vyzváni, klepněte na Ano pro přijetí).
Nastavit výchozí prohlížeč
Výchozí prohlížeč se otevře, když uživatel klikne na odkaz na webové stránce, e-mailu nebo dokumentu. Ve Windows 10 je výchozí prohlížeč nastaven na Microsoft Edge. Chcete-li změnit výchozí prohlížeč, přečtěte si článek: 3 způsoby, jak změnit výchozí prohlížeč ve Windows 10 .
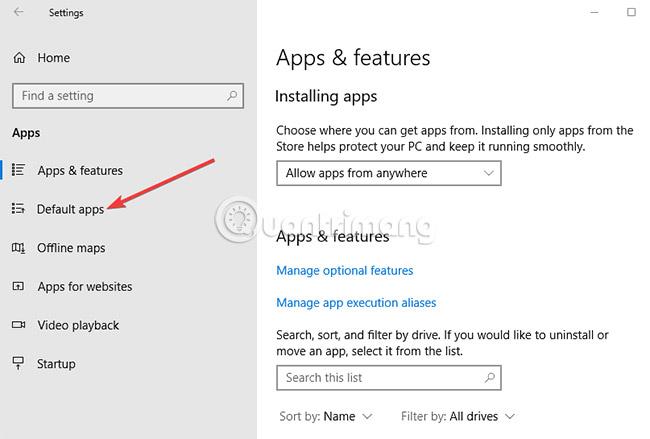
Zakažte aplikace Edge na pozadí
Uživatelé mohou zakázat aplikace nebo procesy běžící na pozadí Microsoft Edge pomocí následujících kroků:
1. Otevřete Nastavení.
2. Do vyhledávacího pole zadejte „Soukromí“.
3. Z uvedených výsledků vyberte „Nastavení soukromí“ .
4. Na levém panelu přejděte dolů do části „Oprávnění aplikace“.
5. Najděte sekci „Aplikace na pozadí“ a klikněte na ni. (Pokud se nezobrazuje v seznamu oprávnění aplikace , maximalizujte okno.)
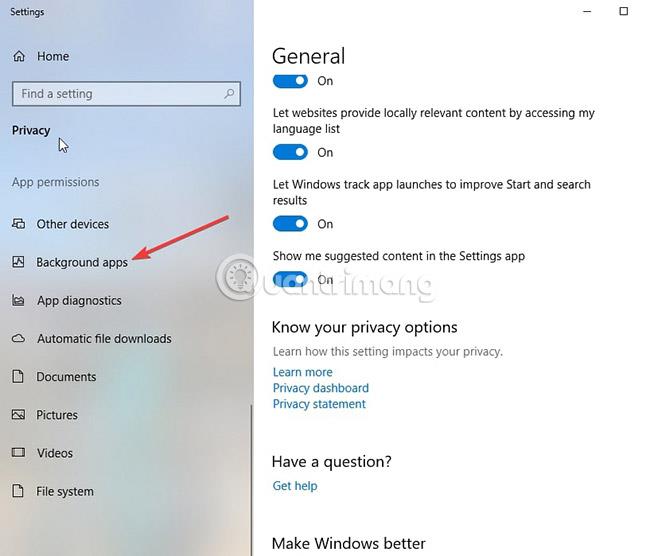
6. Vpravo najděte Microsoft Edge a deaktivujte jej.
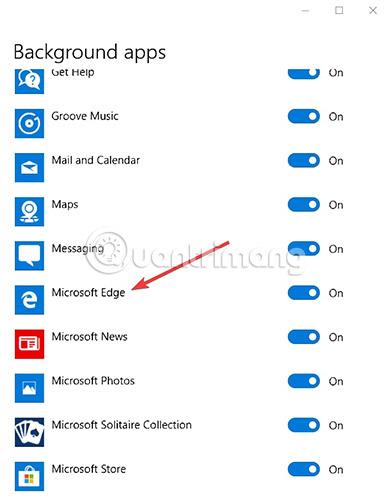
7. Restartujte počítač.
Deaktivujte Edge úpravou registru
Pokud používáte domácí verzi systému Windows, mohou uživatelé Edge deaktivovat pomocí Editoru registru. Verze Pro nebo Enterprise jsou zpracovány metodou v další části, ale uživatelé mohou tuto metodu stále používat, pokud jim to vyhovuje.
Pokud jste s Editorem registru nikdy předtím nepracovali, nezapomeňte před prováděním změn zálohovat registr a počítač.
Chcete-li zakázat Edge úpravou registru, budou muset uživatelé provést dvě úpravy: jednu, která zabrání automatickému spouštění procesů, a jednu, která zabrání tomu, aby se karty Start a Nová karta načetly jako první.
1. Zabraňte procesům před spuštěním v Microsoft Edge
1. Klikněte na tlačítko Hledat a zadejte regedit.
2. Stisknutím klávesy Enter otevřete Editor registru. (Pokud budete vyzváni, povolte Editoru registru provádět změny).
3. Na levé straně Editoru registru přejděte na klíč „HKEY_LOCAL_MACHINE\SOFTWARE\Policies\Microsoft\MicrosoftEdge\Main“.
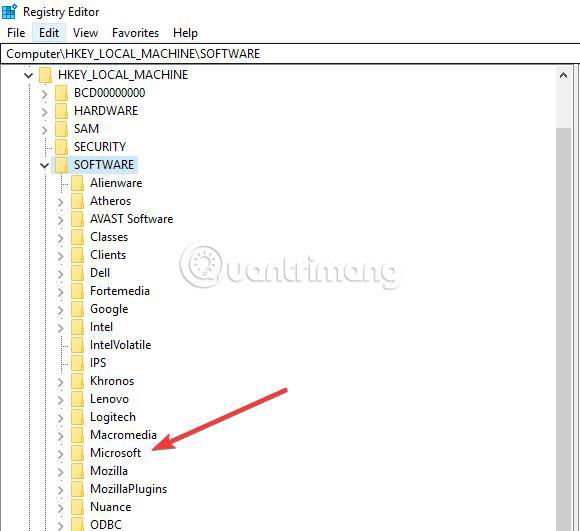
4. Klepněte pravým tlačítkem myši na primární klíč a vyberte „ Nový > Hodnota DWORD (32-bit) “.
5. Pojmenujte hodnotu „AllowPrelaunch“.
6. Poklepejte na novou hodnotu AllowPrelaunch .
7. V poli Údaj hodnoty nastavte hodnotu na 0 . a klepněte na OK. (Tuto hodnotu lze změnit zpět na původní hodnotu návratem do AllowPrelaunch a nastavením hodnoty na 1 ).
2. Zabraňte tomu, aby se Start a Nová karta načetly jako první
Stále v Editoru registru:
1. Na levé straně Editoru registru přejděte na klíč HKEY_LOCAL_MACHINE\SOFTWARE\Policies\Microsoft\MicrosoftEdge.
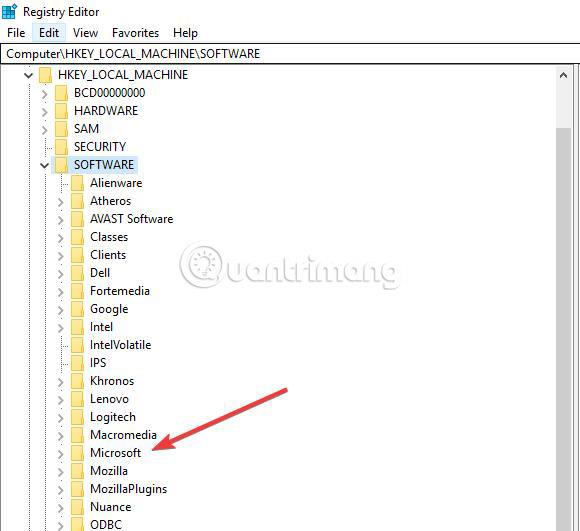
2. Klikněte pravým tlačítkem na složku MicrosoftEdge a vyberte „Nový > Klíč“ .
3. Pojmenujte nový klíč „TabPreloader“.
4. Klepněte pravým tlačítkem na klávesu TabPreloader.
5. Vyberte „Nový > Hodnota DWORD (32bitová)“ .
6. Pojmenujte novou hodnotu „AllowTabPreloading“.
7. Poklepáním na novou hodnotu AllowTabPreloading ji upravte.
8. V poli Údaj hodnoty nastavte hodnotu na 0 .
9. Klepněte na OK. (Uživatel se může vrátit do AllowTabPreloading a nastavit hodnotu na 1 později).
10. Ukončete Editor registru a restartujte počítač, aby se změny projevily.
Zakažte Edge pomocí Editoru místních zásad skupiny
Uživatelé mohou Microsoft Edge deaktivovat pomocí nastavení zásad skupiny. Tento editor je však dostupný pouze ve verzích Pro a Education systému Windows 10.
1. Klepněte pravým tlačítkem myši na tlačítko Start a vyberte příkaz Spustit.
2. Zadejte gpedit.msc a klikněte na OK nebo stiskněte Enter pro otevření Local Group Policy Editor .
3. V levém panelu přejděte na „Konfigurace počítače\Šablony pro správu\Součásti systému Windows\Microsoft Edge“.
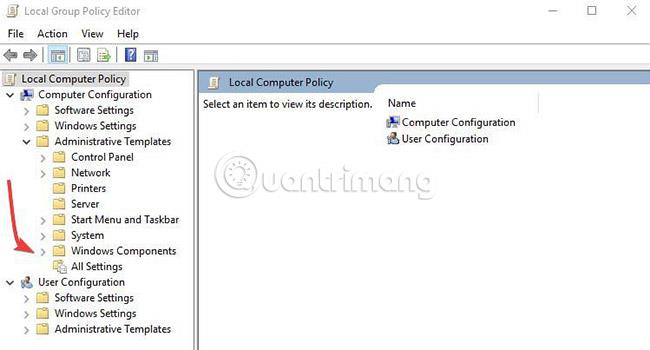
4. V pravém panelu Microsoft Edge poklepejte na Zabránit Microsoft Edge ve spouštění a načítání stránky Start a Nová karta při spuštění Windows a při každém zavření Microsoft Edge upravte zásady.
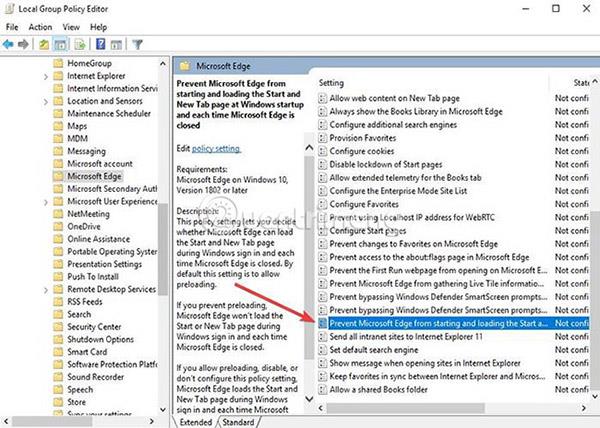
5. Klepněte na Povolit.
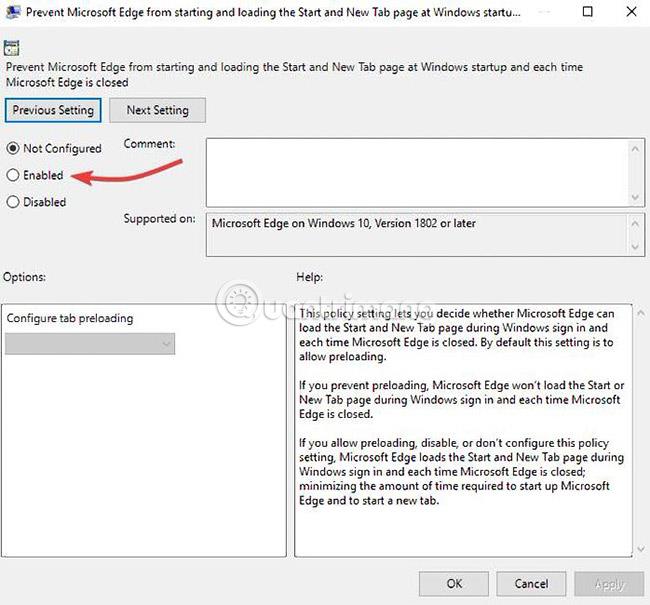
6. Klepněte na OK a zavřete Editor zásad skupiny .
Zabraňují metody navrhované v článku spuštění Microsoft Edge na pozadí ve vašem systému? Podělte se s námi v sekci komentářů níže!
Doufám, že jste úspěšní.