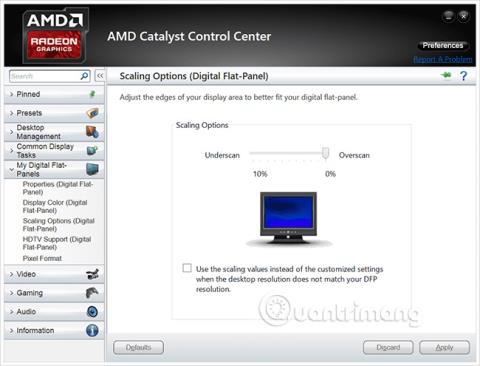Některá zařízení s Windows 10 mají vestavěné „šifrování zařízení“, ale jiná vyžadují z bezpečnostních důvodů za použití funkce BitLocker ve Windows Pro k šifrování celého disku příplatek. K šifrování všech disků v počítači s jakoukoli verzí systému Windows však můžete zcela použít bezplatný a otevřený software VeraCrypt.
Stručně řečeno o významu, pevný disk je místo, kde jsou uloženy vaše důležité soubory. Co když se disk porouchá nebo v horším případě bude odcizen? Pokud jste nevytvořili zálohu , všechna důležitá data budou vystavena vysokému riziku ztráty nebo dokonce pádu do nesprávných rukou. V tomto případě je šifrování nejlepším způsobem, jak zajistit, že cizí lidé nebo útočníci nebudou moci číst data na vašem disku. Zakóduje vaše soubory podle různých pravidel a pro přístup k zašifrovaným datům budete potřebovat tajný klíč. Takže i když má někdo přístup k vašemu fyzickému pevnému disku, musí mít další heslo (nebo soubor klíče), aby skutečně viděl, co na disku ukládáte.

VeraCrypt je bezplatný a open source bezpečnostní nástroj, který můžete použít k nastavení úplného šifrování disku na jakémkoli počítači se systémem Windows. Tento software funguje dobře na Windows 10, 8, 7, Vista a dokonce i XP.
Používání VeraCryptu není tak složité, jak si mnoho lidí myslí: Po úspěšném nastavení stačí zadat správné šifrovací heslo při každém spuštění počítače a používat počítač jako obvykle po spuštění. VeraCrypt zpracovává šifrování na pozadí a vše ostatní probíhá transparentně. Kromě toho může také vytvářet šifrované kontejnery souborů, ale zde se zaměříme pouze na to, jak zašifrovat systémový disk.
VeraCrypt je projekt založený na zdrojovém kódu starého softwaru TrueCrypt, který byl ukončen. VeraCrypt má mnoho oprav a podporuje moderní počítače se systémovým oddílem EFI, což je konfigurace, kterou používá mnoho počítačů se systémem Windows 10.
Jak nainstalovat VeraCrypt a zašifrovat systémový disk?
Nejprve si samozřejmě budete muset stáhnout VeraCrypt do počítače, spustit instalátor a vybrat možnost Instalovat . Všechna výchozí nastavení si můžete ponechat v instalačním programu, stačí kliknout na souhlas s podmínkami (další), dokud se VeraCrypt nezačne instalovat do vašeho počítače.

Jakmile je VeraCrypt nainstalován, otevřete nabídku Start a spusťte zástupce VeraCrypt.
Kliknutím na Systém > Šifrovat systémový oddíl/disk v okně VeraCrypt začněte nastavovat šifrování disku.

Budete dotázáni, zda chcete použít normální nebo skryté systémové šifrování .
Možnost Normální zašifruje systémový oddíl nebo ovladače normálně. Při spuštění počítače budete muset pro přístup do systému zadat šifrovací heslo. Nikdo nemá přístup k vašemu systému souborů bez znalosti hesla.
Možnost Skrytý vytvoří operační systém ve skrytém svazku VeraCrypt. V tomto okamžiku budete mít „skutečný“ operační systém (skrytý) i „návnadu“ vytvořený VeraCryptem. Když spustíte počítač, můžete zadat skutečné heslo pro spuštění skrytého operačního systému nebo normální heslo pro spuštění a přístup k operačnímu systému návnady. V jakých situacích tedy tato možnost Skrytá slouží? Pokud vás někdo donutí, abyste mu dali přístup k vašemu šifrovanému disku, například vydíráním, můžete mu dát heslo k operačnímu systému návnady a on nebude moci říct, že skutečný operační systém je skrytý.
Pokud jde o šifrování, použití normálního šifrování bude stále moci udržet vaše data v naprostém bezpečí. Skrytá možnost je skutečně užitečná pouze tehdy, když jste nuceni někomu prozradit své heslo a chcete přiměřeně popřít existenci jednoho nebo několika souborů ve vašem systému.
Pokud si nejste jisti, kterou možnost byste měli použít, je nejlepší vybrat Normální a kliknout na Další. Dále si projdeme běžný proces vytváření šifrovaného systémového oddílu, což je také jedna z extrémně důležitých fází celého procesu. Kromě toho můžete také nahlédnout do některé dokumentace VeraCrypt, kde najdete další informace o skrytých operačních systémech.

V závislosti na osobních preferencích můžete zvolit Šifrovat systémový oddíl Windows nebo Šifrovat celý disk !
Pokud je systémový oddíl Windows jediným oddílem na disku, budou možnosti v podstatě stejné. Pokud má váš systém mnoho různých oddílů a chcete zašifrovat pouze systémový oddíl Windows, vyberte Šifrovat systémový oddíl Windows.
V případě, že máte více oddílů s citlivými daty, například systémový oddíl na jednotce C: a oddíl souborů na jednotce D:... vyberte Šifrovat celý disk , abyste zajistili, že všechny oddíly Windows budou zašifrovány.

VeraCrypt se vás zeptá, kolik operačních systémů běží na vašem počítači. Většina lidí bude mít v systému nainstalovaný pouze jeden operační systém a v tomto případě zvolí Single-boot . Pokud máte nainstalovaný více než jeden operační systém a můžete mezi těmito operačními systémy přepínat při spouštění počítače, klikněte na možnost Multi-boot .

Poté budete požádáni, abyste zvolili metodu šifrování, kterou chcete použít. I když bude mnoho různých možností, pokud nejste někdo s opravdu hlubokými znalostmi šifrování dat, je nejlepší zůstat u výchozího nastavení. V tomto případě bude výchozí šifrování AES . Lze říci, že šifrování AES a hashovací algoritmus SHA-256 nejsou špatnou volbou.

Poté budete požádáni o zadání hesla. Jak poznamenává VeraCrypt, výběr dobrého hesla je také obzvláště důležitým faktorem, který budete muset mít na paměti. Volba hesla, které je zřejmé, známé nebo příliš jednoduché, způsobí, že vaše šifrování bude vystaveno útokům hrubou silou .
Průvodce doporučuje zvolit heslo s alespoň 20 znaky. Můžete zadat heslo o délce až 64 znaků. Ideální heslo je náhodná kombinace různých typů znaků, včetně velkých a malých písmen a také čísel a symbolů. Pamatujte, že pokud ztratíte heslo, ztratíte přístup ke svým souborům, takže nastavení silného hesla je důležité, ale jak zajistit, abyste si ho zapamatovali, ještě důležitější.
Existuje několik dalších možností nastavení hesla, ale nejsou nezbytné. Toto jsou pouze možnosti pro vaši informaci. Pokud nepovažujete za nutné je používat, nemusíte nutně používat tyto možnosti:
- Použít soubory klíčů: Můžete povolit Použít soubory klíčů a poskytnout některé požadované soubory. Například na USB disku, když odemknete disk. Pokud ztratíte své soubory klíčů, ztratíte přístup ke svému disku.
- Zobrazit heslo: Tato možnost povolí viditelnost pouze polí s heslem v tomto okně, což vám pomůže potvrdit, že zadané údaje jsou správné.
- Použít PIM (Privileged Identity Management - Privileged password management solution ): VeraCrypt vám umožňuje nastavit „Personal Iterations Multiplier“ aktivací možnosti Use PIM. Vyšší hodnoty mohou pomoci účinněji předcházet útokům. Budete si také muset zapamatovat čísla, která jste zadali, a zadat je spolu s heslem, abyste si kromě hesla pamatovali i další informace.
Pokud chcete, můžete si vybrat kteroukoli z výše uvedených možností a poté kliknout na tlačítko Další .

VeraCrypt vás požádá, abyste v okně náhodně pohybovali myší. Tyto náhodné pohyby myši použije k dalšímu posílení vašich šifrovacích klíčů. Jakmile splníte všechny požadavky, klikněte na Další .

Dále vás průvodce informuje, že vygeneroval šifrovací klíče a další potřebná data. Klepnutím na tlačítko Další přejděte na další sekci.
Než přejdete k další části, průvodce VeraCrypt vás požádá o vytvoření obrazu záchranného disku VeraCrypt .

Pokud je váš zavaděč nebo jiná data poškozena, budete muset restartovat systém ze záchranného disku, chcete-li dešifrovat a získat přístup ke svým souborům. Záchranný disk také uchová záložní obraz původního obsahu disku, což vám umožní v případě potřeby obnovit.
Pamatujte, že při používání záchranného disku budete muset zadat své heslo, takže to nebude „zlatý klíč“, který umožňuje přístup ke všem vašim souborům. VeraCrypt ve výchozím nastavení vytvoří pouze obraz ISO záchranného disku na C:\Users\NAME\Documents\VeraCrypt Rescue Disk.iso . Budete muset ručně vypálit obraz ISO na disk .
Ujistěte se, že jste vypálili kopii záchranného disku, abyste měli přístup ke svým souborům, pokud se něco pokazí. Nebudete moci znovu použít stejný záchranný disk VeraCrypt na více počítačích, pro každý počítač budete potřebovat jedinečný záchranný disk!

Dále budete požádáni o výběr režimu mazání, který chcete použít.
Pokud máte na disku citlivá data a obáváte se, že by někdo mohl prozkoumat disk a obnovit tato data, měli byste k přepsání dat zvolit alespoň 1 průchod (náhodná data) . nešifrovaná data na náhodná data, což ztěžuje obnovit.
Pokud vás to nezajímá, vyberte Žádný (nejrychlejší) . Tato možnost pomáhá vymazat disk rychleji. Čím větší je počet smazání, tím delší bude proces šifrování.
Toto nastavení platí pouze pro proces počátečního nastavení. Jakmile bude váš disk zašifrován, VeraCrypt již nebude muset přepisovat žádná zašifrovaná data, aby byla chráněna před obnovením dat .

Nyní VeraCrypt ověří, že vše funguje správně, než přistoupí k šifrování vašeho disku. Klikněte na Test a VeraCrypt nainstaluje bootloader do vašeho PC a poté se restartuje. Při spuštění budete muset zadat heslo pro šifrování.

VeraCrypt vám poskytne informace o tom, co musíte udělat, pokud se systém Windows nemůže spustit automaticky . Pokud se Windows nespustí správně, měli byste restartovat počítač a na obrazovce zavaděče VeraCrypt stiskněte klávesu Esc na klávesnici. Windows se spustí a zeptá se, zda chcete odinstalovat zavaděč VeraCrypt.
Pokud to nefunguje, měli byste do počítače vložit záchranný disk VeraCrypt a spustit z něj. Vyberte možnost opravy Možnosti opravy > Obnovit původní zavaděč systému v rozhraní záchranného disku. Poté restartujte počítač.
Klepněte na tlačítko OK a poté na tlačítko Ano restartujte počítač.

Při spuštění počítače budete muset zadat heslo pro šifrování VeraCrypt. Pokud nepoužíváte vlastní číslo PIM, jednoduše stiskněte Enter v dialogovém okně výzvy PIM a přijměte výchozí hodnotu.

Když se objeví obvyklá uvítací obrazovka, přihlaste se k počítači. Zobrazí se okno Pretest Completed.
Společnost VeraCrypt také doporučuje zálohovat soubory, které jsou šifrovány, protože pokud dojde k výpadku napájení nebo pádu systému, některé z vašich souborů budou poškozeny a nelze je obnovit, takže zálohování důležitých souborů je důležité. Zejména při šifrování systémového disku také velmi důležitá poznámka. Pokud potřebujete zálohovat soubory, klikněte na tlačítko Odložit a zálohujte soubory. Poté můžete znovu spustit VeraCrypt a kliknutím na Systém > Obnovit přerušený proces pokračovat v procesu šifrování.
Klepnutím na tlačítko Šifrovat skutečně zahájíte proces šifrování systémové jednotky vašeho počítače.
Nejprve vám VeraCrypt poskytne informace o tom, kdy byste měli záchranný disk použít. Poté zahájí proces šifrování vašeho pevného disku.
Po dokončení procesu je váš disk zašifrován a při každém spuštění počítače budete muset zadat heslo.

Pokud se rozhodnete, že chcete v budoucnu odstranit systémové šifrování, spusťte rozhraní VeraCrypt a klikněte na Systém > Trvale dešifrovat systémový oddíl/jednotku.
Výše je celý proces šifrování systémových jednotek Windows pomocí VeraCrypt. Hodně štěstí!
Vidět víc: