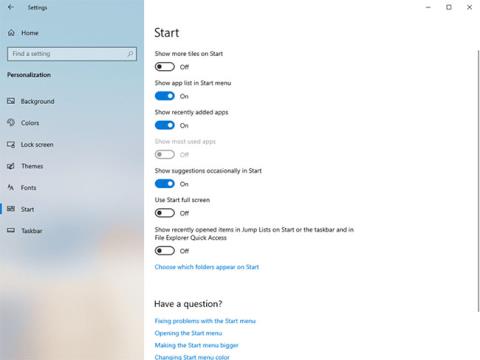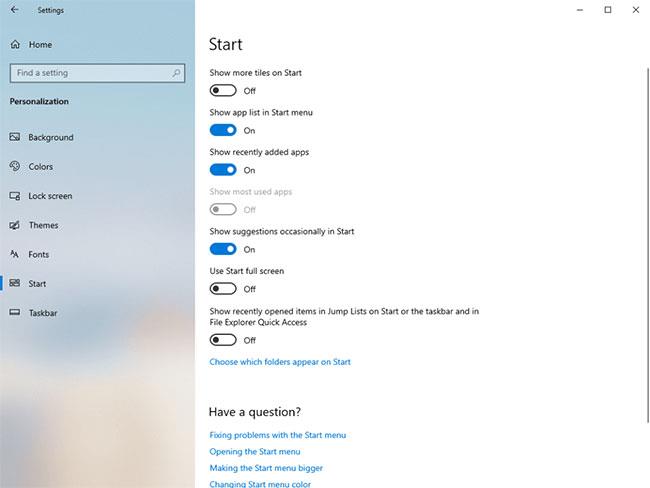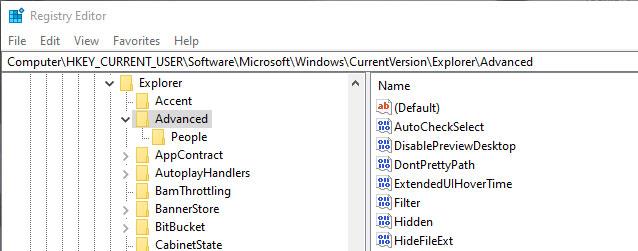Pokud se vám nelíbí, že se soubory objevují v Nedávných položkách a Častých místech , můžete tyto položky zakázat. Zde je návod, jak deaktivovat Nedávné položky a Častá místa ve Windows.
Když otevřete jakýkoli soubor v systému Windows, uloží se do seznamu Poslední položky. Totéž platí pro Frekventovaná místa. Jediný rozdíl je v tom, že Frequent Places zobrazí také další věci, jako jsou nedávno navštívené webové stránky, složky atd. K Nedávným položkám můžete přistupovat přímo z nabídky Start, Seznam odkazů a Průzkumník souborů. U Častých míst máte přístup k umístěním v seznamu odkazů a rychlého přístupu Průzkumníka souborů.
Přestože funkce Poslední položky a Častá místa umožňují rychlý přístup k nejužitečnějším souborům a umístěním, používáte je jen zřídka. Nejen, že pokud sdílíte svůj systém s jinými uživateli, mohou tyto funkce představovat mírný problém s ochranou soukromí.
Pokud tedy nepoužíváte Nedávné položky a Častá místa často nebo je nepoužíváte vůbec, postupujte podle níže uvedených kroků a deaktivujte Nedávné položky a Častá místa .
V Nastavení deaktivujte Nedávné položky a Častá místa
Aplikace Nastavení poskytuje jednoduchý způsob, jak deaktivovat Nedávné položky a Častá místa ve Windows 10 . Jediné, co musíte udělat, je otočit knoflíkem.
1. Otevřete aplikaci Nastavení v počítači stisknutím klávesové zkratky Win+ Inebo vyhledáním v nabídce Start. Můžete jej také otevřít z nabídky Win+ X.
2. V aplikaci Nastavení přejděte na stránku Přizpůsobení > Úvodní stránka . Na této stránce přepněte přepínač „Zobrazit naposledy otevřené položky v seznamech odkazů na Start nebo na hlavním panelu a v Průzkumníku souborů Quick Access“ do polohy Vypnuto .
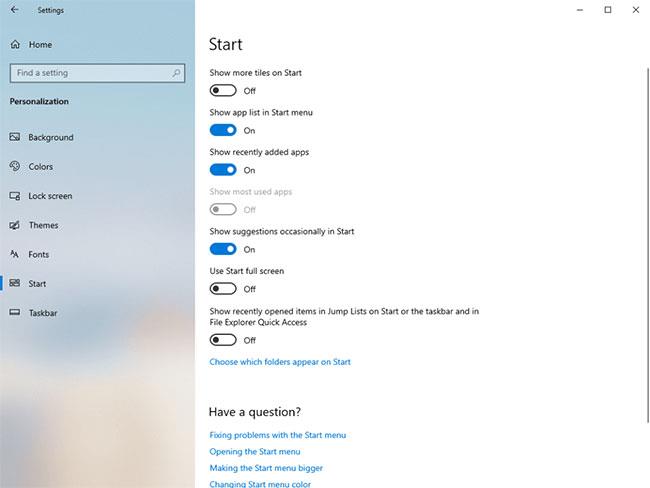
Přepněte přepínač „Zobrazit nedávno otevřené položky v seznamech odkazů na Start nebo na hlavním panelu a v Průzkumníku souborů Quick Access“ do polohy Vypnuto.
3. Zavřete aplikaci Nastavení .
Od této chvíle již v nabídce Start, na hlavním panelu nebo v Průzkumníku souborů neuvidíte Poslední položky a Nejčastější místa .
Zakažte poslední položky a frekventovaná místa pomocí Editoru registru
Pokud hledáte alternativní metodu, můžete pomocí Editoru registru deaktivovat Poslední položky a Častá místa . Jediné, co musíte udělat, je vytvořit hodnotu (Value) a změnit její hodnotová data (Value Data). To je docela snadné. Chcete-li být v bezpečí, před provedením jakýchkoli změn si zazálohujte registr.
1. Vyhledejte „Editor registru“ v nabídce Start a kliknutím na výsledek otevřete Editor registru. V Editoru registru vložte níže uvedenou cestu do adresního řádku a kliknutím Enterpřejděte do složky Upřesnit .
HKEY_CURRENT_USER\Software\Microsoft\Windows\CurrentVersion\Explorer\Advanced
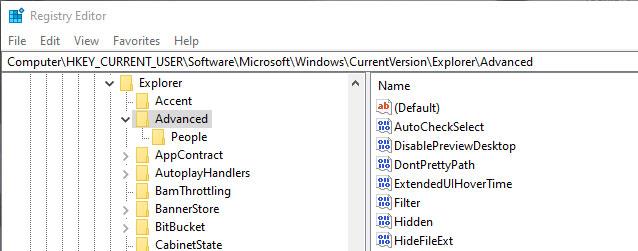
Přejděte do složky Upřesnit
2. Nyní klikněte pravým tlačítkem na složku Upřesnit a vyberte Nový > Hodnota DWORD . Novou hodnotu pojmenujte „Start_TrackDocs“.
3. Poklepejte na hodnotu Start_TrackDocs a ujistěte se, že její hodnota je nastavena na "0".
4. Zavřete Editor registru a restartujte Windows.
Od tohoto okamžiku již systém Windows nebude sledovat vaše soubory a vy jste úspěšně zakázali Poslední položky a Častá místa . Pokud chcete funkce znovu povolit, změňte údaje hodnoty na „1“ nebo hodnotu odstraňte.
Další informace naleznete v následujících článcích:
- 4 způsoby v článku pomohou vašemu Windows 10 „rychle jako vítr“
Doufám, že tento článek je pro vás užitečný!