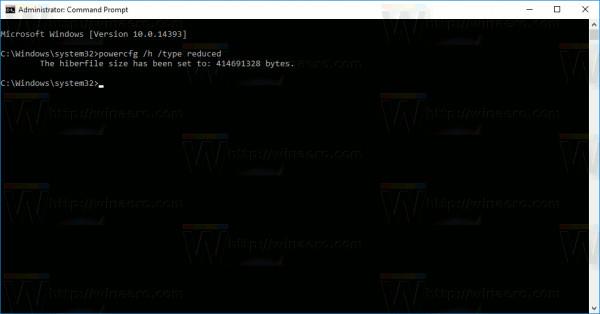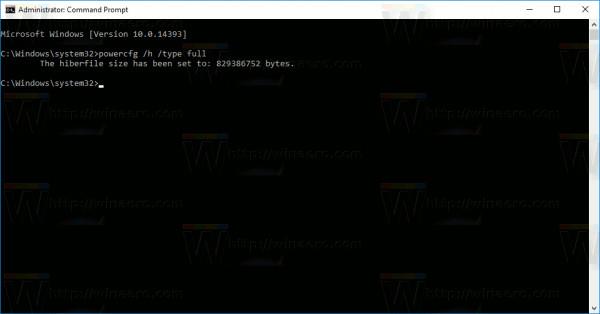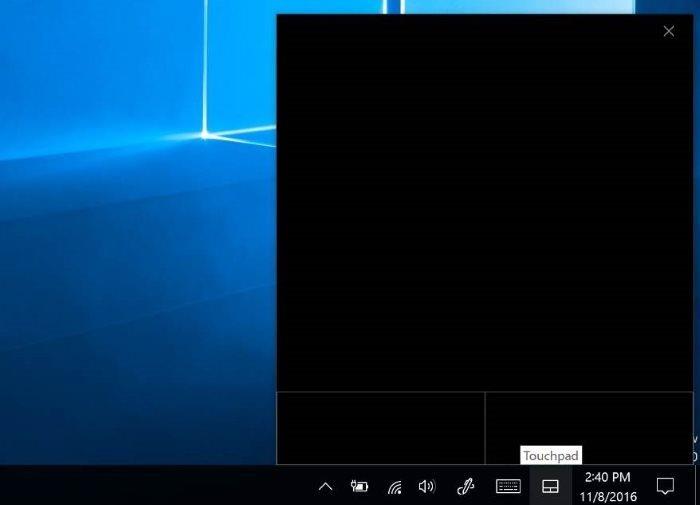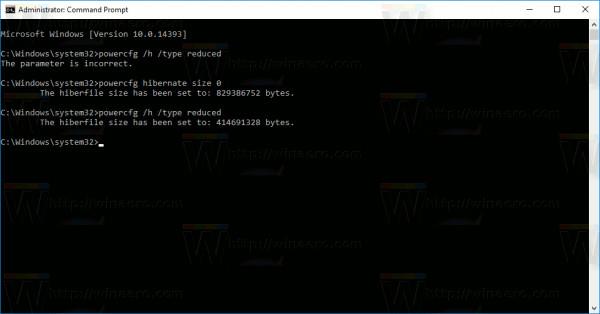Ve Windows 8 a Windows 10 existuje funkce nazvaná Rychlé spuštění , která urychluje proces spouštění. Když je tato funkce povolena, Windows se spustí mnohem rychleji.
Čtenáři se mohou dozvědět více o tom, jak povolit a zakázat rychlé spuštění ve Windows 10/8.1/8 zde .
Operační systém používá Hybrid Shutdown - což je proces zvýšení rychlosti spouštění a zrychlení normálních časů vypínání v operačních systémech Windows. Normálně, když provádíte Hybrid Shutdown, váš počítač před skutečným spuštěním nebo vypnutím projde procesem.složitým procesem.
Na rozdíl od režimu plné hibernace odstraňuje uživatelské záznamy odhlášením uživatele. Při příštím spuštění okamžitě obnoví informace uložené v paměti RAM, ale načte novou uživatelskou verzi. V níže uvedeném článku vás Wiki.SpaceDesktop provedou, jak deaktivovat úplnou hibernaci, abyste uvolnili místo bez deaktivace rychlého spuštění .
Když je režim hibernace zcela deaktivován, deaktivuje se také funkce rychlého spuštění. Je jasné, že rychlé spuštění závisí na režimu spánku a nemůže fungovat bez režimu spánku.
V mnoha případech však uživatelé chtějí vypnout režim spánku, aby uvolnili volné místo v instalačním oddílu systému Windows. Pokud jsou soubory hibernace komprimovány, „zaberou“ pouze polovinu volného místa na disku. Ve Windows 10 existuje také možnost uvolnit volné místo na disku, aniž byste museli vypínat hibernaci.
Čtenáři si mohou přečíst kroky ke komprimaci souborů hibernace, aby se uvolnilo místo na disku ve Windows 10 zde.
Nebo případně změňte formát Hibernace. Můžete převést typ hibernace z úplného na snížený, přičemž si zachováte funkci rychlého spuštění a ušetříte volné místo na disku úplným vypnutím hibernace. Stále ukládá soubor hiberfil.sys a pouze zmenšuje velikost souboru. Proto Windows 10 podporuje 2 typy hibernace: Úplný a Omezený .
Kroky k deaktivaci režimu spánku, ale nikoli rychlého spuštění
Chcete-li zakázat režim hibernace, ale nikoli rychlé spuštění, postupujte takto:
1. Otevřete příkazový řádek v části Správce.
Chcete-li to provést, klepněte pravým tlačítkem myši na tlačítko Start v levém dolním rohu obrazovky, vyberte příkaz Příkazový řádek (Admin) nebo případně stisknutím kombinace kláves Windows + X otevřete nabídku Power User Menu , kde kliknutím vyberte příkazový řádek (Admin ).
2. V okně Příkazový řádek zadejte následující příkaz:
powercfg /h /type snížen
Výše uvedený p��íkaz zmenší velikost souboru hibernace uloženého v jádře operačního systému a ovladači rychlého spuštění.
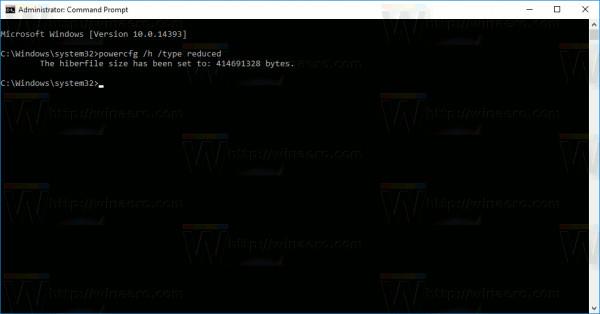
V případě, že chcete obnovit výchozí konfiguraci hibernace, postupujte podle stejných kroků a zadejte příkaz:
powercfg /h /type full
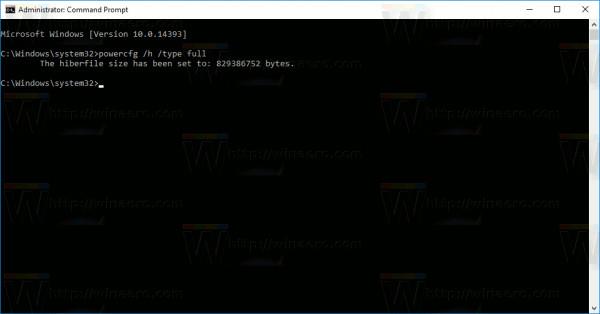
Velikost souboru hiberfil.sys bude obnovena. Operační systém znovu povolí soubor hibernace, aby se obnovil celý obsah paměti.
Plná hibernace podporuje ukládání stavu všech aplikací, souborů, ovladačů – vše je uloženo ve stejném stavu. Tento proces je stále rychlejší než proces studeného startu v operačním systému. Jak je však uvedeno výše, tento proces zabere minimálně 40 % volné paměti na disku.
Snížením hibernace souborů se uloží pouze data pro uložení nepoužívaných verzí. C:\hiberfil.sys zabere pouze 20 % nastavení RAM. Toto nepoužívá příkaz Hibernace v režimu snížení, ale režim Hibernace zmizí z nabídky Start a Power User Menu (Windows + X).
Nějaká poznámka:
Pokud jste dříve komprimovali soubor hibernace, může příkaz powercfg /h /type limited zobrazit chybu „Parametr je nesprávný“.
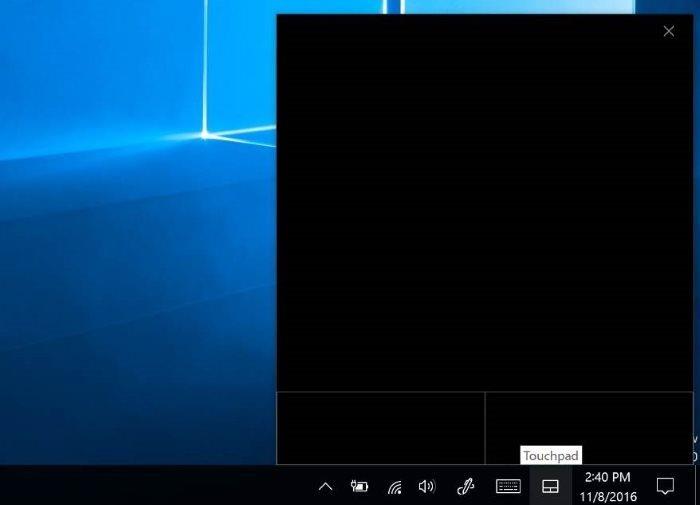
Chcete-li se vyhnout chybám, zkuste rozbalit soubor hibernace pomocí příkazu:
powercfg hibernace velikost 0
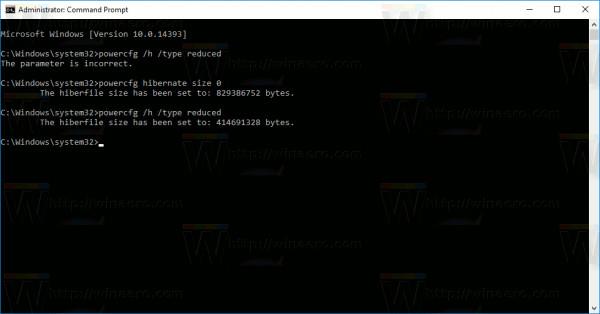
Poté spusťte další příkaz ke zmenšení souboru hibernace .
Podívejte se na některé další články níže:
Hodně štěstí!