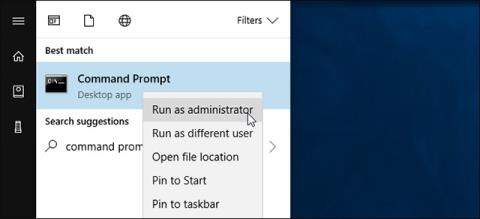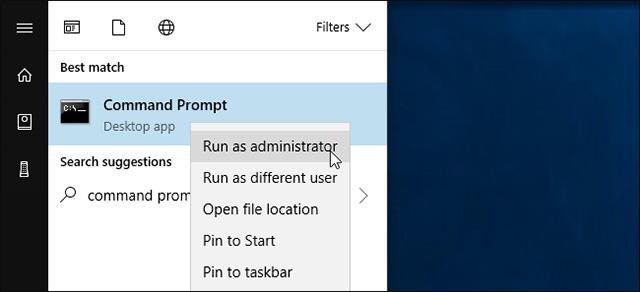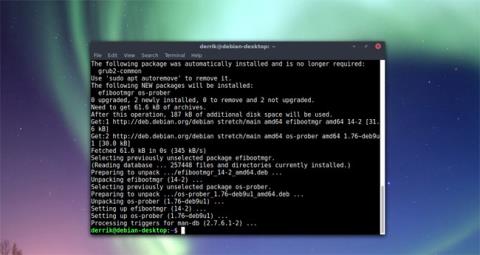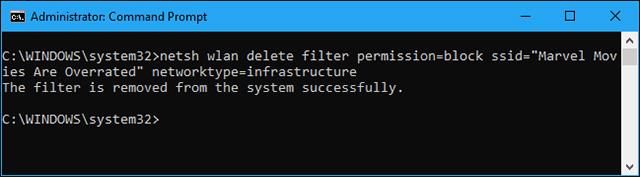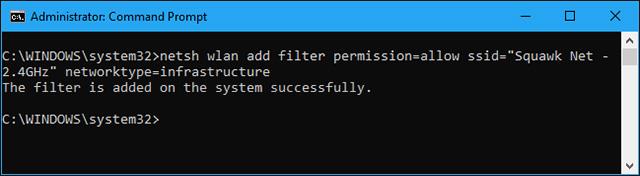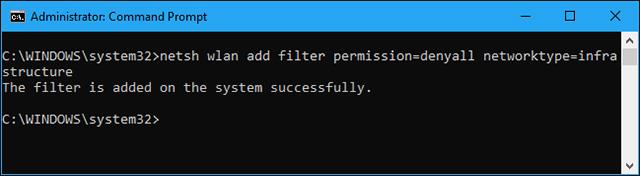Může to znít legračně, ale někdy je pojmenování Wi-Fi sítě vašeho souseda odporné a nechcete, aby se toto jméno povalovalo, když vstoupíte do sekce vyhledávání Wi-Fi ve Windows . Můžete jej zcela skrýt v nabídce Wi-Fi počítače nebo zabránit tomu, aby se znovu zobrazoval. Kromě toho můžete také zablokovat všechny ostatní sítě Wi-Fi, což vašemu počítači umožní snadno zobrazit a připojit se k sítím Wi-Fi, které chcete.
Tato funkce je zvláště užitečná, pokud vaši sousedé dali svému systému Wi-Fi nevhodné názvy pro děti nebo síť Wi-Fi nemá nainstalovanou rodičovskou kontrolu a nechcete, aby k ní byly vaše děti připojeny. Ať už je váš důvod jakýkoli, můžete zastavit zobrazování této sítě na jakémkoli počítači se systémem Windows pomocí několika jednoduchých příkazů. Můžete to udělat například pomocí příkazu netsh spusťte jako správce.
Za prvé: Otevřete okno příkazového řádku s právy správce
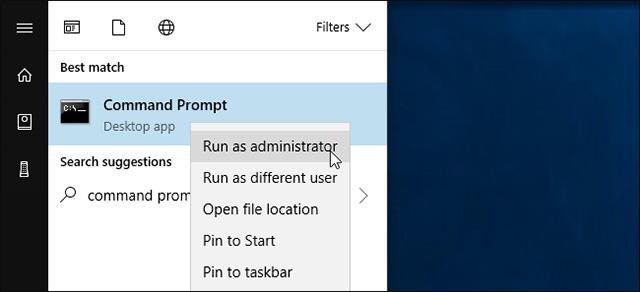
Chcete-li otevřít okno Příkazový řádek, otevřete nabídku Start, vyhledejte klíčové slovo Příkazový řádek , klikněte pravým tlačítkem na zástupce Příkazového řádku a vyberte Spustit jako správce.
Jak vytvořit černou listinu pro sítě Wi-Fi
Jednotlivou síť můžete skrýt přidáním do seznamu blokování. Nezobrazí se v seznamu dostupných Wi-Fi sítí v okolí a již se k ní nelze připojit ze systému Windows.
Chcete-li zablokovat síť Wi-Fi, spusťte následující příkaz a nahraďte parametr WIFI NAME názvem ( SSID ) bezdrátové sítě. Toto je pouze název sítě Wi-Fi, který se zobrazí v nabídce zobrazující dostupné sítě.
netsh wlan přidat filtr oprávnění=blok ssid="NÁZEV WIFI" typ sítě=infrastruktura
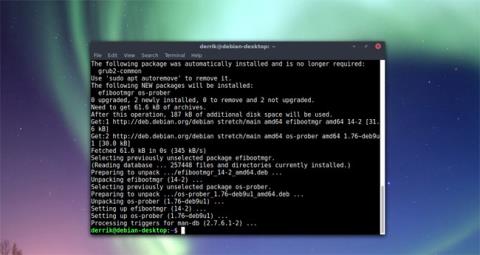
Tento postup opakujte pro každou síť Wi-Fi, kterou chcete v případě potřeby zakázat. Tento příkaz bude filtrovat informace na základě názvu sítě. Pokud tedy váš soused změní název své sítě Wi-Fi, nový název se zobrazí ve vašem seznamu Wi-Fi.
Chcete-li vrátit zpět a odebrat síť ze seznamu blokování, spusťte následující příkaz a nahraďte WIFI NAME názvem této sítě Wi-Fi.
netsh wlan delete filter permit=block ssid="WIFI NAME" networktype=infrastructure
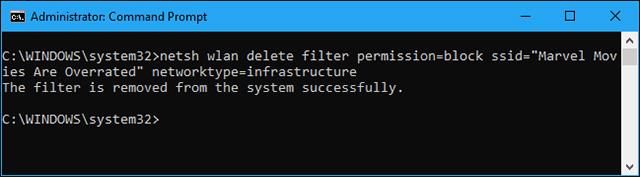
Jak přidat síť Wi-Fi do seznamu důvěryhodných
Kromě skrytí jednotlivých sítí můžete do seznamu důvěryhodných přidat jednu nebo více sítí Wi-Fi a poté zablokovat všechny ostatní sítě. Tím je zajištěno, že se zařízení může připojit pouze k sítím, které jste schválili. Samozřejmě je to docela nepohodlné, pokud používáte přenosná zařízení, jako jsou notebooky , protože když si nastavíte whitelist a pak vezmete notebook někam jinam, dokonce ani nebudete moci vidět žádné další Wi-Fi hotspoty bez změna tohoto nastavení.
Chcete-li přidat síť Wi-Fi na seznam povolených, spusťte následující příkaz a nahraďte NÁZEV WIFI názvem ( SSID ) této bezdrátové sítě.
netsh wlan add filter permit=allow ssid="WIFI NAME" networktype=infrastructure
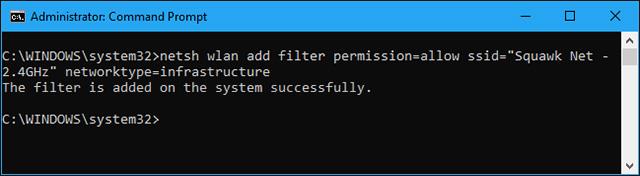
V případě potřeby tento postup opakujte, chcete-li do seznamu povolených zobrazení přidat další sítě. Jakmile nastavíte seznam důvěryhodných sítí Wi-Fi, spusťte následující příkaz a zablokujte všechny sítě Wi-Fi, které nechcete vidět:
netsh wlan přidat filtr oprávnění=zakázat vše typ sítě=infrastruktura
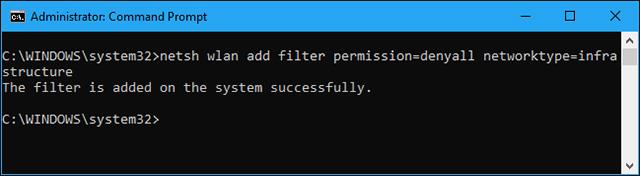
Chcete-li tuto změnu vrátit zpět, spusťte následující příkaz. Pomocí tohoto příkazu bude váš počítač schopen vidět a připojit se ke všem sítím, které nejsou na seznamu blokovaných:
netsh wlan delete filter permit=denyall networktype=infrastructure
Můžete také volitelně odebrat povolené sítě Wi-Fi, které jste přidali do seznamu. Stačí spustit následující příkaz a nahradit WIFI NAME názvem této sítě Wi-Fi.
netsh wlan delete filter permit=allow ssid="WIFI NAME" networktype=infrastructure

Jak zobrazit filtry sítě Wi-Fi, které jste vytvořili
Chcete-li zobrazit aktivní filtry sítě Wi-Fi, které jste vytvořili, spusťte následující příkaz:
netsh wlan zobrazit filtry

Pomocí výše uvedených příkazů můžete odstranit všechny zde zobrazené filtry. Stačí použít stejný příkaz, který jste použili k vytvoření filtru, a nahradit slovo přidat v příkazu odstranit .
Kdokoli s přístupem správce k počítači může přistupovat k příkazovému řádku a v případě potřeby tyto změny vrátit zpět. Pokud tedy pomocí této funkce uzamknete počítač svého dítěte a přinutíte je připojit se k požadovanému Wi-Fi hotspotu, mějte na paměti, že vaše dítě může změnu vrátit zpět, pokud má na zařízení přístup ke správci (a ví, jak dobře používat příkazy Windows).
Správci sítě mohou pomocí zásad skupiny nasadit filtry sítě Wi-Fi, což jim umožňuje spravovat, které sítě Wi-Fi mohou být na spravovaných počítačích viditelné nebo blokované.
Vidět víc: