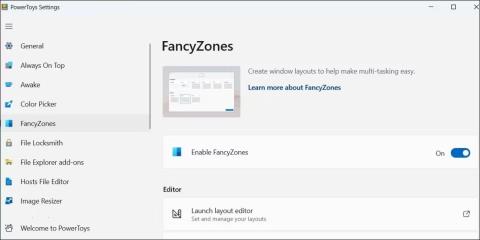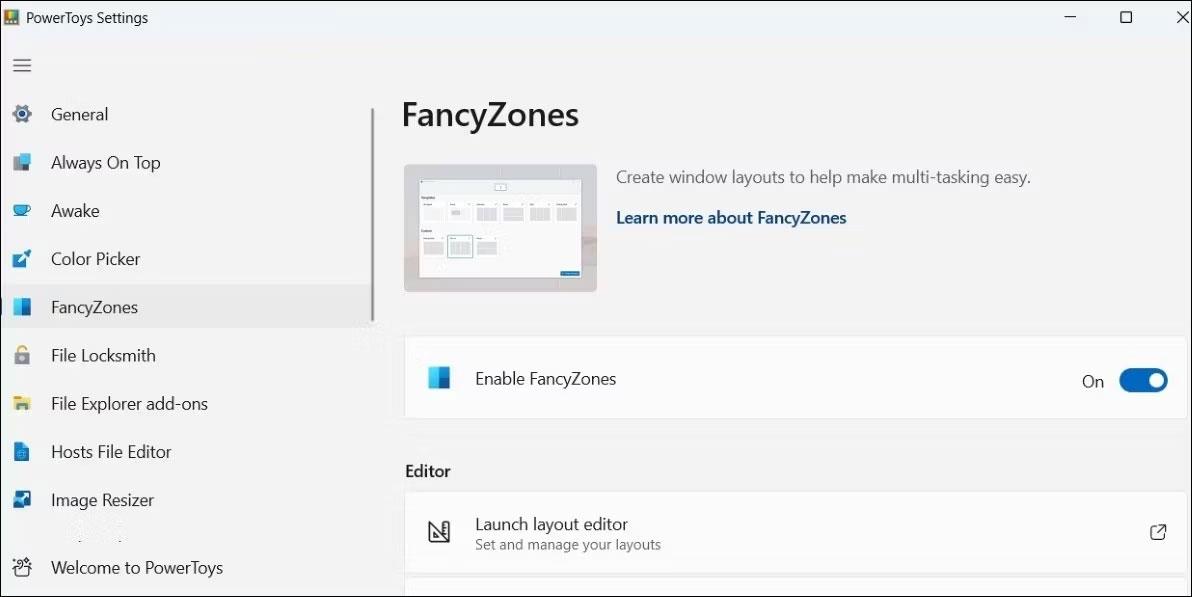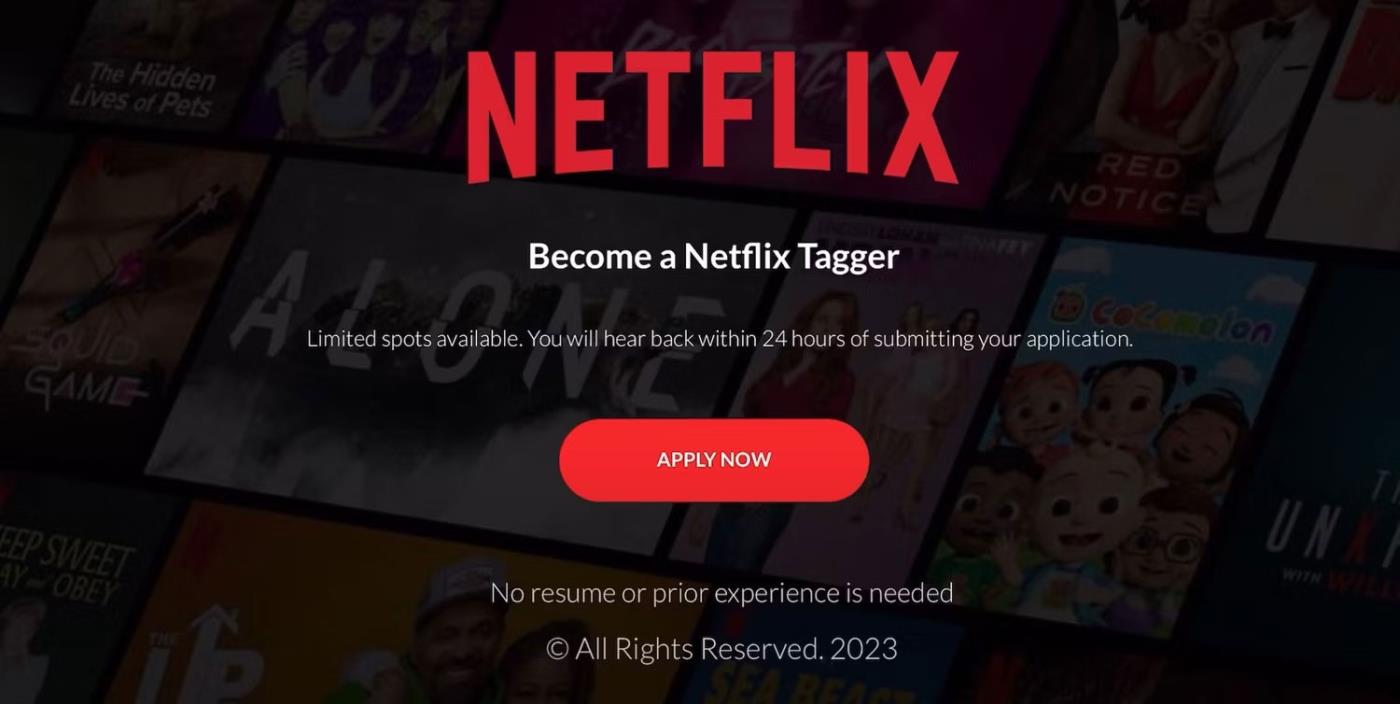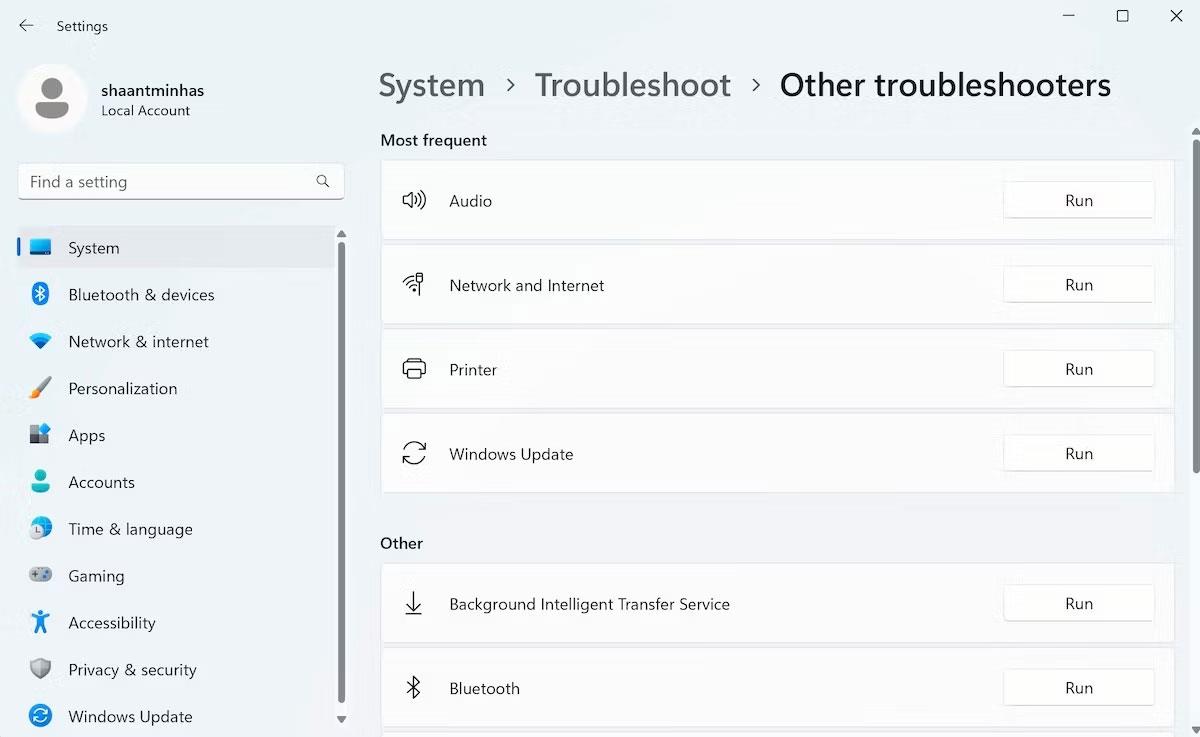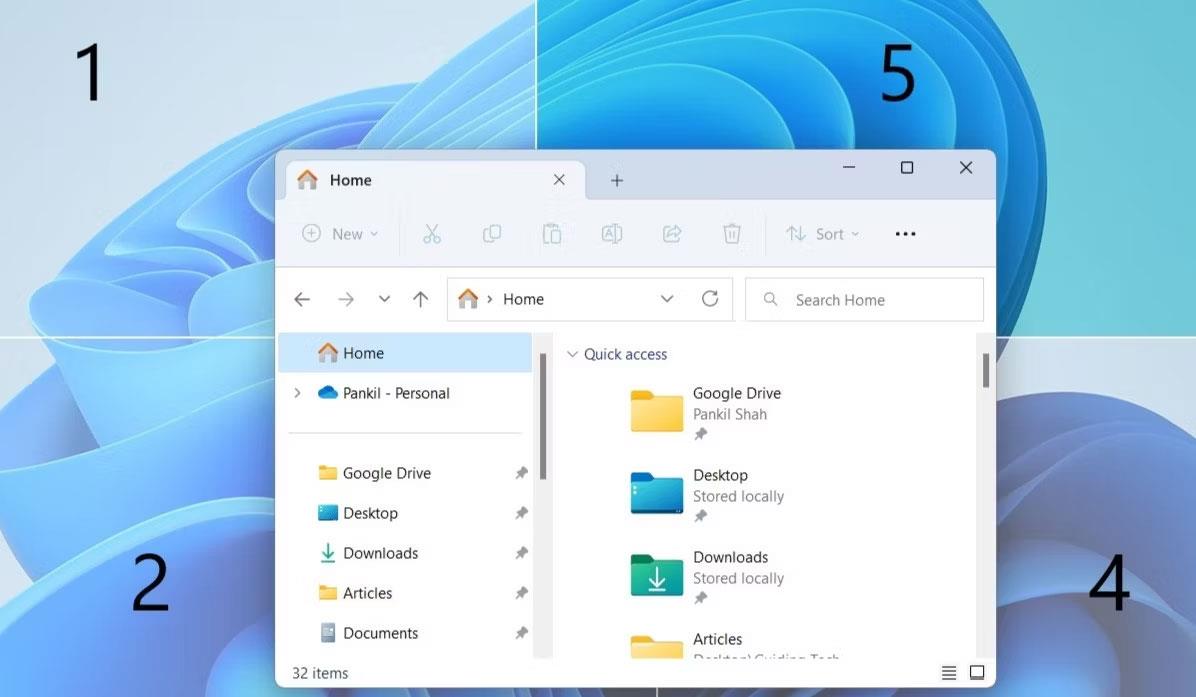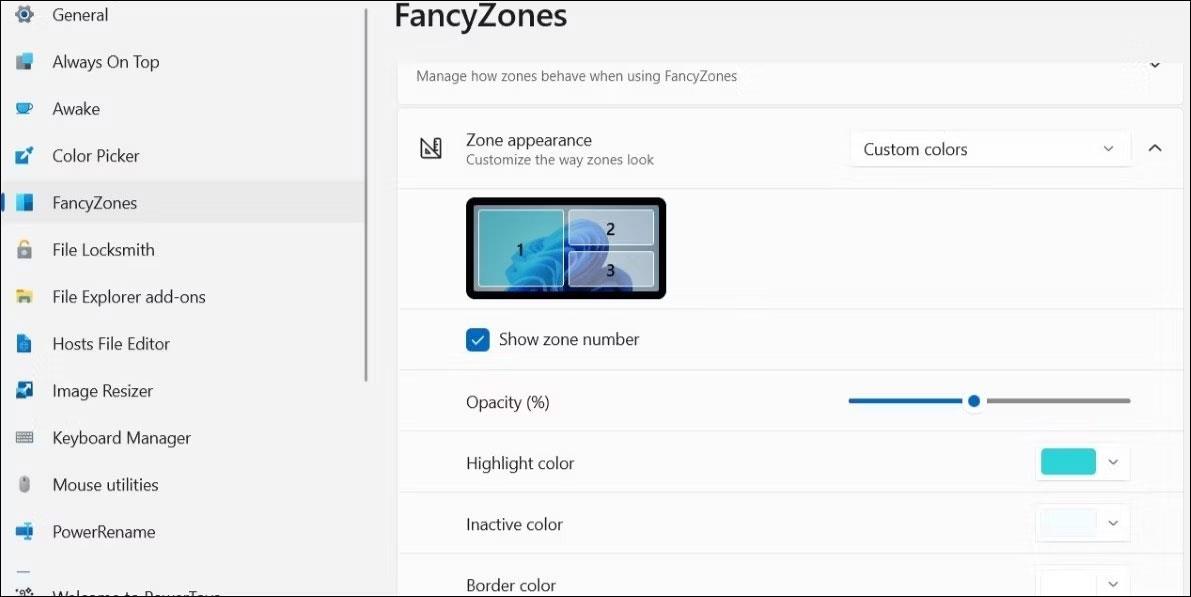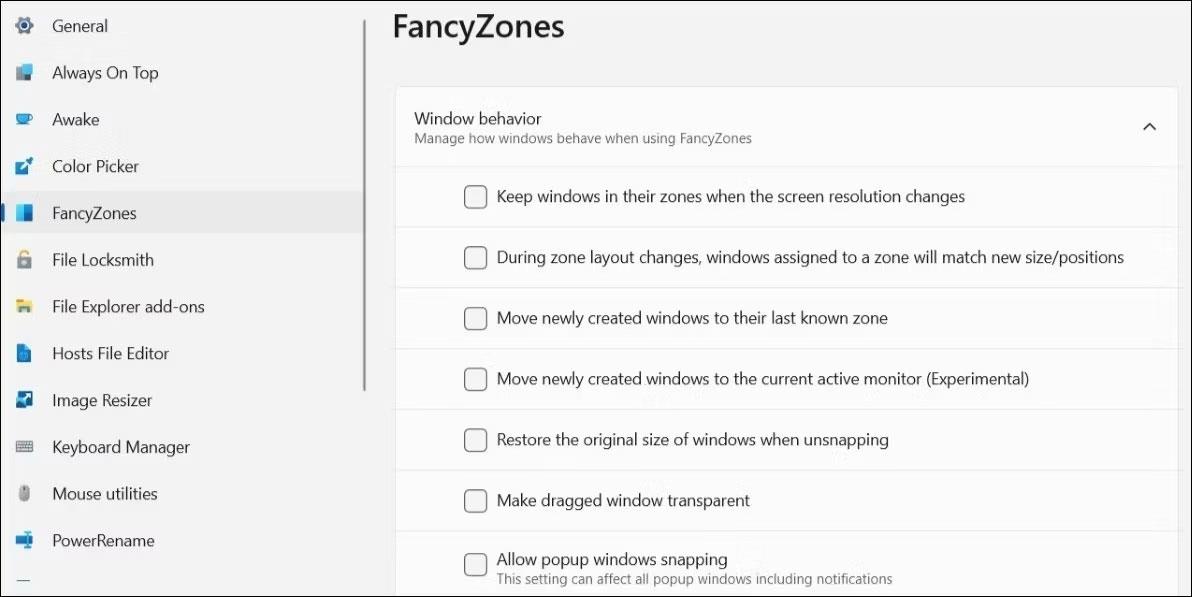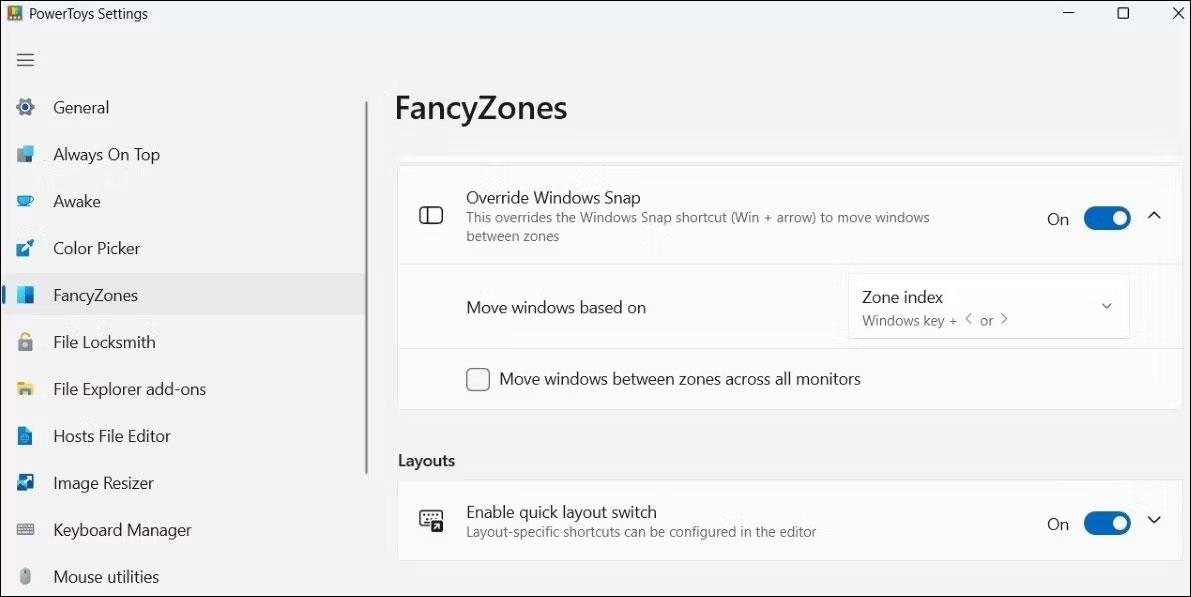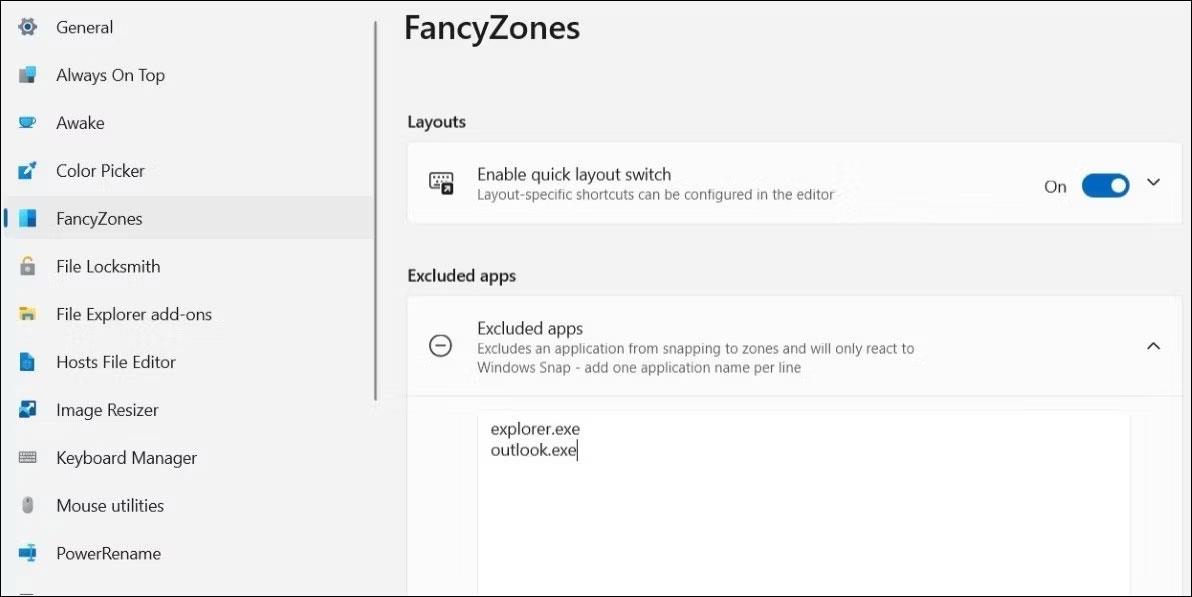Pomocí funkce Snap Layouts v systému Windows můžete okna přichytit na různá místa a uspořádat si obrazovku počítače podle svých představ. I když je tato funkce užitečná, nedává vám možnost upravovat předdefinovaná rozvržení nebo je jakkoli přizpůsobovat.
Naštěstí se nemusíte držet výchozích možností rozvržení uchopení. S PowerToys můžete snadno vytvářet vlastní rozvržení pro váš počítač se systémem Windows 10 nebo 11 a provádět multitasking. Pojďme zjistit podrobnosti prostřednictvím následujícího článku!
Jak vytvořit vlastní rozvržení Snap v PowerToys
Funkce FancyZones od PowerToys vám umožňuje uspořádat okna do vlastních rozvržení. Zde je návod, jak můžete použít jeho editor rozvržení k vytvoření a uložení vlastních rozvržení uchopení.
1. Stáhněte a nainstalujte PowerToys z obchodu Microsoft Store .
2. Po instalaci otevřete aplikaci PowerToys pomocí nabídky vyhledávání.
3. Vyberte kartu FancyZones z levého postranního panelu.
4. Zapněte přepínač vedle možnosti Enable FancyZones .
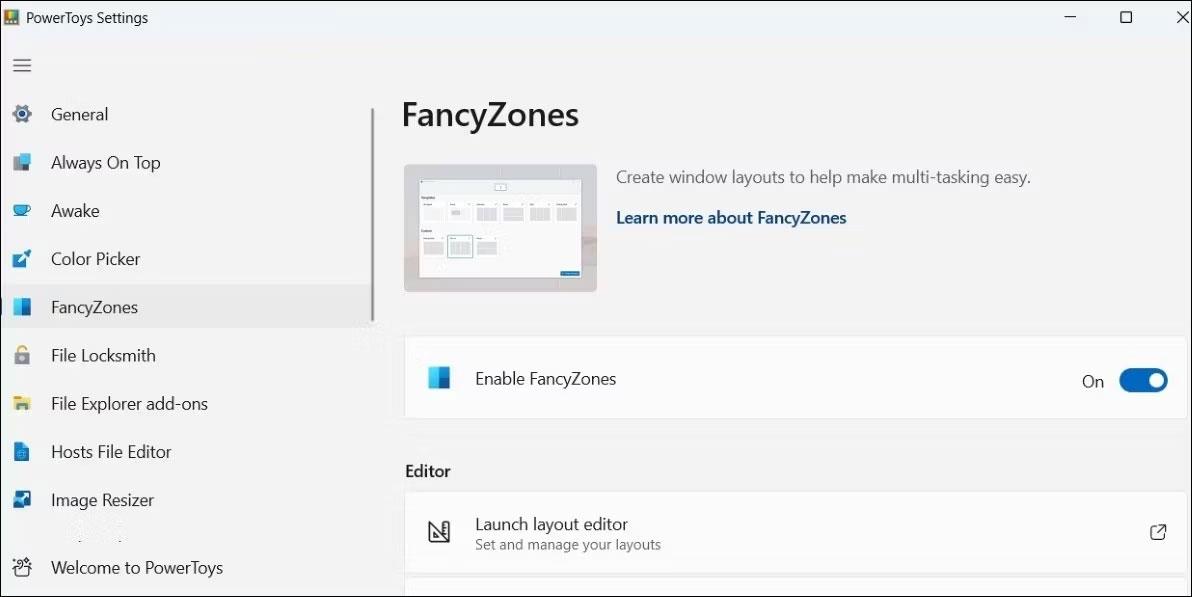
FancyZones v PowerToys
5. Klikněte na možnost Spustit editor rozvržení .
6. Vyberte obrazovku, pro kterou chcete navrhnout rozvržení.
7. Klepněte na ikonu tužky vedle jedné ze šablon rozvržení, kterou chcete upravit.
8. V následujícím okně změňte pomocí posuvníku počet zón, vzdálenost kolem zón a značky vzdálenosti.
9. Klepnutím na tlačítko Uložit uložte změny.
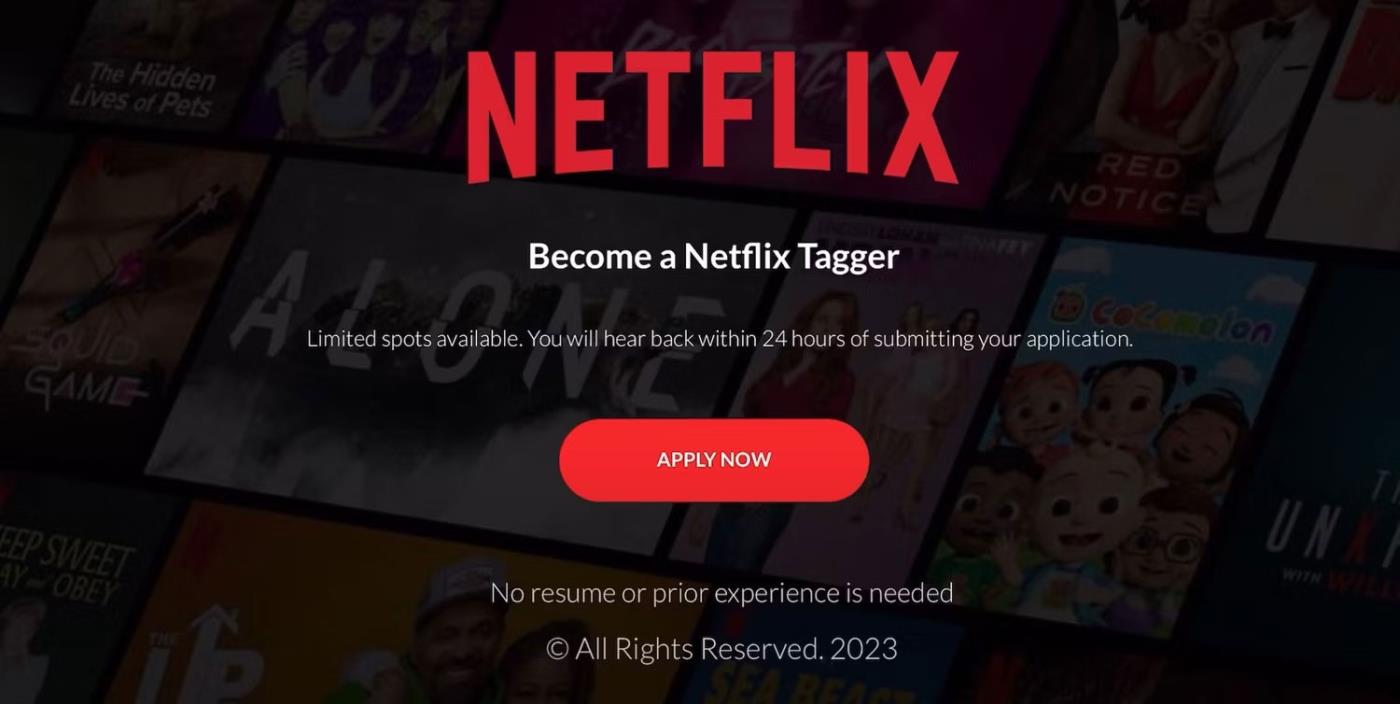
Upravte rozvržení Snap v PowerToys
Pokud vám stávající šablony rozvržení nestačí, PowerToys vám také dává možnost vytvořit nová rozvržení od začátku. Zde je postup:
- V aplikaci PowerToys přejděte na kartu FancyZones.
- Klikněte na tlačítko Vytvořit nové rozvržení .
- Zadejte vhodný název pro vlastní rozvržení a vyberte preferovaný typ rozvržení.
- Klikněte na tlačítko Vytvořit .
- Klepnutím na ikonu plus přidejte nové oblasti a změňte jejich velikost podle potřeby.
- Po vytvoření rozvržení snímku klikněte na tlačítko Uložit a použít .
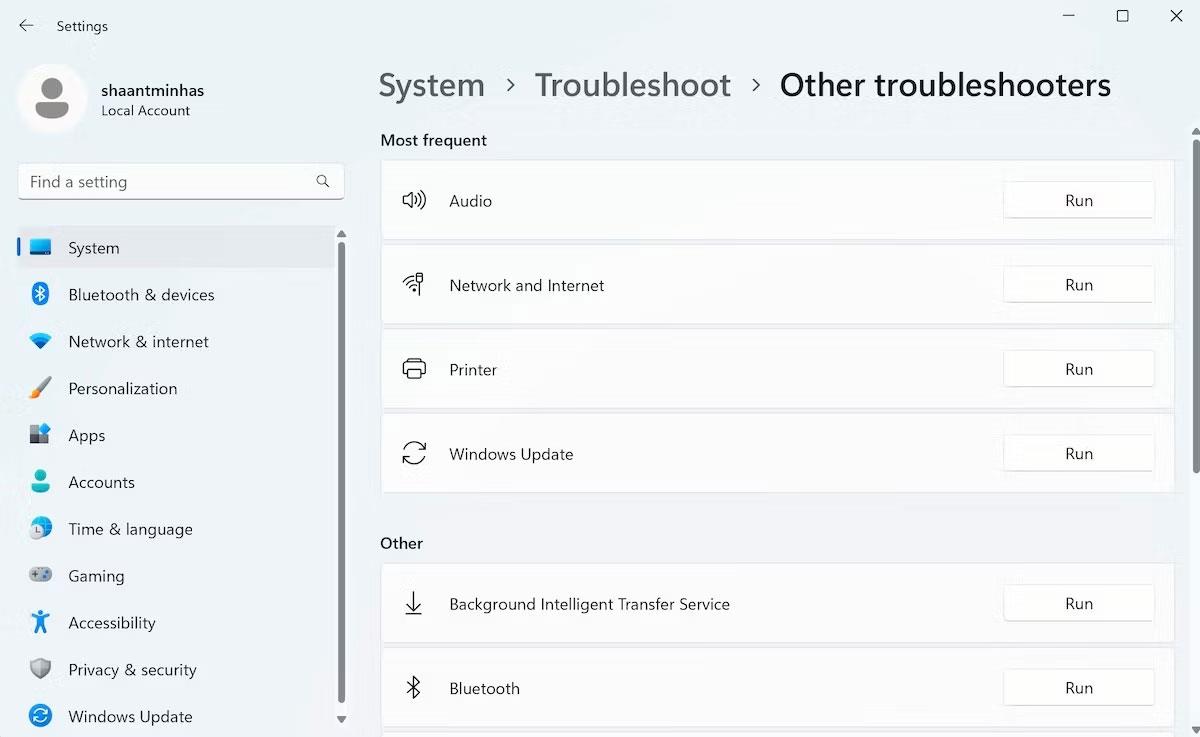
Vytvořte nové vlastní rozvržení v PowerToys
Výše uvedené kroky můžete opakovat a vytvořit tolik vlastních rozvržení, kolik chcete.
Ve výchozím nastavení používají aplikace a programy v počítači rozvržení uchopení Windows 11 , když přesunete ukazatel myši nad tlačítko Maximalizovat nebo přetáhnete okno do rohu. Chcete-li použít vlastní rozvržení uchopení vytvořené pomocí PowerToys, musíte podržet klávesu Shift a přetáhnout okno do jedné z vašich oblastí.
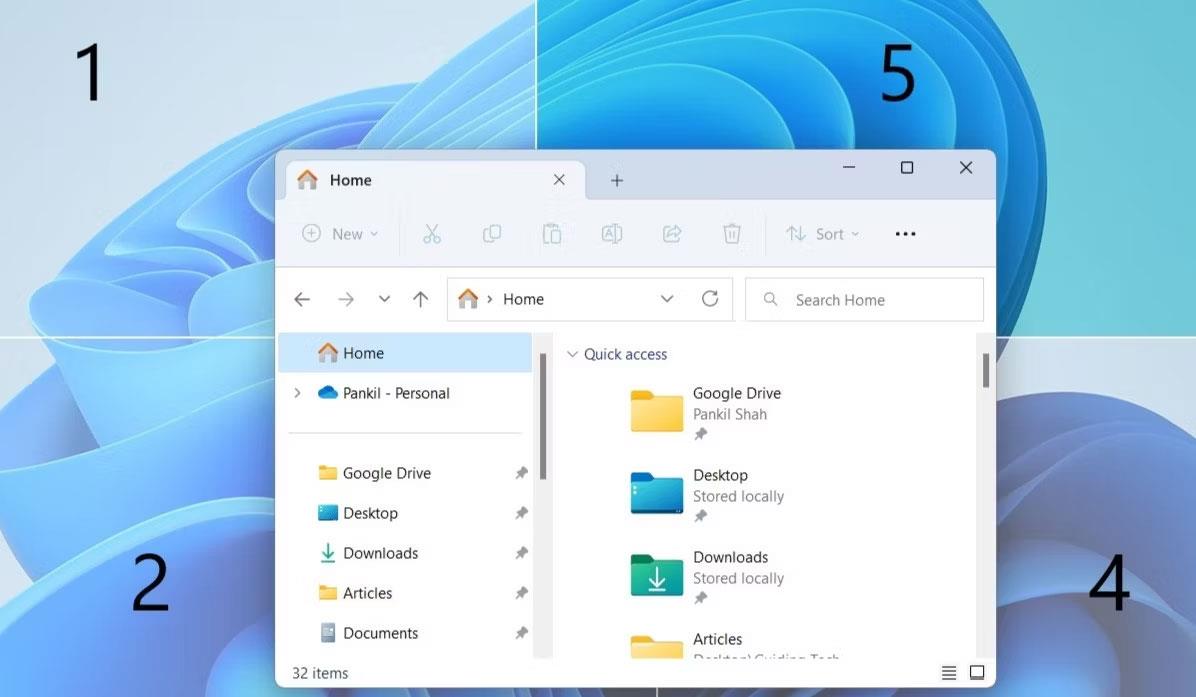
Přichytit rozložení v systému Windows
Jak upravit nastavení FancyZones v PowerToys
Kromě vytváření přizpůsobených rozvržení uchopení nabízí PowerToys také mnoho možností pro přizpůsobení vzhledu oblasti, úpravu chování oken, vyloučení konkrétních aplikací atd. Podívejme se, jak je používat.
Otevřete PowerToys a přejděte na kartu FancyZones. V části Vzhled zóny můžete upravit vzhled zón úpravou barvy, krytí a dalších aspektů.
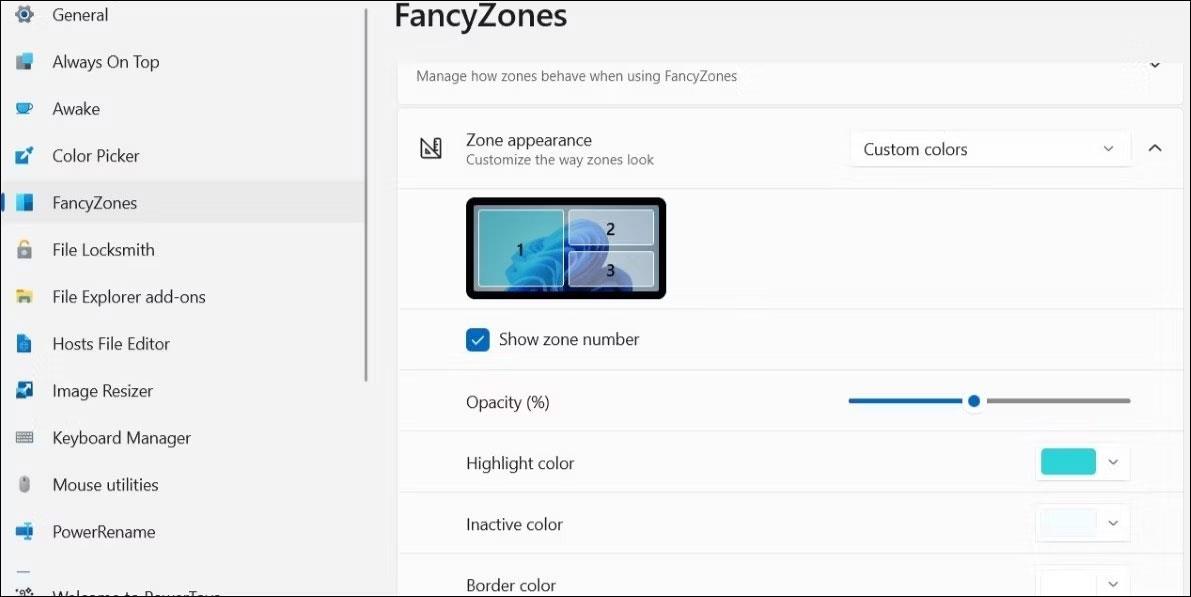
Přizpůsobte si vzhled zóny v PowerToys
Podobně v sekci Chování oken můžete pomocí zaškrtávacích políček určit, jak se budou okna chovat, když použijete FancyZones. Můžete například nakonfigurovat okna tak, aby se při odchytávání vrátila do původní velikosti, pomocí zaškrtávacího políčka Obnovit původní velikost oken při odchytávání .
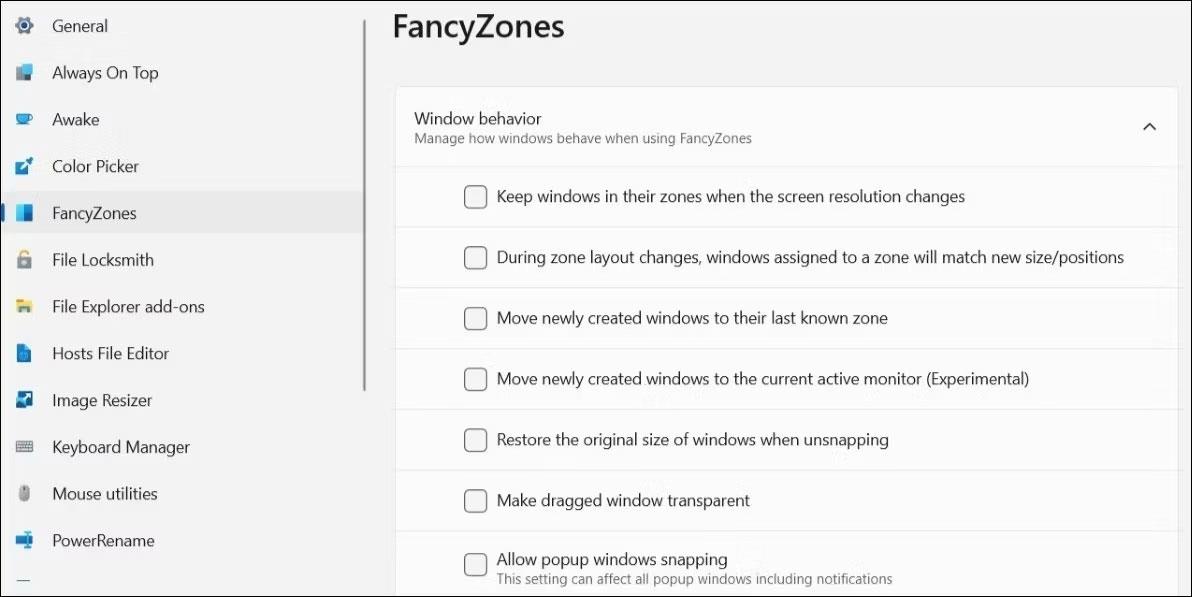
Přizpůsobte chování okna v PowerToys
Pokud jste zvyklí používat k přichytávání oken na vašem počítači klávesovou zkratku Win + šipka , můžete nakonfigurovat PowerToys tak, aby přepsala Windows Snap. Chcete-li to provést, zapněte přepínač vedle možnosti Override Windows Snap a poté pomocí kláves Win + šipky uspořádejte okna.
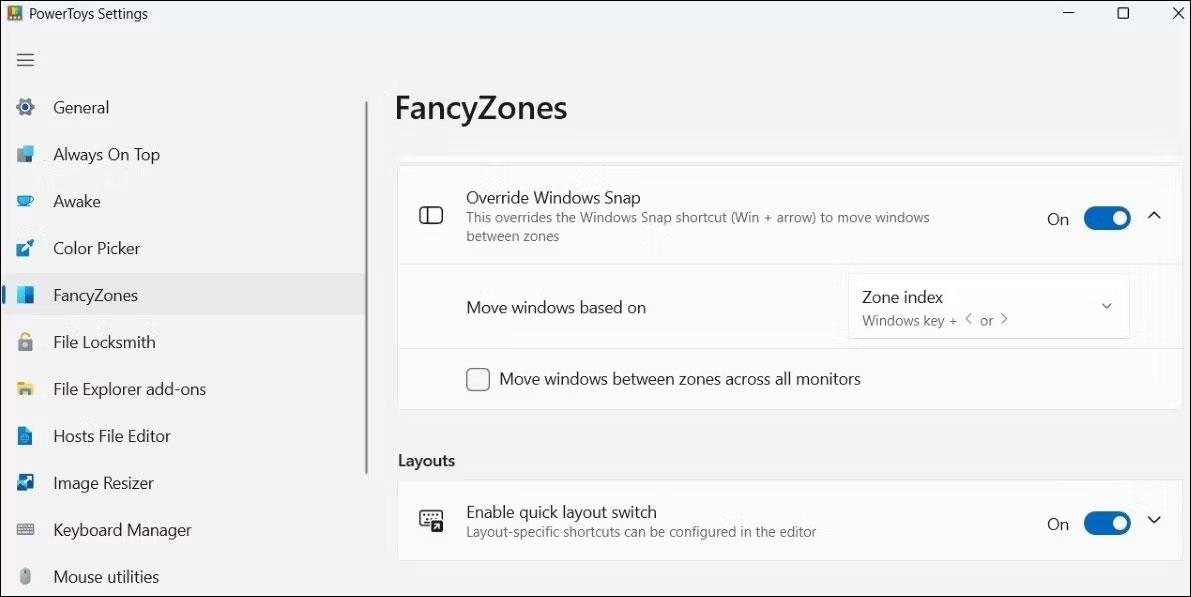
Přepíše nastavení Windows Snap v PowerToys
Pomocí FancyZones můžete zabránit konkrétním aplikacím a programům v zapadnutí do zón. Chcete-li tak učinit, přejděte dolů do části Vyloučené aplikace na kartě FancyZones. Poté zadejte název aplikace, kterou chcete vyloučit. Pokud byste například chtěli zabránit Průzkumníkovi souborů přichytávat se k oblastem, zadali byste do textového pole explorer.exe .
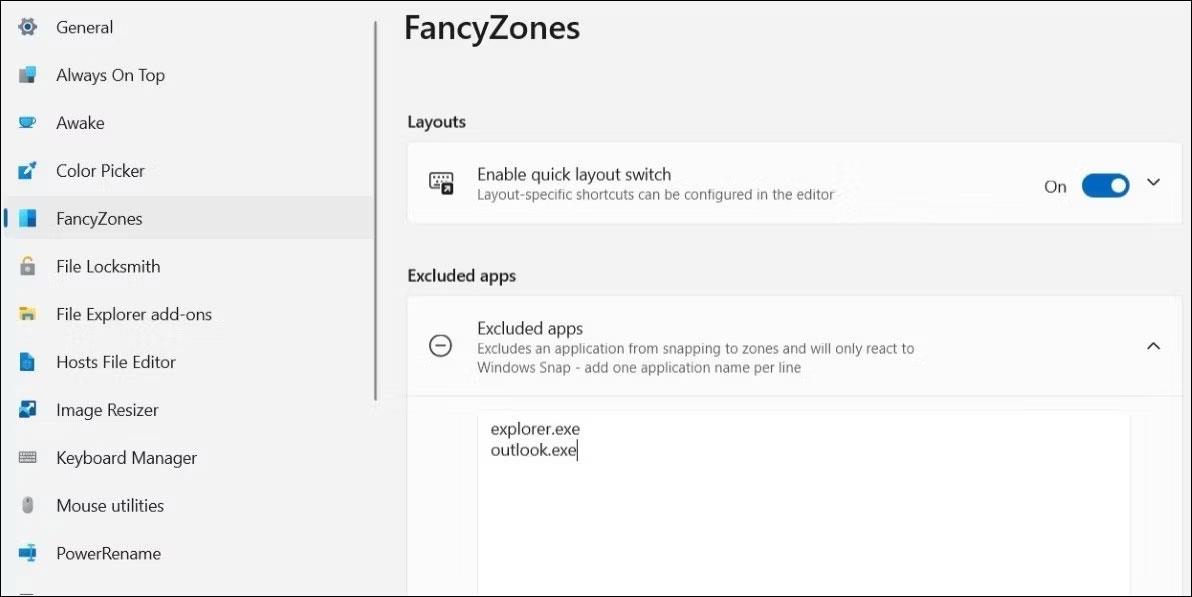
Vyloučit aplikace ve FancyZones