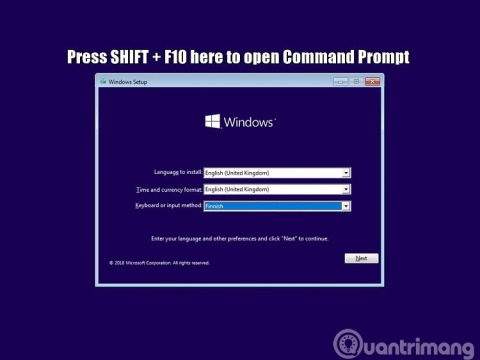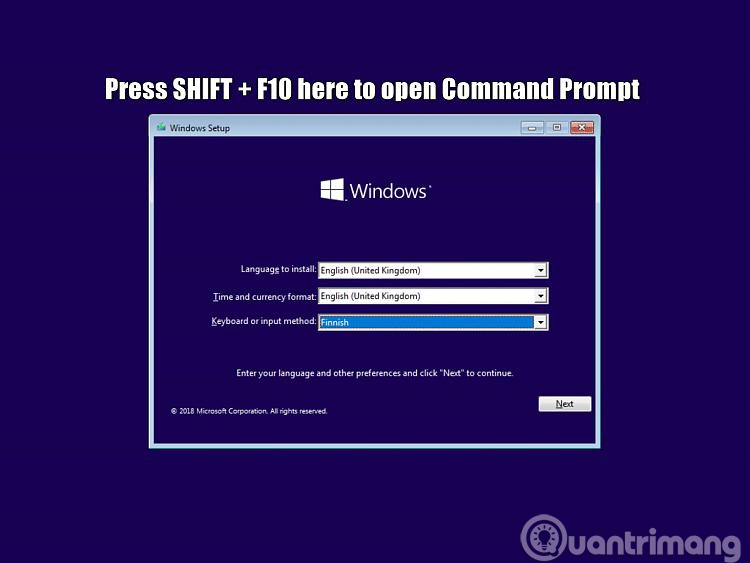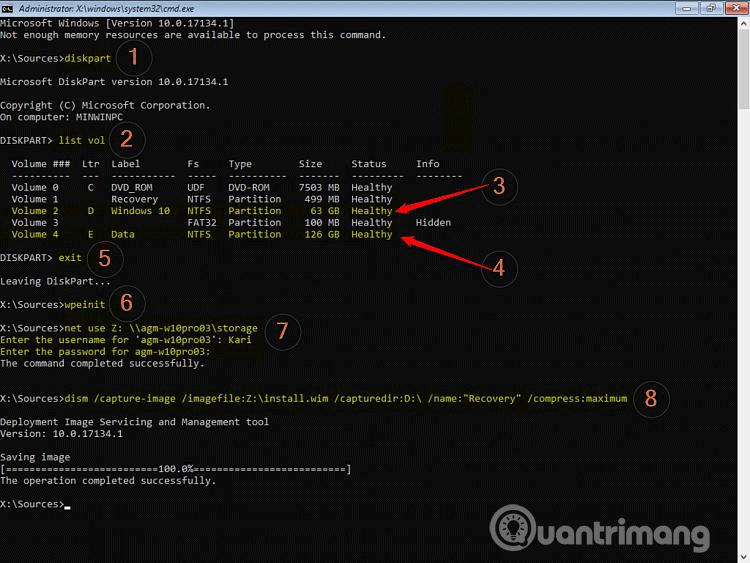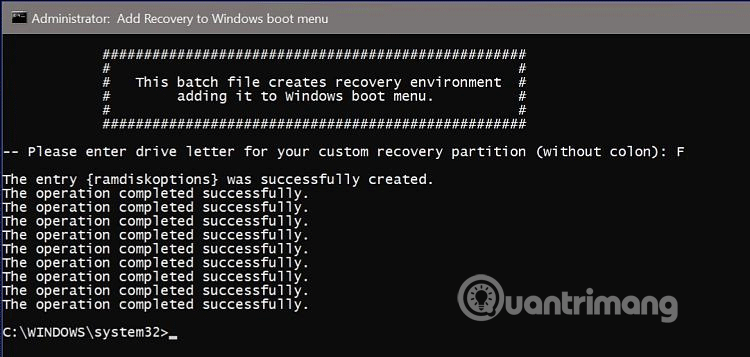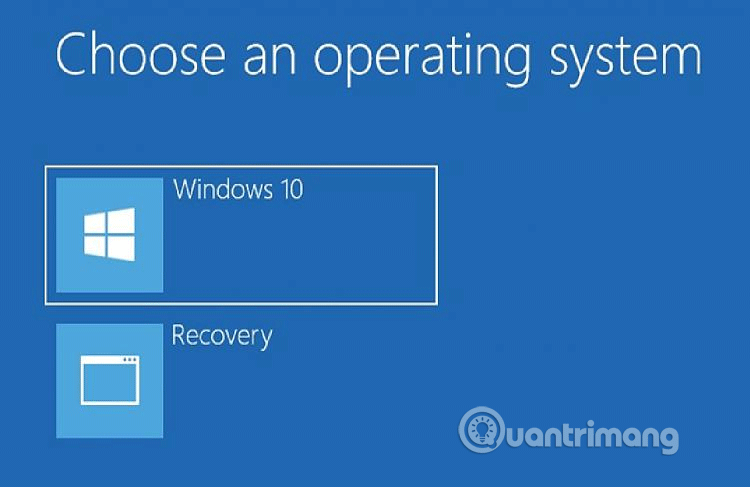Většina dnešních počítačů s OEM předinstalovaným systémem Windows má oddíl Factory Recovery. Tento oddíl umožňuje uživatelům obnovit Windows 10 do původního stavu při dodání z továrny.
Ačkoli je to praktická funkce, obnovení systému Windows do původního stavu z oddílu Recovery od výrobce znamená obnovení počítače do původního stavu s veškerým OEM bloatwarem a zkušebním softwarem, systém Windows se neaktualizuje atd…
Tento článek vás provede obnovením systému Windows do původního stavu zformátováním oddílu pro obnovení OEM a využitím tohoto prostoru k vytvoření vlastního oddílu. Poté nastavte nebo nainstalujte systém Windows od začátku, plně aktualizujte, nainstalujte software, vytvořte uživatelský účet a než začnete systém Windows používat, získejte bitovou kopii systému Windows pro vytvoření souboru install.wim. Tento soubor použijte k nastavení vlastního oddílu pro obnovení.
1. Získejte obraz systému Windows
Poznámka: Pokud byl váš systém Windows 10 plně aktualizován, nainstalovaný software, vytvořené uživatelské účty, přizpůsobený systém Windows, přeskočte krok 1 až krok 3.
Krok 1 . Kompletní aktualizace Windows 10 .
Krok 2 . Vytvořte uživatelský účet, nainstalujte software, který chcete použít v bitové kopii pro obnovení systému Windows.
Krok 3. Přizpůsobte si systém Windows podle svých představ, například změňte motivy nebo jiná nastavení.
Krok 4 . Po dokončení spusťte počítač z instalačního média Windows. Když se zobrazí obrazovka výběru klávesnice a oblasti instalace systému Windows, stisknutím klávesy Shift+ F10otevřete příkazový řádek .
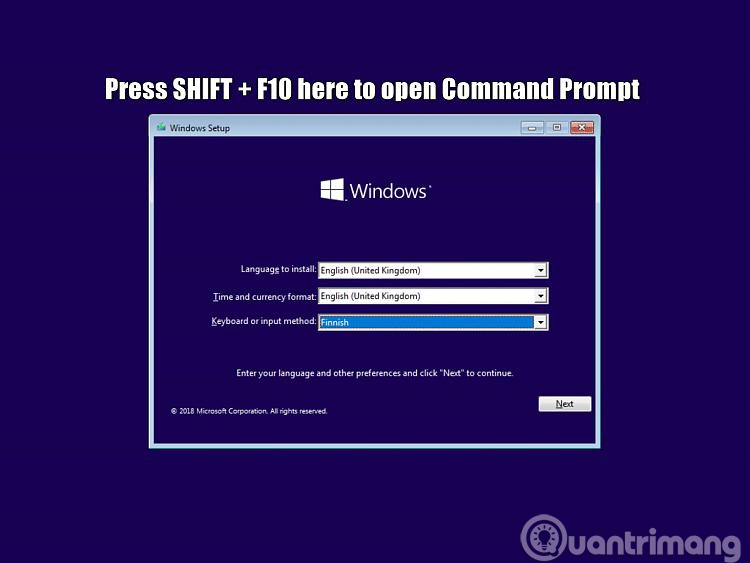
Krok 5 . Napište DISKPART (1) a stisknutím klávesy Enter spusťte nástroj pro rozdělení disku.
Krok 6 . Při spouštění z instalačního média Windows může být písmeno jednotky jiné než při běžném spouštění. Zadejte příkaz LIST VOL (2) pro kontrolu písmene oddílu.
Krok 7 . Musíme vzít oddíl Windows a uložit soubor install.wim na jiný oddíl (interní nebo externí disk) nebo do sdílené síťové složky. Zkontrolujte dočasné písmeno jednotky pro systémový oddíl Windows. V tomto případě je to jednotka D: (3). Pokud získaný obraz uložíte do jiného oddílu ve stejném počítači, zkontrolujte písmeno jednotky. V tomto příkladu můžeme jako umístění pro uložení bitové kopie systému Windows zvolit jednotku E: (4), ale uložíme ji do sdílené síťové složky.
Krok 8 . Zadejte příkaz EXIT pro ukončení DISKPART (5).
Krok 9 . Toto je volitelný krok, pokud chcete uložit obrázek ve sdílené síti.
Chcete-li uložit obrázek do sdílené síťové složky na jiném počítači, musíte nejprve inicializovat síťovou službu pomocí příkazu wpeinit (6) a poté namapovat sdílenou složku v tomto počítači na písmeno jednotky v tomto počítači.
Síťová sdílená cesta je \\server\share , kde server je název počítače se sdílenou složkou nebo jednotkou a share je název sdílené jednotky nebo složky. V tomto případě máme na počítači sdílenou složku AGM-W10PRO03 s názvem Storage and path \\AGM-W10PRO03\Storage .
V tomto příkladu namapujeme sdílenou síťovou složku na jednotku Z: pomocí následujícího příkazu. Zadejte přihlašovací údaje sítě (uživatelské jméno a heslo pro \\server , když budete vyzváni (7):
čisté využití Z: \\agm-w10pro03\storage
Krok 10 . Nyní můžete získat Windows s vlastními soubory WIM spolu s DISM. Přepínač /imagefile: následovaný cestou a názvem souboru říká příkazu DISM, kam uložit obrázek Windows. V tomto případě se obraz uloží jako install.wim na namapovanou síťovou jednotku Z: . Přepínač /capturedir: následovaný písmenem jednotky, dvojtečkou a zpětným lomítkem říká DISM, která jednotka obsahuje instalaci Windows (v tomto příkladu jednotka D :). Změňte informace tak, aby vyhovovaly vaší situaci.
Příkaz pro získání obrázku je následující: (8)
dism /capture-image /imagefile:Z:\install.wim /capturedir:D:\ /name:"Recovery" /compress:maximum
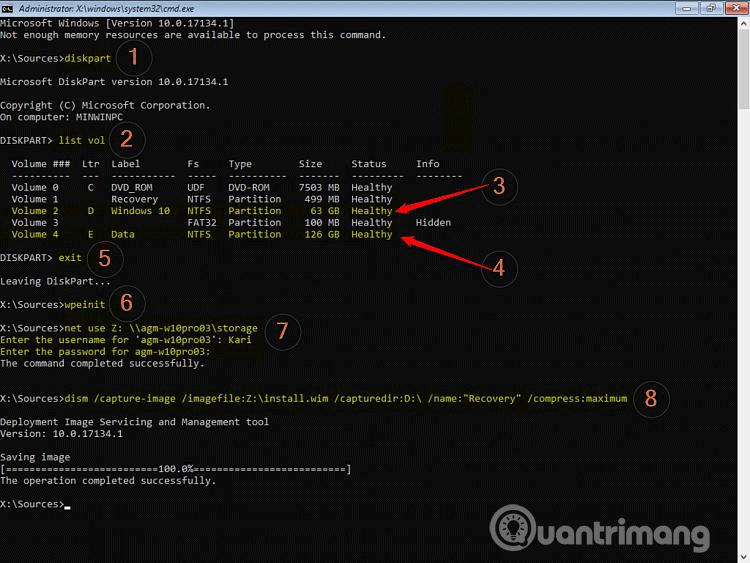
Krok 10 . Po dokončení zavřete příkazový řádek, zavřete okno Nastavení systému Windows a vyberte oblast. Systém Windows se restartuje a nechá počítač normálně spustit systém Windows.
2. Připravte oddíl pro obnovení
Krok 1 . Vytvořte nový oddíl na libovolném interním HDD nebo SSD zmenšením stávajícího disku nebo využitím nepřiděleného místa a pojmenujte jej Recovery .
Velikost oddílu by se měla rovnat velikosti vlastního souboru install.wim + 1 GB, zaokrouhleno nahoru na nejbližší celé GB. To znamená, že pokud je vlastní soubor install.wim 6,2 GB plus 1 GB, budeme mít 7,2 GB, zaokrouhleno na 8 GB (8 192 MB) pro oddíl Recovery.
Krok 2 . Připojte Windows 10 ISO (stejná verze a číslo sestavení jako obraz Windows) jako virtuální jednotka DVD (klikněte pravým tlačítkem na obraz ISO, vyberte Připojit ). Zkopírujte jeho obsah na nový disk pro obnovení.
Krok 3 Na disku pro obnovení přejděte do složky Zdroje a odstraňte soubor install.wim nebo install.esd v případě, že byl váš ISO vytvořen pomocí nástroje Windows Media Creation Tool. Nahraďte odstraněný soubor WIM nebo ESD zkopírováním vlastního souboru install.wim do stejné složky.
3. Přidejte oddíl pro obnovení do spouštěcí nabídky
Krok 1 . Zkopírujte následující kód dávky a vložte jej do nového textového souboru programu Poznámkový blok nebo jiného textového editoru.
Kód:
@ECHO OFF
TITLE Add Recovery to Windows boot menu
:SETLETTER
CLS
ECHO.
ECHO ###################################################
ECHO # #
ECHO # This batch file creates recovery environment #
ECHO # adding it to Windows boot menu. #
ECHO # #
ECHO ###################################################
ECHO.
SET /P DRIVELETTER= ^-- Please enter drive letter for your custom recovery partition (without colon):
IF NOT EXIST %DRIVELETTER%:\sources\boot.wim ECHO. & ECHO No valid Windows image found on given partition %DRIVELETTER% &ECHO. & PAUSE & GOTO :SETLETTER
ECHO.
bcdedit /create {ramdiskoptions} /d "Ramdisk"
bcdedit /set {ramdiskoptions} ramdisksdidevice partition=%DRIVELETTER%:
bcdedit /set {ramdiskoptions} ramdisksdipath \boot\boot.sdi
for /f "tokens=2 delims={}" %%i in ('bcdedit.exe /create /d "Recovery" /application OSLOADER') do (set guid={%%i})
bcdedit /set %guid% device ramdisk=[%DRIVELETTER%:]\sources\boot.wim,{ramdiskoptions}
bcdedit /set %guid% path \windows\system32\winload.efi
bcdedit /set %guid% osdevice ramdisk=[%DRIVELETTER%:]\sources\boot.wim,{ramdiskoptions}
bcdedit /set %guid% systemroot \windows
bcdedit /set %guid% winpe yes
bcdedit /set %guid% detecthal yes
bcdedit /displayorder %guid% /addlast
pause
Kromě toho si můžete stáhnout dávkový soubor výše kliknutím na tento odkaz.
https://www.tenforums.com/attachments/tutorials/197691d1532941989-factory-recovery-create-custom-recovery-partition-recovery.bat?s=1c599ef147ea184f6f34d5106dc66535
Poznámka : Před použitím odblokujte stahování dávkového souboru.
Krok 2 . Tento dávkový soubor je určen pro počítače založené na UEFI s GPT oddíly SSD/HDD. Pokud váš počítač používá systém založený na systému BIOS s jednotkou ve formátu MBR, změňte winload.efi na řádku 21 na winload.exe.
Krok 3 Uložte soubor s příponou .bat . Například: recovery.bat
Krok 4 . Otevřete příkazový řádek jako správce , spusťte dávku s úplnou cestou. Pokud jej například uložíte jako recovery.bat do složky Skripty na jednotce E:, zadejte následující příkaz:
E:\Scripts\recovery.bat
Krok 5 . Spustí se dávkový soubor s dotazem na písmeno jednotky pro oddíl pro obnovení, který jste vytvořili, a nastavením prostředí pro obnovení do spouštěcí nabídky.
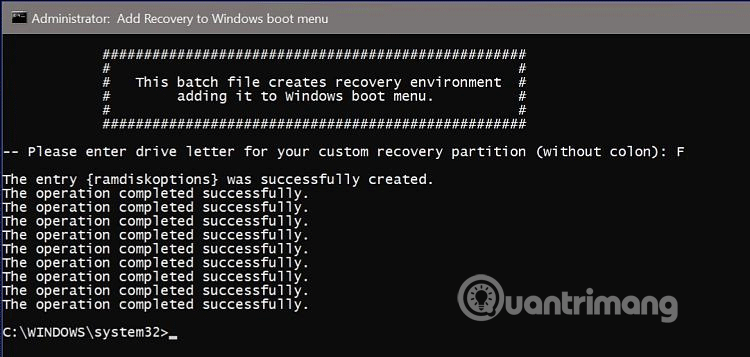
To je vše, nyní budete mít v zaváděcí nabídce možnost Obnovení. Vyberte jej a spusťte instalační program systému Windows, můžete znovu nainstalovat systém Windows 10 a obnovit vlastní bitovou kopii do přesného stavu, kdy byla vytvořena. Vše je stále k dispozici, od vlastních motivů, uživatelských účtů a nainstalovaného softwaru.
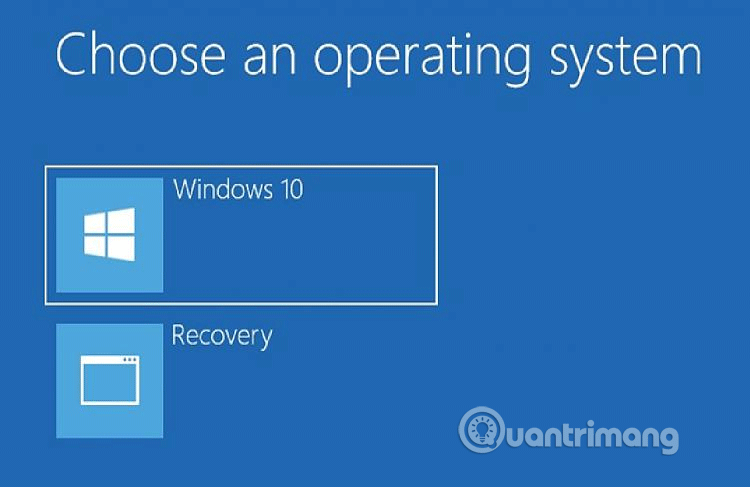
Tip: Pokud má systémový disk problémy a nezobrazuje spouštěcí nabídku, můžete jej obnovit z vlastního oddílu pro obnovení spuštěním z instalačního média systému Windows a ručním spuštěním instalačního programu systému Windows z oddílu pro obnovení.
Například : Pokud má váš oddíl pro obnovení písmeno jednotky F:, spusťte příkazový řádek stisknutím Shift+ F10, když instalační program systému Windows zobrazí obrazovku pro výběr regionu, a zadejte následující příkaz:
F:\Setup.exe
Instalační program systému Windows se spustí z oddílu pro obnovení.
Přeji vám úspěch!