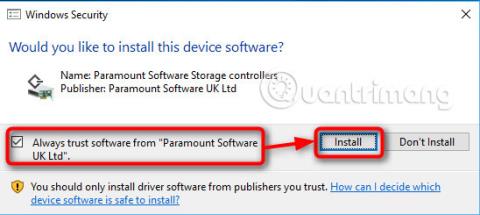Macrium viBoot (Virtual Image Boot) vám umožňuje používat bitovou kopii systému vašeho počítače jako virtuální počítač Hyper-V . Umožňuje vám přidávat soubory a dokonce instalovat software do vašeho obrazu, aktualizovat jej a dokonce jej upgradovat. Po vytvoření bitové kopie můžete nainstalovat Microsoft Office 2016 do bitové kopie systému, pokud nebyla nainstalována při vytváření bitové kopie. Chcete-li použít jakýkoli jiný software pro vytváření obrázků, budete muset nainstalovat Office 2016 do počítače a poté obrázek znovu vytvořit. Ale s Macrium viBoot jednoduše vytvoříte virtuální počítač pro svůj obraz, nainstalujete na něj Office 2016 a poté na obraz použijete změny.
Příště můžete obnovit nainstalovanou bitovou kopii Office 2016, i když nebyla nainstalována, když byla bitová kopie původně vytvořena.
Spropitné:
Snad nejpraktičtější použití virtuálního stroje viBoot je aktualizace a upgrade Windows v obrazech systému Macrium.
Tento článek vám ukáže, jak vytvořit bitovou kopii sestavení 14316, vytvořit pro ni virtuální počítač, nainstalovat další software a nakonec jej upgradovat na sestavení 14352. Tímto způsobem, i když je obraz vytvořen z sestavení 14316, stane se 14352, když obraz se obnoví do počítače.
Tato příručka vám ukáže, jak používat Macrium viBoot. Oficiálně byl vydán v pátek 15. července 2016. Pokud máte nějaké dotazy ohledně Macrium viBoot, můžete zanechat své komentáře v sekci komentářů níže.
Protože Macrium viBoot vyžaduje aktivaci funkce Hyper-V, nelze jej použít ve Windows 10 Home edition. Hyper-V je k dispozici pouze v edicích Pro, Education a Enterprise.
Část 1: Instalace Macrium viBoot
1.1) Macrium viBoot vyžaduje povolenou funkci Hyper-V a vytvořený alespoň jeden externí virtuální přepínač pro síťové připojení.
1.2) Stáhněte si Macrium viBoot z: http://www.macrium.com/viboot.aspx . Spusťte instalační program
1.3) Spusťte Macrium viBoot. Pamatujte, že při prvním spuštění potřebuje viBoot nainstalovat virtuální adaptér SCSI. Vyberte Vždy důvěřovat softwaru ze softwaru Paramount a klikněte na Instalovat .

1.4) Spusťte Macrium viBoot, klikněte na Možnosti a změňte umístění úložiště virtuálního počítače. Ve výchozím nastavení je nastaveno na C:\ProgramData\Macrium\viBoot . Udělejte z něj disk s dostatkem místa pro uložení vašich virtuálních strojů viBoot.

DŮLEŽITÉ INFORMACE : Než budete pokračovat, přečtěte si!
Pokud vybrané úložiště nemá dostatek místa pro připojení obrazu jako virtuálního počítače, proces selže.
Například jste vytvořili bitovou kopii systému pomocí Macrium Reflect, která obsahuje systémovou jednotku se systémovým oddílem MBR nebo EFI a systémovým oddílem Windows C :. Tento disk je 256 GB SSD nebo SSD.
Většina těchto disků je prázdná, Windows a váš nainstalovaný software plus osobní soubory zabírají pouze 100 GB z volných 150 GB. Váš systémový obraz Macrium má přibližně 75 GB, ale když tento obraz připojíte jako virtuální počítač, systém jej uvidí jako počítač s 256GB diskem.
Chcete-li připojit tento obraz pomocí Macrium viBoot, budete potřebovat alespoň 256 GB volného místa v úložišti pro virtuální počítač plus nějaké volné místo pro jeho správnou funkci. Zcela irelevantní je velikost disku s bitovou kopií nebo kritických jednotek, použitý prostor na této jednotce nebo velikost bitové kopie systému Macrium Reflect.
Dalším příkladem je, že máte 1 TB pevný disk, který jste rozdělili na oddíly, včetně 100 GB pro Windows ( C: disk ), 250 GB pro osobní soubory ( D: disk ) a zbývajících 650 GB pro hry (D: disk). E: ). Vytvoříte obraz systému Macrium Rreflect obsahující systémový oddíl MBR/EFI a jednotky C: a D :.
V tomto případě bude váš archiv viBoot potřebovat více než 1 TB volného místa k připojení obrazu jako virtuálního počítače, i když celková kapacita systémového oddílu, disků C: a D: je pouze 350 GB. Když je tento obraz Macrium připojen jako virtuální stroj, systém uvidí HDD/VHD jako 1 TB disk.
Část 2: Vytvoření nového virtuálního počítače
2.1) Uživatelské rozhraní je rozděleno do čtyř hlavních sekcí, včetně nabídek a panelů v horní části, okna Virtuální stroje aktuálně nastavující virtuální stroje, připojeného obrazu zobrazujícího aktuální obraz Macrium Reflect a protokolu.
2.2) Vyberte Nový virtuální stroj .

2.3) Klikněte na Další .

2.4) Klikněte na Přidat , vyhledejte a vyberte libovolný obrázek Macrium Reflect.

2.5) Vybraný obraz Macrium se zobrazí ve správci viBoot. Klepněte na tlačítko Další .

2.6) Pojmenujte virtuální počítač, jak chcete (#1), přiřaďte RAM (#2), definujte počet virtuálních procesorů (#3, měli byste přijmout výchozí hodnotu) a vyberte virtuální přepínač ze seznamu (# 4). Klepněte na tlačítko Dokončit .

2.7) viBoot nyní vytvoří virtuální počítač pomocí obrazu systému jako virtuálního pevného disku. Bude to trvat jen chvíli.

2.8) Po dokončení se nově vytvořený virtuální stroj automaticky spustí. Jeho stav lze sledovat jak pomocí Hyper-V Manager, tak Macrium viBoot Manager.

2.9) Stejně jako u jakéhokoli obrazu obnoveného nebo importovaného na jiný hardware, v tomto případě emulujícího hardware Hyper-V, potřebuje systém Windows nějaký čas, aby připravil zařízení a ovladače. Níže je snímek obrazovky ze švédského obrazu Windows 10 na virtuálním počítači viBoot.
2.10) V budoucnu, pokud si budete chtít tento virtuální stroj ponechat, můžete jej spouštět z viBoot Manager nebo Hyper-V Manager. Když se viBoot nepoužívá, bude umístěn v oznamovací oblasti a zabere pouze několik megabajtů paměti RAM.
Část 3: Instalace softwaru a aktualizací systému Windows do bitové kopie
3.1) Tento příklad obrazu systému Macrium byl vytvořen přímo po instalaci Windows 10 Education Build 14316 a instalaci základního softwaru.
Před obnovením tohoto obrazu do více počítačů chce autor k němu nainstalovat další software a upgradovat jej na 14352, což je hlavní důvod, proč autor nejprve použil viBoot k vytvoření virtuálního stroje ze svého obrazu . Autor tak nebude muset instalovat stejný software pokaždé, když se obraz obnoví do počítače, ani jej nebude muset upgradovat.
Nyní nainstalujte Office 2016 a PowerDirector 13 LE na virtuální počítač viBoot.


3.2) K obrázkům můžete také přidávat osobní soubory a složky. Jednoduše zkopírujte soubory a složky, které chcete přidat, ze serveru na virtuální počítač.
3.3) I když k obrazu nepotřebujete přidávat žádný další software nebo obsah, virtuální stroj viBoot vám také umožňuje pravidelně aktualizovat systém Windows pomocí obrazu. V tomto příkladu byla bitová kopie systému vytvořena z Windows 10 Education Build 14316, před několika sestavami Insider.

Vzhledem k tomu, že obraz ve všech ostatních ohledech je to, co potřebujete, je aktualizace obrazu snazší a rychlejší než instalace Build 14352 (nejnovější sestavení v době tisku) do vašeho PC, jeho přizpůsobení a instalace. vložte veškerý software a nakonec vytvořte nový aktualizační obrázek.
Část 4: Aplikujte změny na bitovou kopii systému
4.1) Chcete-li na obrázek použít změny, vypněte virtuální počítač, klikněte na něj pravým tlačítkem myši a vyberte možnost Zálohovat pro případ, že jej chcete ve viBootu ponechat pro pozdější použití, nebo stiskněte Delete, pokud chcete použít změny Upravit a poté smazat a odpojit obraz. Neodstraňujte virtuální počítače pomocí Správce Hyper-V!


4.2) Vyberte Vytvořit rozdílovou zálohu (v placené verzi můžete také použít přírůstkovou zálohu), chcete-li použít změny, které jste provedli v bitové kopii (malý soubor, rychlý proces). Vyberte Vytvořit úplnou zálohu, pokud chcete vytvořit nový obraz (při větší velikosti souboru to trvá déle). Pokud věci jen kontrolujete a nemáte co uložit, vyberte Zahodit změny . Klepněte na tlačítko OK .

4.3) Vytvoří se soubor s obrázkem, obdržíte následující zprávu:

4.4) Nainstalujte nějaké aktualizace do bitové kopie Windows 10, vytvoření rozdílové bitové kopie trvá pouze minutu a půl.

Během procesu obdržíte několik upozornění na obrazovce. Níže je snímek obrazovky z vytvoření úplné zálohy z jedné z instalací Windows 10.




Spropitné:
Virtuální stroj ViBoot bude fungovat bez problémů, pokud jej nesmažete. Když jsou virtuální stroje vypnuté, přirozeně nebudou používat žádné zdroje vašeho hostitele.
Virtuální stroj viBoot/Hyper-V můžete vytvořit, jakmile vytvoříte bitovou kopii systému Macrium, poté průběžně aktualizujete, instalujete software, přidáváte osobní soubory a složky a nakonec, když budete bitovou kopii potřebovat, obnovte ji do počítače a použijte změny a obnovit je.
Tímto způsobem můžete mít vždy aktuální obraz se všemi aktualizacemi a upgrady systému Windows.
4.5) Macrium zapíše nově aktualizovaný obrázek do stejné složky, kde je uložen původní obrázek. Pokud provedete úplnou zálohu z virtuálního počítače viBoot, můžete oba ponechat nedotčené nebo odstranit originál a ponechat pouze aktualizovaný obraz. To záleží na vás.

4.6) Vše je hotovo! Aktualizovaný obraz můžete použít k obnovení systému Windows na libovolném počítači. Veškerý další software je v tomto případě Office 2016 a PowerDirector, Windows byl upgradován z Build 14316 v původní bitové kopii systému na Build 14352.

Vidět víc: