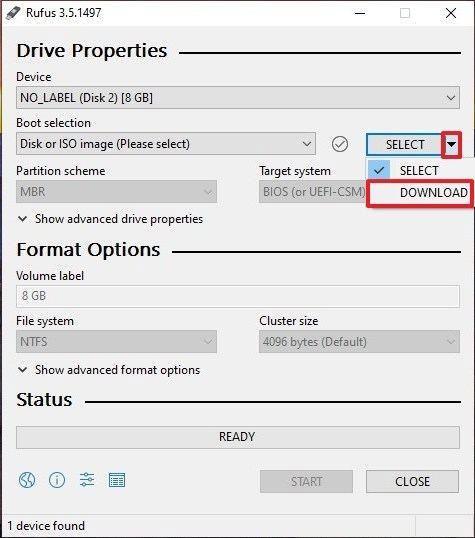USB boot nám pomáhá zavést počítač z USB, opravit chyby počítače a velmi pohodlně nainstalovat Windows. V předchozím článku vám Wiki.SpaceDesktop ukázaly, jak vytvořit instalační USB Windows pomocí softwaru Windows 7 USB/DVD Download Tool.
V níže uvedeném článku vám představíme ještě jeden nástroj pro vytvoření USB bootu, Rufus. Přestože s velmi malou kapacitou, Rufus dokáže splnit většinu věcí, které potřebujete. Při porovnání rychlosti je Rufus 2krát rychlejší než UNetbootin, Universal USB Installer a Windows 7 USB download tool.
Co je to USB Boot?
USB Boot je běžné úložné zařízení (jako je USB nebo externí pevný disk), na kterém je uložen "ISO obraz" operačního systému.
Obraz ISO je archivní soubor, který obsahuje všechny informace nalezené na optickém disku, jako je CD nebo DVD. Může to být například instalační CD systému Windows.
Normálně, kdykoli spustíte počítač, spustí se z operačního systému uloženého na interním pevném disku. Spuštěním zaváděcího USB však můžete zavést počítač pomocí ISO obrazu USB.
To může být užitečné, pokud potřebujete obnovit, opravit nebo nainstalovat operační systém do počítače.
Vytvořte zaváděcí USB pomocí Rufus
Rufus je jedním z mnoha programů, které vám umožňují vytvářet ISO obrazy na USB klíčích. Chcete-li vytvořit zaváděcí USB pomocí Rufus, vše, co potřebujete, je:
- ISO, které chcete, např. Windows 10
- Nejnovější verze Rufus (dostupná online na https://rufus.ie )
- Náhradní USB (8 GB USB bude stačit pro Windows 10, ale ujistěte se, že máte jedno dostatečně velké pro ISO, které budete používat)
Jakmile je budete mít připravené, jednoduše postupujte podle následujících kroků a vytvořte si vlastní USB boot:
Krok 1 : Otevřete Rufus a zapojte čisté USB do počítače.
Krok 2 : Rufus automaticky rozpozná vaše USB. Klikněte na Zařízení a z rozevírací nabídky vyberte USB, které chcete použít.
Krok 3 : Ujistěte se, že volba Boot Selection je nastavena na Disk nebo ISO image a poté klikněte na Select . Rufus otevře okno prohlížeče File Explorer; Vyhledejte obraz ISO, který chcete vypálit na USB, a vyberte jej.

Vytvořte USB Boot pomocí Rufus
Poznámka : V nejnovější verzi Rufus (3.5) je nyní možnost stáhnout si obrazy ISO pro Windows 8.1 nebo 10 přímo přes Rufus, pokud jste neuložili kopii. Stačí kliknout na šipku rozevíracího seznamu vedle tlačítka Vybrat a místo toho vybrat Stáhnout . Otevře se dialogové okno, kde si můžete vybrat, kterou verzi Windows chcete stáhnout.

Stáhněte si obraz ISO pro Windows 10 přímo přes Rufus
Krok 4 : Obecně budete chtít vytvořit standardní instalaci Windows a Rufus automaticky rozpozná správné schéma rozdělení na základě vašeho zařízení, takže ponechte výchozí nastavení tak, jak je. Můžete je však také změnit, pokud chcete.
Krok 5 : Pojmenujte svazek podle svých představ nebo jej ponechte tak, jak je, a znovu ponechte výchozí nastavení Systém souborů a Velikost clusteru . Nyní klikněte na Start.

Pojmenujte svazek, jak chcete
Poznámka : Pokud USB, které používáte, není dostatečně velké, obdržíte chybovou zprávu, která vás o tom bude informovat. V takovém případě budete muset začít znovu s jiným, větším USB klíčem.
Krok 6 : Obdržíte varování, že všechna data na USB budou zničena (to je normální). Klikněte na OK a Rufus začne vytvářet obraz ISO na USB.
Krok 7 : Poté, co Rufus dokončí vytváření ISO obrazu na USB, můžete jej zavřít a vaše spouštění z USB je připraveno!
Poznámka:
Při vytváření zaváděcího USB pomocí Rufus se můžete setkat s některými chybami, jako jsou: Selhání extrakce obrazu ISO , selhání naformátování USB , protože se říká, že USB je chráněno (Write Potected) . Quantrimang.com má zcela konkrétní pokyny, jak tyto chyby vyřešit, podívejte se na něj.
Kromě toho musíte zvolit správný typ systému a souborový systém, abyste zajistili, že spouštění z USB po vytvoření bude možné použít na vašem počítači. Můžete se podívat na to, jak zkontrolovat spouštění USB po vytvoření, abyste zjistili, zda byl vytvořen správně a funguje.
Pokud se chcete dozvědět více o vytváření USB bootování pomocí jiných nástrojů, můžete se podívat na Hiren's boot: Pokyny pro rychlé vytvoření USB bootu pomocí Hiren's BootCD .
Hodně štěstí!