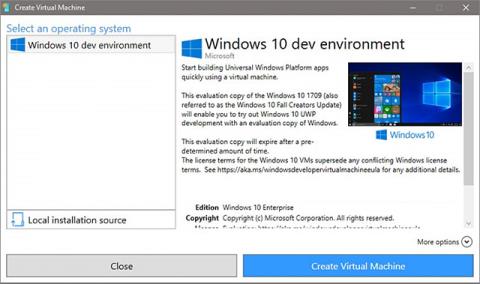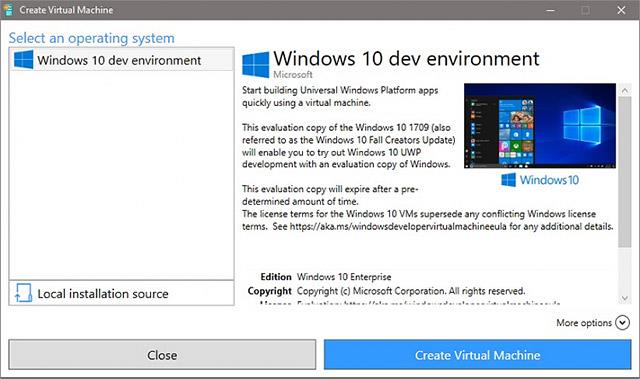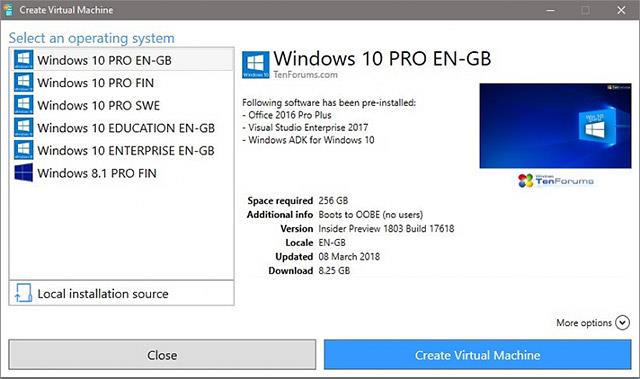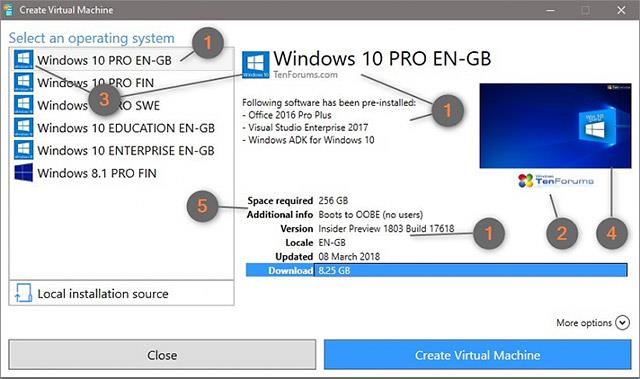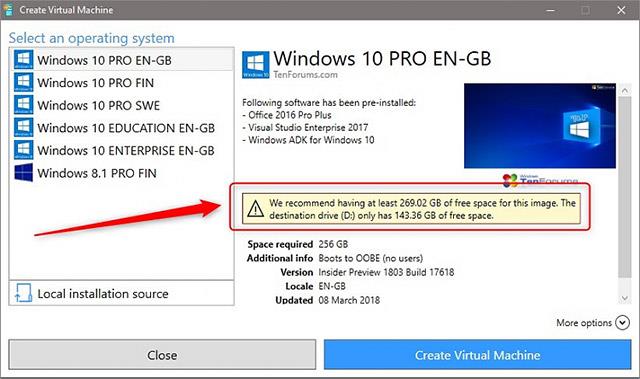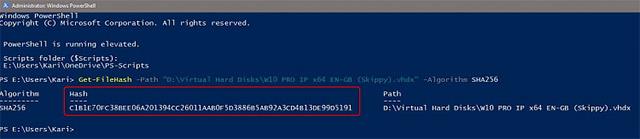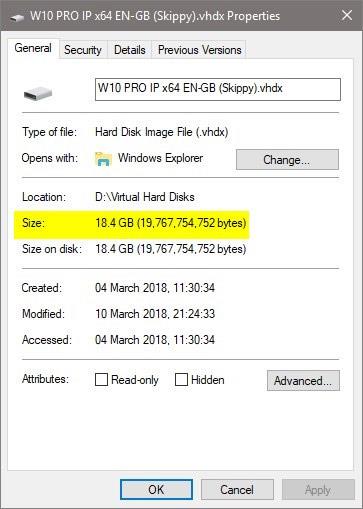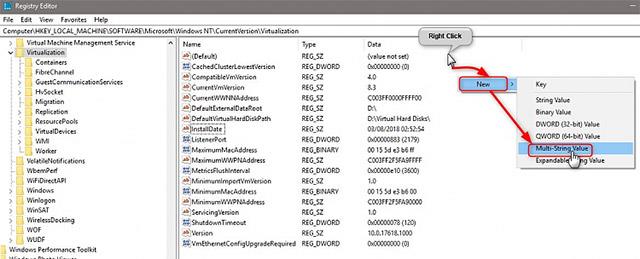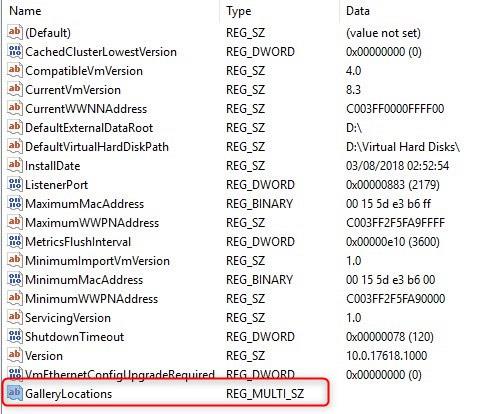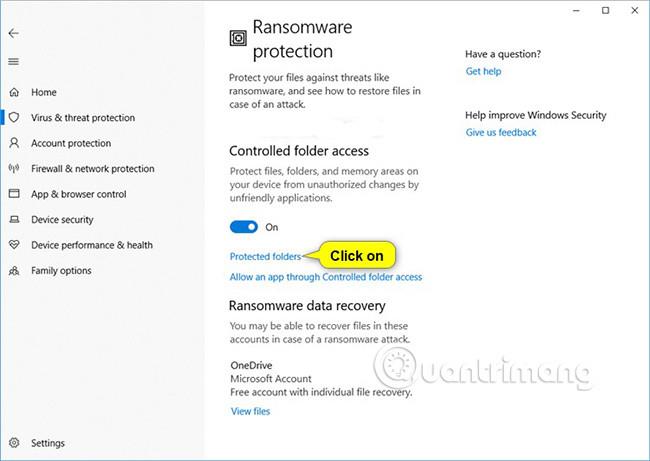Obecná informace
Rychlé vytvoření je funkce v Hyper-V, která uživatelům umožňuje nastavit nové virtuální stroje pomocí několika kliknutí myší. V současné době poskytuje Quick Create uživatelům způsob, jak rychle nastavit vývojářské prostředí Windows 10 (Windows 10 Developer Environment), verze Windows 10 PRO má předinstalované Visual Studio .
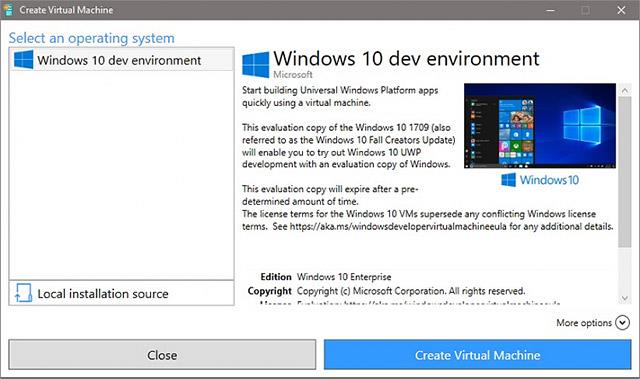
To je prozatím vše, ale výchozí možnost Rychlé vytvoření může být v budoucnu změněna, protože umožňuje společnosti Microsoft poskytnout uživatelům jakýkoli předinstalovaný virtuální stroj .
Není však těžké změnit výchozí Online galerii. Online galerie slouží k zobrazení vašich vlastních předinstalovaných virtuálních strojů a jejich rychlému nastavení z místního nebo online úložiště.
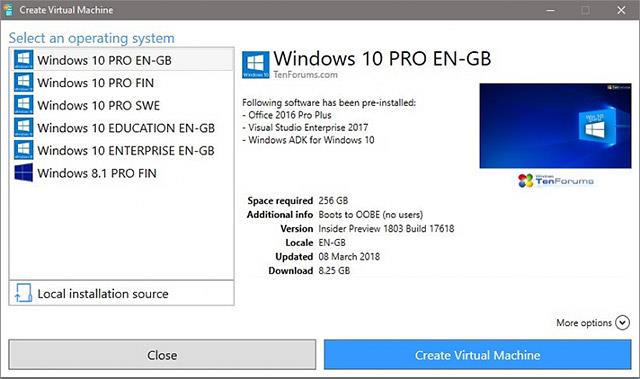
Online galerie je také považována za online úložiště, které uchovává všechny předinstalované virtuální pevné disky používané s Hyper-V Quick Create. Při vytváření osobní online galerie virtuálního stroje je první věcí, kterou musíte udělat, je rozhodnout se, zda bude určena pouze pro vás, nebo zda ji chcete sdílet s ostatními uživateli v systému nebo dokonce kdokoli, kdo má přístup k vaší online galerii.
Pokud chcete pouze rychleji a jednodušeji vytvářet nové virtuální stroje Windows pro své vlastní účely, můžete vytvořit archiv na libovolném pevném disku, ať už místním nebo vyměnitelném na vašem osobním počítači. V případě, že chcete, aby k němu měly přístup všechny vaše počítače, vytvořte jej na síťové sdílené položce nebo místním NAS.
Pokud chcete, aby bylo vaše úložiště přístupné přes internet, můžete použít Microsoft Azure nebo nahrát soubory virtuálního pevného disku na server FTP nebo do vlastního úložiště s názvem domény…
Tento článek vám ukáže, jak nastavit vlastní úložiště místního virtuálního stroje na místním počítači nebo jak jej sdílet v síťových systémech. Pomocí několika příkladů pochopíte, jak používat Microsoft Azure Blob Storage pro online galerii, přístupnou přes internet a dostupnou sdíleným uživatelům.
Návod může být poměrně dlouhý, protože je poměrně jasný a podrobný. Pro nové uživatele Hyper-V to může být složité, ale ve skutečnosti je tento proces docela snadný a relativně rychlý!
Jak vytvořit úložiště virtuálního počítače pro Hyper-V Quick Create
Naklonujte nebo nahrajte virtuální pevné disky do úložiště
1.1) Jakmile si vyberete umístění úložiště, zkopírujte existující soubory virtuálního pevného disku, které chcete zahrnout do Online galerie, a také nahrajte virtuální pevné disky do svého online úložiště.
Pokud jste například nastavili virtuální počítač v Hyper-V s názvem W10PROv1709 a je to soubor VHDX ve formátu W10PROv1709.vhdx , zkopírujte tento jediný soubor VHDX, pouze tento soubor VHDX,
Všimněte si, že Quick Create může vytvářet pouze virtuální počítače 2. generace a virtuální pevné disky (UEFI/GPT). Nemůžete používat virtuální pevné disky z virtuálních počítačů 1. generace.
1.2) Pokud chcete, můžete jednoduše vytvořit virtuální stroj nové generace 2, nainstalovat Windows, vypnout virtuální stroj, zkopírovat VHDX do úložiště a poté nový virtuální stroj smazat.
Tipy
V případě, že vytvoříte nový virtuální stroj jen proto, abyste získali soubor VHDX, vypněte virtuální stroj, když OOBE (Windows Welcome) začne zobrazovat obrazovku výběru oblasti a rozložení klávesnice. Tímto způsobem, když použijete VHDX v Quick Create, nový virtuální stroj získá plnou instalaci Windows, ale nemá žádné uživatelské účty, což vám umožní začít vše od začátku. Nevytvářet uživatelské účty je zvláště důležité v případech, kdy umožňujete ostatním uživatelům vytvářet virtuální stroje z vašeho úložiště.
1.3) Pokud chcete, můžete také vytvořit nové virtuální pevné disky ve Správě disků nebo použít DISKPART . Všimněte si, že všechny soubory virtuálního pevného disku používané v Quick Create musí být správně rozděleny. Po vytvoření můžete nasadit Windows pomocí DISM.
Generování konfiguračních souborů pro rychlé vytvoření
2.1) Ka��dý virtuální pevný disk ve vaší Online galerii musí mít konfigurační soubor. Tyto konfigurační soubory jsou ve formátu souboru JSON s příponou .json.
2.2) Níže jsou ukázkové konfigurační soubory online galerie:
{
"snímky": [
{
"name": "Windows 10 PRO EN-GB",
"version": "Insider Preview 1803 Build 17618",
"locale": "EN-GB",
"publisher": "TenForums.com",
"lastUpdated": "08-Mar-2018",
"popis": [
"\n",
"Následující software byl předinstalován:\n",
"- Office 2016 Pro Plus\n",
"- Visual Studio Enterprise 2017\n",
"- Windows ADK pro Windows 10\n"
],
"config": {
"secureBoot": pravda
},
"požadavky": {
"prostor na disku": 0
},
"disk": {
"uri":"file://H:/VHD_Repo/W10PRO_EN-GB.vhdx",
"hash":"sha256:CD662725B917EAF17BCE0AE27D62A75D427DAF69DBAB610DE83D4E283EE535FD",
"velikost":8862564352,
"archiveRelativePath": ""
},
"logo": {
"uri":"file://E:/Users/Kari/OneDrive/Pictures/Hyper-V/TF_Logo.jpg",
"hash":"sha256:567577C39FFD817A30752FC50004137F85EEB84DD8988C3F6F4EEFC2DDA0BD57",
"velikost": 8325,
"archiveRelativePath": ""
},
"symbol": {
"uri":"file://E:/Users/Kari/OneDrive/Pictures/Hyper-V/W10_35.jpg",
"hash":"sha256:B64B86CB68A35BBFC642D0725D5C570041DFEF66986C4A77EABFDDCB6D33467D",
"velikost": 1913,
"archiveRelativePath": ""
},
"miniatura": {
"uri":"file://E:/Users/Kari/OneDrive/Pictures/Hyper-V/W10G-TF.jpg",
"hash":"sha256:3630837726027EB4E5DCD5259577886ECB7F1EF61332086656D64FF6AAFD4268",
"velikost":39466,
"archiveRelativePath": ""
},
"podrobnosti": [
{
"name": "Požadované místo",
"value": "256 GB"
},
{
"name": "Další informace",
"value": "Bootuje do OOBE (žádní uživatelé)"
}
]
}
]
}
Můžete si stáhnout nebo zkopírovat ukázkový skript JSON výše: Sample.zip . Nezapomeňte nejprve odemknout soubor ZIP a poté jej extrahovat. Tento archiv ZIP obsahuje soubor Sample.json, který lze otevřít a upravit v programu Poznámkový blok nebo v jakémkoli jiném textovém/kódovém editoru.
2.3) Po rozbalení otevřete soubor JSON, v případě potřeby upravte. V následujících krocích budou krátké instrukce pro každý blok příkazů. Nejprve snímek obrazovky vysvětlující, jak různé příkazové bloky ovlivňují to, co je vidět v rozhraní Quick Create:
Čísla na snímku obrazovky odkazují na následující kroky:
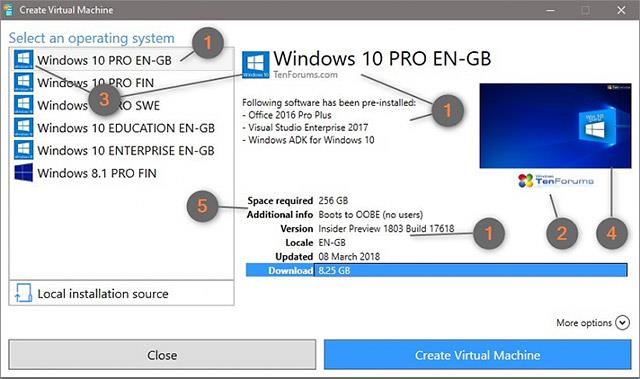
- Krok 2.5 popisuje virtuální počítač a základní informace
- Krok 2.12, obrázek loga
- Krok 2.13, obrázek ikony
- Krok 2.14, miniatura
- Krok 2.15, další informace
2.4) Konfigurační soubor Online galerie Hyper-V začíná a končí složenými závorkami (v ukázce níže zvýrazněny černě), za kterými následuje označení „ obrázky “ a dvojtečka. Dále otevírací hranatá závorka a otevírací složená závorka.
{
"images": [
{
Zbytek skriptu se zobrazí zde
}
]
}
2.5) První data ve skriptu jsou základní informace o vašem souboru virtuálního stroje VHDX. Všimněte si, že vše v uvozovkách ("Všechno zde") může být jakákoli informace nebo text, který chcete zobrazit v Rychlém vytvoření. Zkuste prosím zadat správně. Všimněte si, že všechny závorky, uvozovky a čárky jsou důležité pro zachování správné syntaxe.
"name": "Windows 10 PRO EN-GB",
"version": "Insider Preview 1803 Build 17618",
"locale": "EN-GB",
"publisher": "TenForums.com",
"lastUpdated": "08-Mar-2018",
"popis": [
"\n",
"Následující software byl předinstalován:\n",
"- Office 2016 Pro Plus\n",
"- Visual Studio Enterprise 2017\n",
"- Windows ADK pro Windows 10\n"
],
Zalomení řádků (\n) je nutné zadat ručně po každém řádku textu, jinak se řádky v Rychlém vytvoření nezalomí. Zalomení řádku v uvozovkách ("\n") přidá prázdný řádek.
Ve výše uvedeném příkladu byl do složky úložiště VHD přidán britský anglický W10 PRO x64 build 17618 virtuální pevný disk a byla pro něj vytvořena položka Quick Create.
2.6) Povolte (pravda) nebo zakažte (nepravda) zabezpečené spouštění pro tento virtuální počítač:
"config": { "secureBoot": true },
2.7) Minimální požadavek na prostor v bajtech:
"requirements": { "diskSpace": 0 },
Pokud ponecháte hodnotu 0, nezobrazí se žádné varování. Chcete-li vypočítat, kolik úložného prostoru bude vyžadovat váš výchozí virtuální pevný disk, jednoduše zdvojnásobte maximální velikost rozšířeného souboru VHDX a pro jistotu přidejte několik GB.
Platí zde jednoduché pravidlo: Virtuální stroj bude potřebovat dvojnásobnou maximální velikost svého VHD. Virtuální počítač s 50GB virtuálním pevným diskem vyžaduje ke správnému fungování přibližně 100 GB volného úložného prostoru na hostiteli.
Pokud jste například vytvořili virtuální počítač pomocí výchozí přípony souboru VHDX o velikosti 127 GB. Přestože velikost jeho souboru na serveru po instalaci Windows 10 na virtuální počítač je pouze asi 10 GB, může a je povoleno jej rozšířit až na 127 GB, když je nainstalován software a staženy soubory. informace jsou přidány do virtuálního počítače . Spuštění virtuálního počítače navíc vyžaduje dostupný úložný prostor ekvivalentní maximální velikosti souboru (v tomto případě 127 GB) na stejném disku, aby jej bylo možné při použití dále rozšířit.
Pokud se hodnota DiskSpace změní na 280 000 000 000 bajtů, zobrazí se toto varování, když uživatel vybere tento virtuální počítač v Rychlém vytvoření:
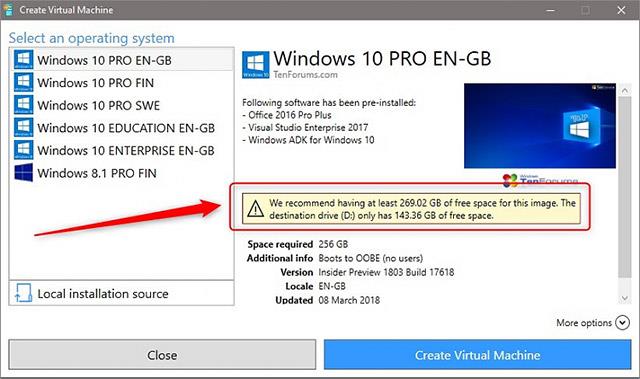
Všimněte si, že musíte zadat velikost v bajtech bez oddělovačů:
"requirements": { "diskSpace": 280000000000 },
2.8) Následuje nejdůležitější část, nastavení umístění souboru VHDX:
"disk": {
"uri":"file://H:/VHD_Repo/W10PRO_EN-GB.vhdx",
"hash":"sha256:CD662725B917EAF17BCE0AE27D62A75D427DAF69DBAB610DE83D4E283EE535FD",
"velikost":8862564352,
"archiveRelativePath": ""
},
2.9) URI (Universal Resource Identifier), repozitář, kde je uložen VHDX, může být umístěn v kterémkoli z následujících umístění:
- http://
http://myfilestorage.mysite.com/W10PRx64.vhdx
- https://
https://myfilestorage.mysite.com/W10PRx64.vhdx
- ftp://
ftp://myfilestorage.myFTPServer.com/W10PRx64.vhdx
- soubor://
file://MyComputer/MyExternalHDD_Storage/VirtualHardDisks/W10PRx64.vhdx
Pokud se vaše složka úložiště VHDX nazývá VHDX_Repo na disku F: vašeho místního počítače a název souboru VHDX je W10PRx64.vhdx , URI bude následující:
soubor://F:/VHDX_Repo/W10PRx64.vhdx
Pozornost
Všimněte si, že pokud je vaše URI síťové umístění, jako je sdílená složka na PC nebo NAS, musíte použít IP plus číslo portu. Ve většině případů bude port 8080 fungovat, pokud ne, podívejte se do manuálu vašeho NAS.
Pokud mám například WD My Cloud Mirror NAS, který používá port 8080, bude moje URI vypadat takto:
http://192.168.2.106:8080/Public/VHDX_Repo/W10PRx64.vhdx
V případě, že máte přístup k Azure Blob Storage, URI bude vypadat takto:
https://STORAGE_ACCOUNT.blob.core.windows.net/RESOURCE_GROUP/FOLDER/FILENAME.vhdx
2.10) Pro soubor VHDX je vyžadován hash SHA256 . Chcete-li získat hash, použijte následující příkaz v PowerShell"
Get-FileHash -Cesta "PATH\FILENAME" -Algoritmus SHA256
Na snímku obrazovky je zobrazen hash SHA256 pro soubor VHDX W10 PRO IP x64 EN-GB (Skippy) .vhdx ve složce D:\Virtual Hard Disks .
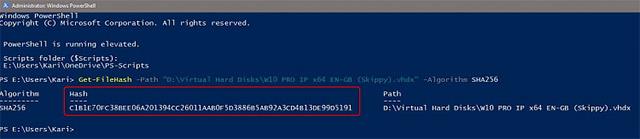
Dvakrát klikněte na hodnotu hash v PowerShellu a stisknutím klávesy Enter ji zkopírujte do schránky a poté ji vložte do konfiguračního souboru.
2.11) Velikost souboru je v bajtech, bez oddělovačů. Přesnou velikost souboru zjistíte kliknutím pravým tlačítkem myši na soubor VHDX a výběrem Vlastnosti :
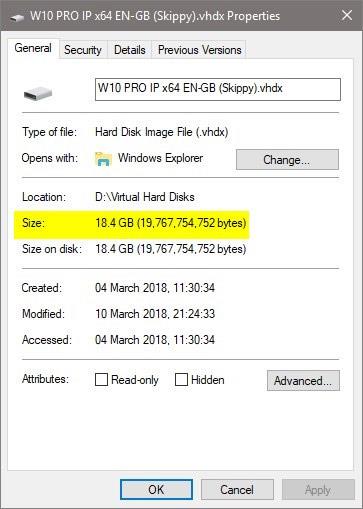
Velikost VHDX zobrazená na obrázku výše je 19767754752. V případě, že se dvě hodnoty Size a Size na disku nepřekrývají, nebo se starají pouze o hodnotu Size.
2.12) Logo je obrázek ve formátu JPG o rozměrech 130 * 30 pixelů. Získejte hodnotu hash SHA256, jak je uvedeno výše v kroku 2.10, a velikost, jak je uvedeno v kroku 2.11:
"logo": {
"uri":"file://E:/Users/Kari/OneDrive/Pictures/Hyper-V/TF_Logo.jpg",
"hash":"sha256:567577C39FFD817A30752FC50004137F85EEB84DD8988C3F6F4EEFC2DDA0BD57",
"velikost": 8325,
"archiveRelativePath": ""
},
2.13) Ikona je obrázek ve formátu JPG o rozměrech 35 * 35 pixelů:
"symbol": { "uri":"file://E:/Users/Kari/OneDrive/Pictures/Hyper-V/W10_35.jpg", "hash":"sha256:B64B86CB68A35BBFC642D0725D5C570041DF3EF379DEA16"CCBize"FDD7:DEA16" 3, "archiveRelativePath": "" },
2.14) Miniatury jsou obrázky o velikosti 800*450 pixelů:
"miniatura": {
"uri":"file://E:/Users/Kari/OneDrive/Pictures/Hyper-V/W10G-TF.jpg",
"hash":"sha256:3630837726027EB4E5DCD5259577886ECB7F1EF61332086656D64FF6AAFD4268",
"velikost":39466,
"archiveRelativePath": ""
},
2.15) Sekce Podrobnosti zobrazuje další informace v Rychlém vytvoření. Nechcete například počítat minimální požadované místo na disku jako v kroku 2.7 výše, nebo použijte Podrobnosti.
"details": [ { "name": "Potřebné místo", "value": "256 GB" }, { "name": "Další informace", "value": "Bootuje do OOBE (žádní uživatelé)" } ]
Všimněte si, že v každém bloku kódu (od kroku 2.5 do tohoto kroku) je složená závorka } vždy následována čárkou, ale v posledním bloku kódu, jako zde Details , již za čárkou není }.
Konkrétně:
"podrobnosti": [
{
"name": "Požadované místo",
"value": "256 GB"
}, <>Toto je čárka následovaná složenými závorkami }
{
"name": "Další informace",
"value": "Bootuje do OOBE (žádní uživatelé)"
} <>U složené závorky v posledním bloku kódu již není koncová čárka
]
2.16) Uložte konfigurační soubor JSON pojmenovaný, jak chcete, s příponou . json . Všimněte si, že pro každý virtuální počítač, který chcete přidat do Rychlého vytvoření, potřebujete samostatný soubor JSON.
Naklonujte nebo načtěte virtuální pevný disk do archivu
3.1) Otevřete Editor registru (WIN + R nebo zadejte regedit v Cortaně a stiskněte Enter). Přejděte na následující klíč:
HKEY_LOCAL_MACHINE\SOFTWARE\Microsoft\Windows NT\CurrentVersion\Virtualization
3.2) Klepněte pravým tlačítkem myši na pravý panel a vyberte Nový > Víceřetězcová hodnota.
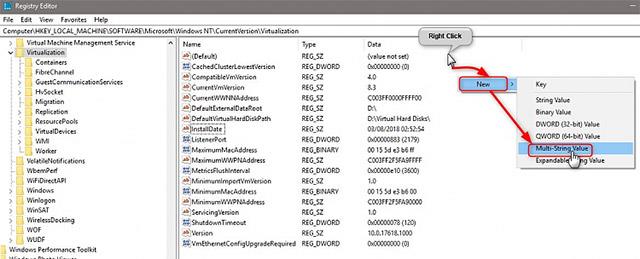
3.3) Přejmenujte víceřetězcovou hodnotu na GalleryLocations :
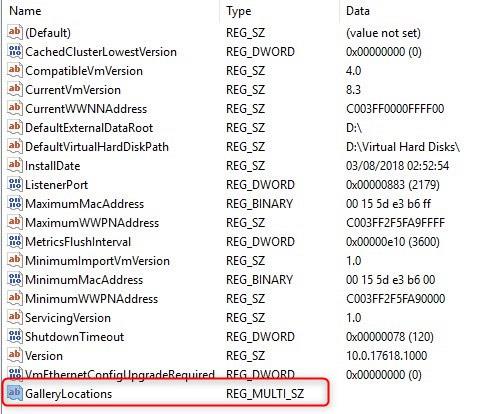
3.4) Dvakrát klikněte na Multi-String Value GalleryLocations , přidejte tam všechny své soubory JSON, jeden soubor odpovídá jednomu řádku, kliknutím na OK uložte.
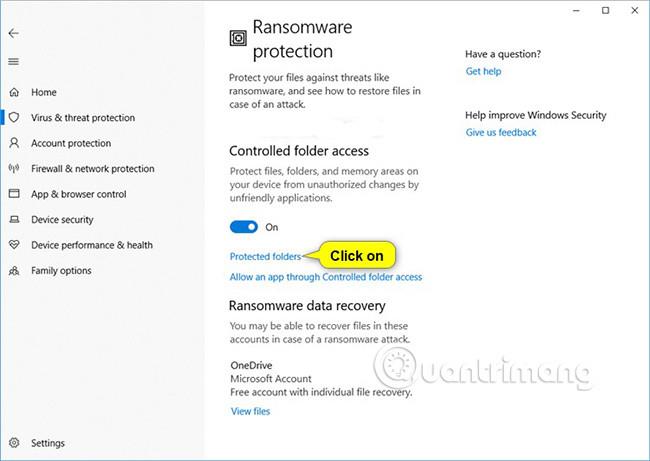
Nyní jste vytvořili svou vlastní Hyper-V Online galerii a můžete vytvářet nové virtuální stroje s předinstalovaným systémem Windows jediným kliknutím myši:
Hodně štěstí!
Vidět víc: