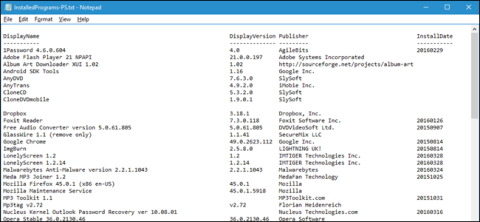Přeinstalace operačního systému Windows je jedním ze skvělých řešení, jak opravit problémy a chyby v počítači. Před přeinstalací systému Windows byste si však měli uložit seznam programů a aplikací, které jste nainstalovali, abyste je mohli znovu nainstalovat do nového operačního systému.
Vytvořte seznam aplikací a programů nainstalovaných v systému Windows, aby uživatelé mohli tyto aplikace přeinstalovat na nový operační systém nebo nový počítač.
V níže uvedeném článku vás Wiki.SpaceDesktop provedou, jak vytvořit seznam nainstalovaných programů ve Windows 7/8/8.1/10.
7 způsobů, jak vytvořit seznam nainstalovaných programů v systému Windows

1. Použijte příkazy prostředí PowerShell
PowerShell je jedním z nejužitečnějších příkazů zabudovaných do operačního systému Windows. Chcete-li vytvořit seznam aplikací a programů nainstalovaných v operačním systému Windows pomocí příkazu PowerShell, postupujte takto:
Nejprve otevřete PowerShell zadáním klíčového slova powershell do pole Hledat v nabídce Start a poté vyberte PowerShell.
V okně PowerShell zadejte níže uvedený příkaz a stiskněte Enter:
Get-ItemProperty HKLM:\Software\Wow6432Node\Microsoft\Windows\CurrentVersion\Uninstall\* | Select-Object DisplayName, DisplayVersion, Publisher, InstallDate | Format-Table –AutoSize
PowerShell nyní zobrazí seznam všech aplikací a programů, které jste nainstalovali, včetně verze, jména vývojáře aplikace a dokonce i data instalace aplikace.

Pokud chcete exportovat data do určitého souboru, můžete odeslat výstupní data pomocí ikony > a přidat cestu k novému textovému souboru, který chcete vytvořit.
Jako:
Get-ItemProperty HKLM:\Software\Wow6432Node\Microsoft\Windows\CurrentVersion\Uninstall\* | Select-Object DisplayName, DisplayVersion, Publisher, InstallDate | Format-Table –AutoSize > C:\Users\Lori\Documents\InstalledPrograms-PS.txt

2. Použijte CCleaner
Dříve uživatelé znali CCleaner jako aplikaci pro uvolnění místa v počítači, odstranění dočasných souborů, souborů, které uživatelé nepoužívají, osobních údajů v prohlížeči, historie stahování a seznamů programů v několika dalších aplikacích.
Mnoho uživatelů neví, že CCleaner je také aplikace sloužící k vytváření seznamu programů a aplikací nainstalovaných v operačních systémech Windows.
Chcete-li vytvořit seznam aplikací a programů nainstalovaných ve Windows, které používají CCleaner, nejprve dvakrát klikněte na ikonu aplikace CCleaner na ploše nebo klikněte pravým tlačítkem na ikonu Koš a vyberte Otevřít CCleaner . ..

Dále v rozhraní CCleaner klikněte na Nástroje v levém podokně.

Zde zvolíte Odinstalovat. V rozhraní Uninstall uvidíte seznam aplikací a programů nainstalovaných ve vašem počítači. K odstranění, opravě, přejmenování nebo odstranění těchto programů můžete použít CCleaner.
Kromě toho můžete uložit seznam nainstalovaných programů do textového souboru kliknutím na Uložit do textového souboru v pravém dolním rohu rozhraní.

V dialogovém okně Uložit jako přejděte do umístění, kam chcete uložit textový soubor se seznamem aplikací a programů nainstalovaných v počítači, poté pojmenujte soubor v poli Název souboru a klikněte na Uložit .
Po dokončení:

Seznam programů nainstalovaných na vašem počítači se systémem Windows včetně data instalace aplikace, velikosti aplikace, programu, verze aplikace...

Převeďte seznam nainstalovaných programů do tabulky ve Wordu
Chcete-li převést seznam na tabulku v aplikaci Word, otevřete uložený textový soubor v aplikaci Word. Před otevřením souboru se zobrazí dialogové okno s názvem Převod souboru , které vám umožní zobrazit náhled textu v poli Náhled , přijmout výchozí nastavení a kliknout na OK .

Vyberte text, který chcete převést na tabulku, poté na kartě Vložit klikněte na Tabulka a zvolte Převést text na tabulku .

Ujistěte se, že počet sloupců je 5 a vyberte Tabulátory v části Oddělit text na , poté pokračujte v převodu stisknutím OK .

Tabulku můžete naformátovat, jak chcete, ale nezapomeňte uložit tento soubor aplikace Word na externí pevný disk nebo síťovou jednotku, abyste jej mohli použít při instalaci nebo resetování systému Windows.

Převeďte seznam nainstalovaných programů do tabulky Excel
Pokud chcete převést seznam nainstalovaných programů v Excelu, postupujte takto. Nejprve byste měli vytvořit kopii původního textového souboru, abyste v případě, že během procesu převodu dojde k chybě, měli stále k dispozici původní soubor. Dalším krokem je změnit příponu této kopie z .txt na .cvs a otevřít soubor .cvs pomocí Excelu.
Na první obrazovce dialogového okna Průvodce importem textu se ujistěte, že je v části Vyberte typ souboru, který nejlépe popisuje vaše data, vybrána možnost Oddělovač . Ve zbytku můžete ponechat výchozí nastavení a kliknout na Další .

Na druhé obrazovce vyberte Tab v oddělovačích , krok 3 můžete přeskočit, protože soubor potřebujeme pouze převést na tabulku v Excelu, takže zde klikněte na Dokončit .

Nyní byl seznam nainstalovaných programů vložen do sloupců v tabulce v Excelu, což usnadňuje čtení. Nezapomeňte uložit soubor aplikace Excel na externí pevný disk nebo síťovou jednotku, abyste k němu měli přístup při přeinstalaci nebo resetování systému Windows.

3. Použijte příkazový řádek
Pokud jste obeznámeni s používáním tradičního příkazového řádku lépe než s prostředím PowerShell, můžete použít nástroj příkazového řádku WMIC (Windows Management Instrumentation Command) v okně příkazového řádku.
Stisknutím kombinace kláves Win + R otevřete dialogové okno Spustit , do pole Otevřít zadejte „ cmd.exe “ a klikněte na tlačítko OK nebo stiskněte klávesu Enter . Pokud se zobrazí dialogové okno Řízení uživatelských účtů , pokračujte kliknutím na Ano .

Do příkazového řádku zadejte „ wmic “ a stiskněte Enter . Do příkazového řádku wmic:root\cli zadejte následující řádek a stiskněte Enter . Nahraďte cestu a název souboru (“ C:\Users\Lori\Documents\InstalledPrograms\InstalledProgramsWMIC.txt ”) cestou a názvem souboru, který chcete použít:
/output:C:\Users\Lori\Documents\InstalledPrograms\InstalledProgramsWMIC.txt product get name,version
Když se zobrazí výzva wmic:root\cli , napište „ exit “ a stisknutím klávesy Enter se vraťte do normálního příkazového řádku. Zadejte znovu „ exit “ a stisknutím klávesy Enter zavřete okno příkazového řádku.
Vytvoří se textový soubor s názvy a verzemi programů nainstalovaných v počítači a uloží se do určeného umístění.

4. Použijte Ovládací panely
Pokud nechcete zadávat příkaz k vytvoření seznamu nainstalovaných programů, existuje další způsob, jak zobrazit všechny nainstalované programy na obrazovce Programy a funkce v Ovládacích panelech.
Do pole Hledat vedle nabídky Start zadejte „ ovládací panel “ a v části Nejlepší shoda klikněte na Ovládací panely .
V okně Ovládací panely klikněte na Odinstalovat program v Programy . Pokud prohlížíte v režimu malých nebo velkých ikon, klikněte na položku Programy a funkce .

Chcete-li zobrazit podrobnosti o každém programu v seznamu na obrazovce Odinstalovat nebo změnit program , klepněte na šipku Další možnosti na tlačítku Změnit zobrazení a vyberte Podrobnosti .
Klepněte na záhlaví okna Ovládací panely, abyste se ujistili, že je aktivní, a poté stiskněte Alt + Print Screen (nebo Alt + Fn + Print Screen na některých noteboocích nebo jiných zařízeních) a pořiďte snímek obrazovky.

Vložte snímek obrazovky do jiného programu, jako je Malování , a uložte obrázek. V Malování můžete ukládat snímky obrazovky ve formátech PNG, JPEG, BMP, GIF nebo jiných formátech.
V závislosti na počtu nainstalovaných programů můžete obdržet různý počet zachycení. Posouváním dolů každou sekci zachyťte další část seznamu. Pokud máte více fotografií, můžete každou fotografii vložit přímo do textového editoru, jako je Word, a uložit je do jednoho souboru.

5. Použijte Geek Uninstaller
Geek Uninstaller je bezplatný přenosný program Windows, který se používá k úplnému odinstalování programů. Tento program také účinně odstraňuje tvrdohlavý a poškozený software. Geek Uninstaller můžete použít k vytvoření a uložení seznamu nainstalovaných programů v počítači.
Po stažení Geek Uninstaller stačí stažený soubor rozbalit do složky v počítači a spustit exe soubor . V hlavním okně Geek Uninstaller uvidíte seznam nainstalovaných programů. Chcete-li uložit tento seznam do souboru HTML, otevřete Geek Unistaller a přejděte na Soubor > Exportovat do HTML nebo stiskněte Ctrl + S .
V dialogovém okně Uložit jako přejděte do složky, kterou chcete uložit, zadejte název a klikněte na Uložit .

Soubor HTML se automaticky otevře ve výchozím prohlížeči. Seznam obsahuje název a velikost každého programu a datum jeho instalace.
Pokud používáte prohlížeč, jako je Firefox, Chrome nebo Vivaldi, stiskněte Ctrl + S pro uložení stránky HTML Installed Programs do vámi zvoleného umístění s volitelným názvem souboru. Můžete jej uložit na pevný disk počítače, ale před přeinstalací systému Windows nezapomeňte tento soubor přenést na externí pevný disk nebo síťový disk. Každý prohlížeč bude mít jinou zkratku nebo možnost uložení souborů HTML, takže je třeba věnovat pozornost.

Geek Uninstaller vám také umožňuje zobrazit seznam aplikací nainstalovaných z Windows Store tak, že přejdete na View > Windows Store Apps .

Všechny aplikace nainstalované v počítači z obrazovky Windows Store lze exportovat do souborů HTML stejným způsobem jako u běžných programů pro Windows.
Ukládá seznam vytvořených aplikací na externí médium
Možná jste si všimli, že výše uvedené metody vytvářejí různé seznamy programů, takže můžete použít jednu nebo více metod a udržovat seznamy oddělené.
Jedna věc, kterou je třeba poznamenat, je uložit tento seznam na externí pevný disk nebo síťový disk, aby jej bylo možné použít po přeinstalaci systému Windows. Když provedete reset namísto přeinstalace Windows 10, programy se odstraní, ale jejich data zůstanou. I tak byste při zálohování dat měli svůj seznam zálohovat.
6. Použijte Nastavení
Dalším způsobem, jak zobrazit všechny nainstalované programy, je ponořit se do Nastavení . Toto je základní, ale efektivní řešení, pokud máte obavy z používání PowerShellu.

Pokud se vám PowerShell nelíbí, můžete použít Nastavení
Stisknutím klávesy Windows+ Iotevřete Nastavení a klikněte na Aplikace. Zobrazí se seznam všech programů nainstalovaných v počítači spolu s předinstalovanými aplikacemi Windows Store.
Použijte klávesu Print Screenk zachycení seznamu a vložte snímek obrazovky do jiného programu, jako je Malování. Pravděpodobně budete muset posunout dolů a pořídit několik snímků obrazovky. V takovém případě bude snazší vložit každý obrázek do textového editoru a uložit jej jako soubor.
7. Použijte UninstallView
UninstallView je program od společnosti NirSoft. I když jej lze použít k odinstalaci programů, je také mimořádně dobrý při vytváření spolehlivého seznamu programů nainstalovaných v systému.

UninstallView může vytvořit seznam důvěryhodných programů
Po stažení UninstallView otevřete spustitelný soubor a zobrazí se seznam vašich programů. Pokud je chcete zahrnout, použijte rozevírací nabídku Možnosti a přepněte vzhled aplikací pro Windows.
Chcete-li zobrazit HTML export seznamu, přejděte na Zobrazit > Zpráva HTML – Všechny položky . Soubor můžete ponechat ve výchozím umístění podle adresního řádku nebo stisknutím tlačítka Ctrl+ Ssoubor uložit jinam.
Všechny výše uvedené techniky vám pomohou dosáhnout stejného konečného výsledku, takže upřednostněte tu, kterou chcete použít. Pokud nechcete nic instalovat, použijte PowerShell, jinak budou aplikace třetích stran fungovat dobře.
Nyní znáte všechny programy a možná je budete chtít přesunout. Informace o tom, jak přenést uživatelské složky ve Windows 10, najdete v pokynech na webu Quantrimang.com .
Podívejte se na některé další články níže:
Hodně štěstí!