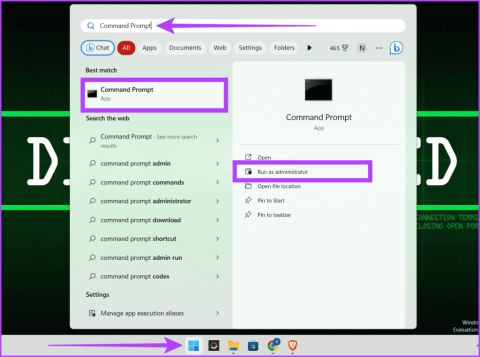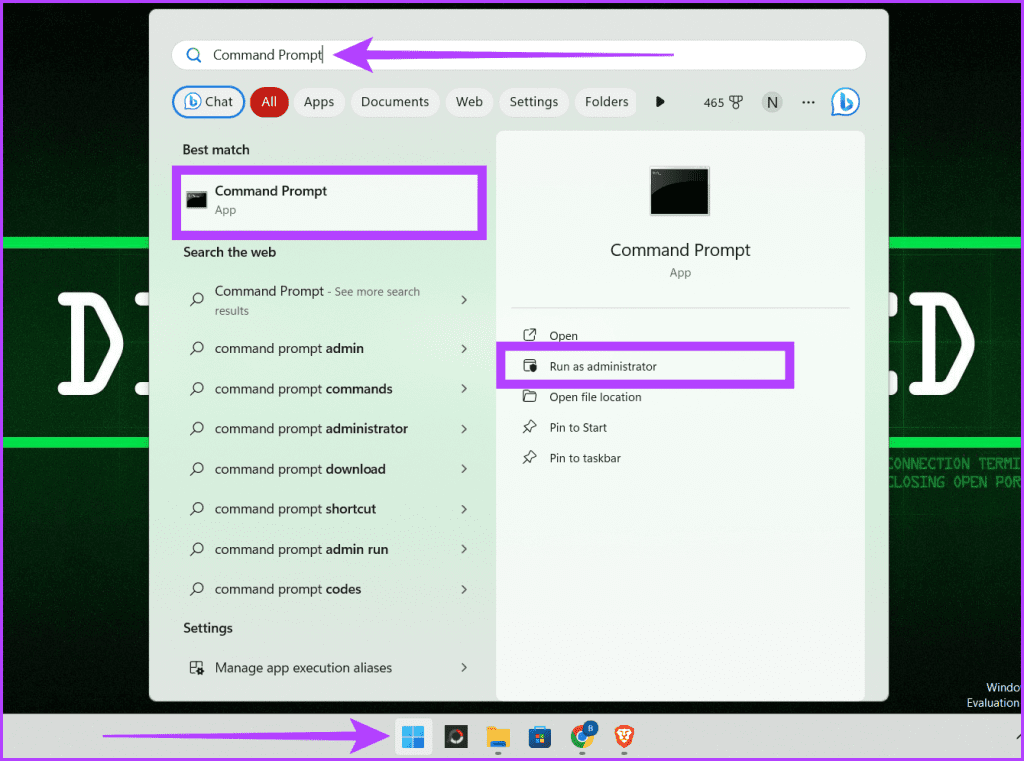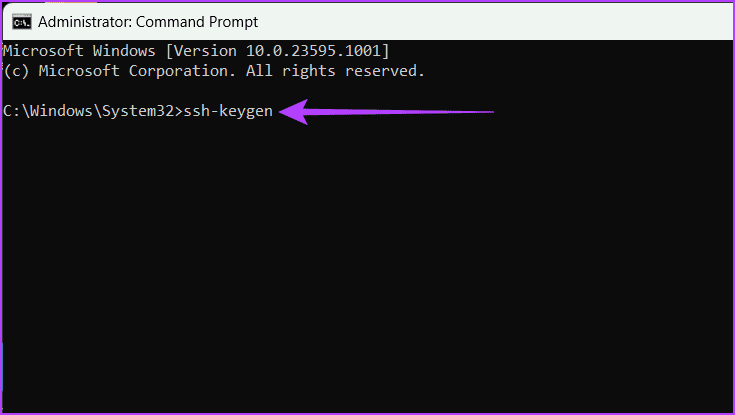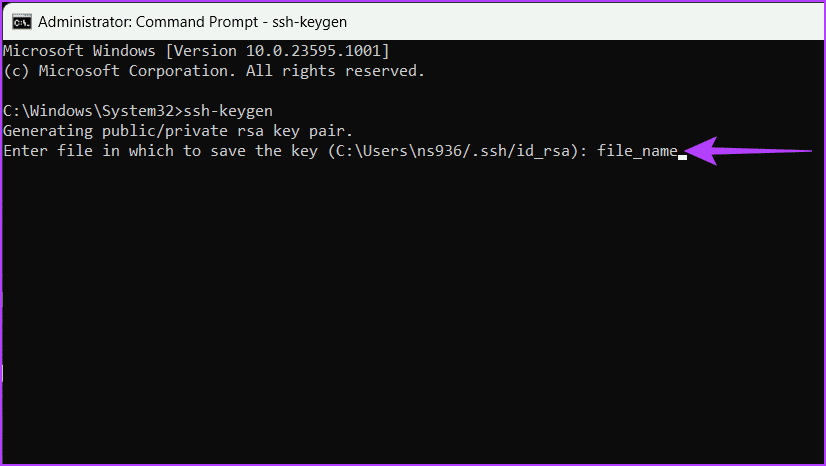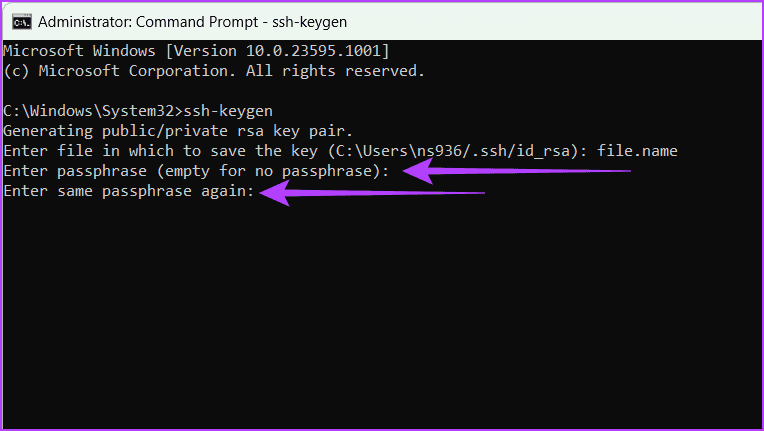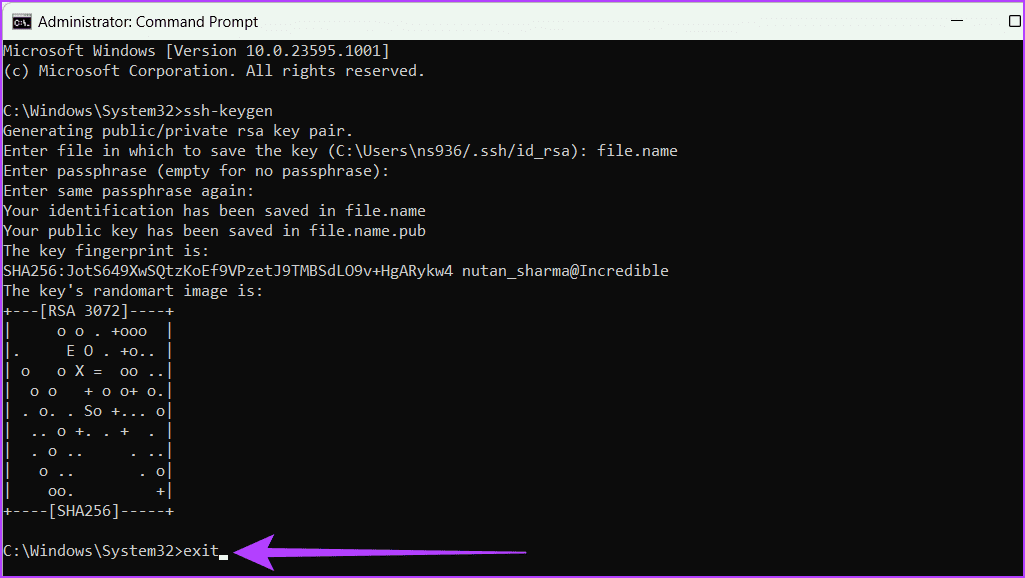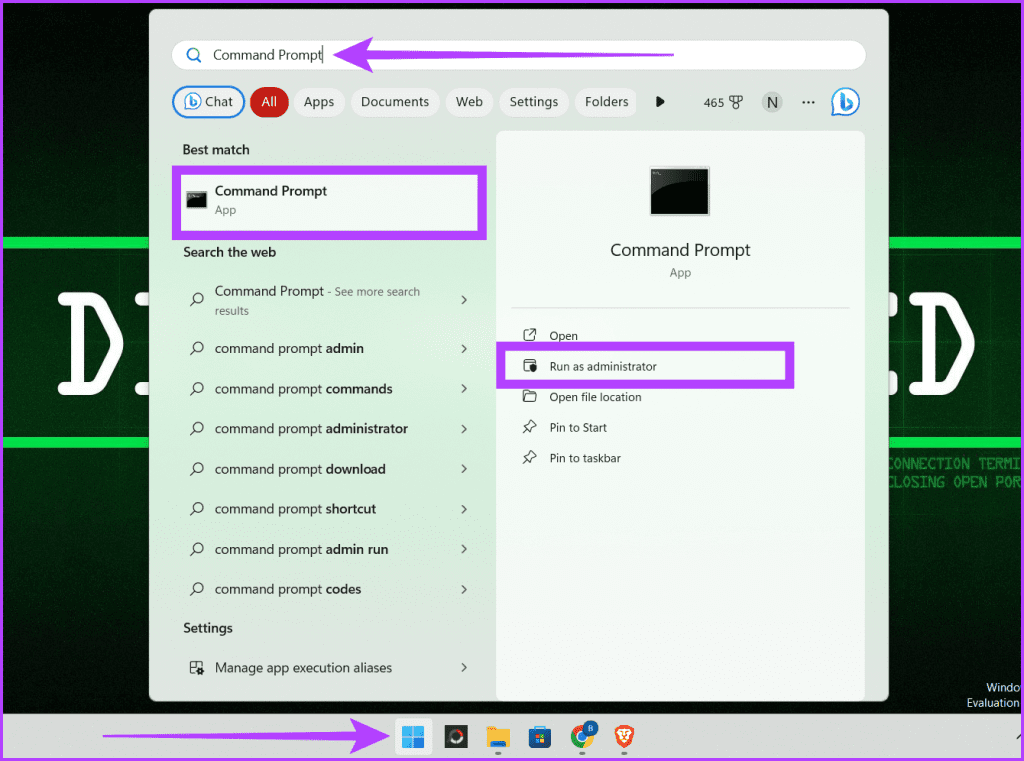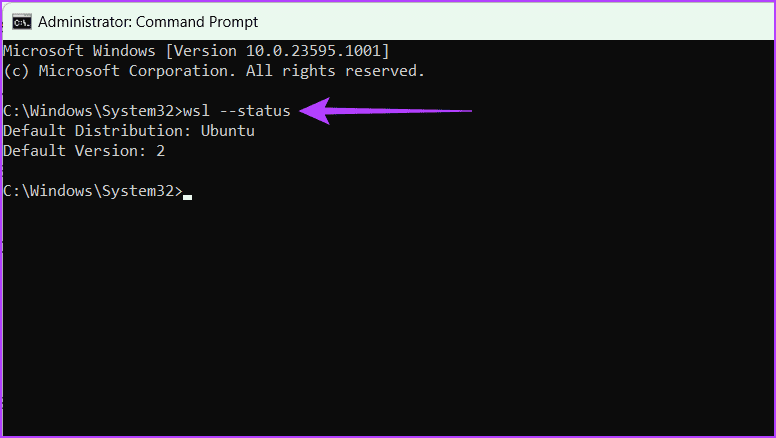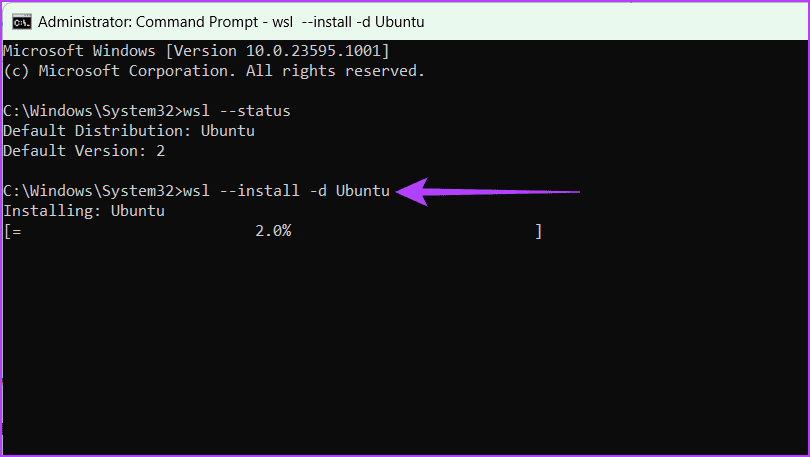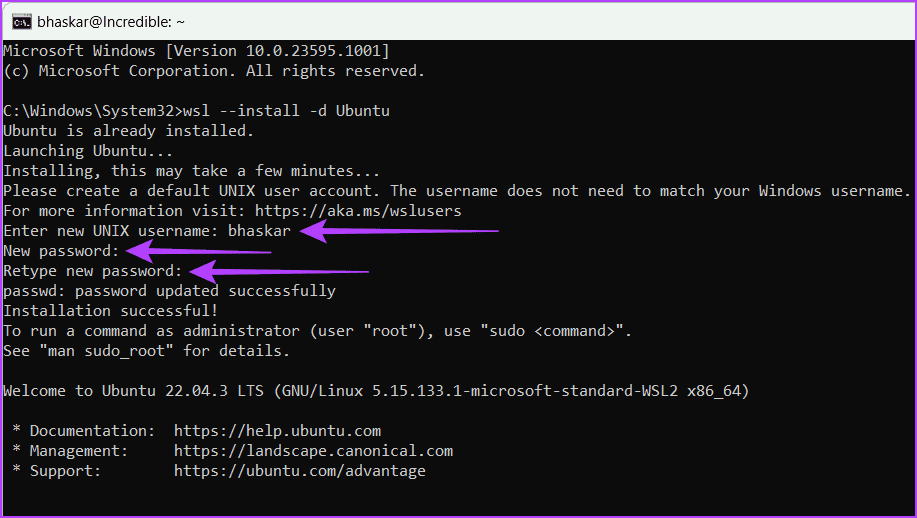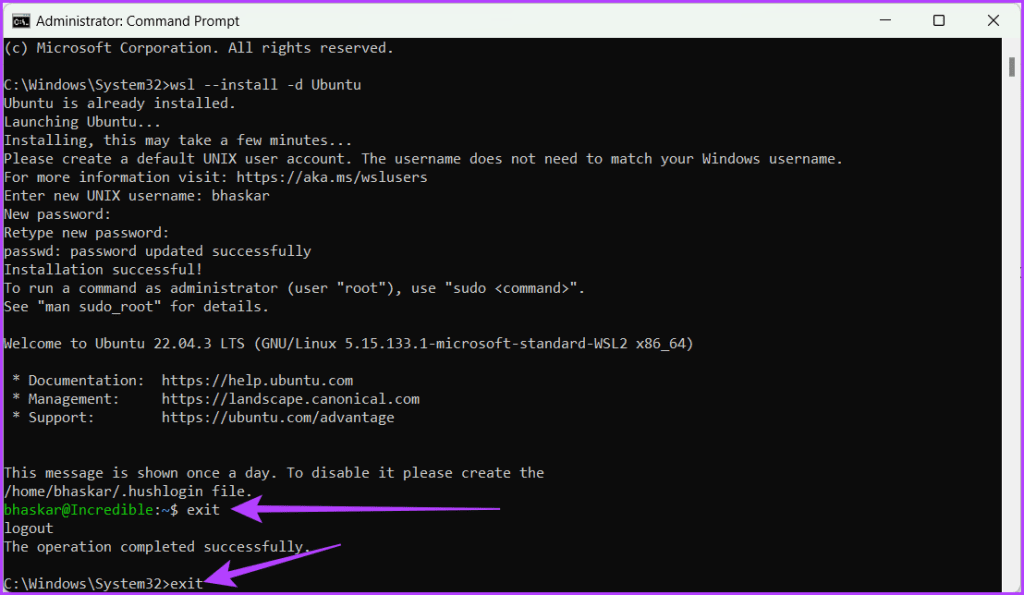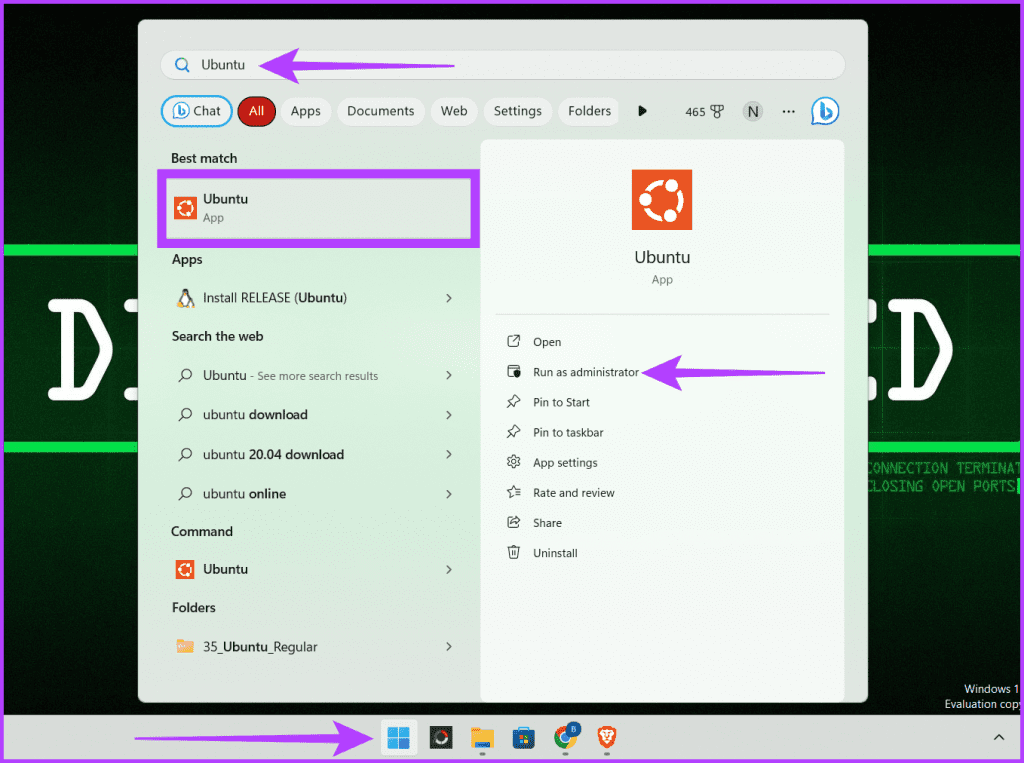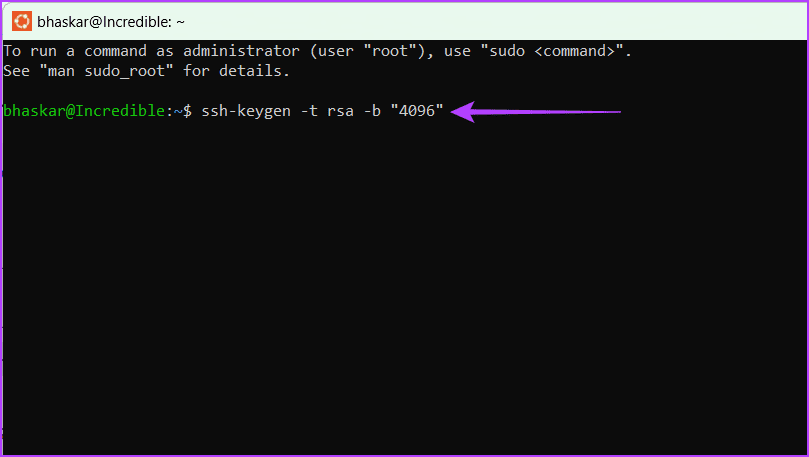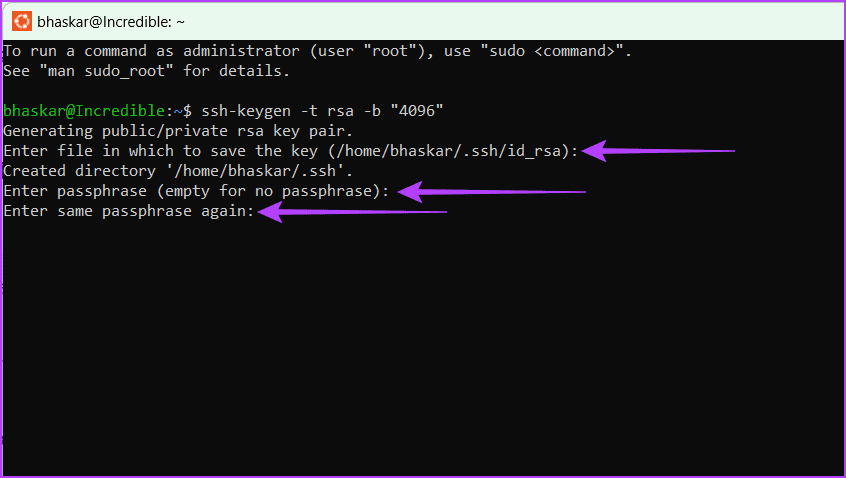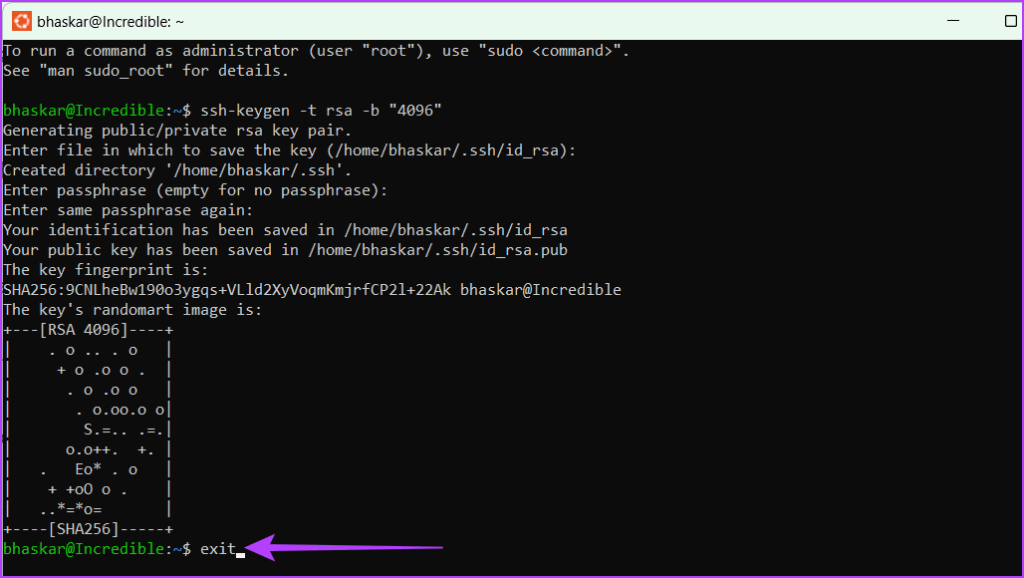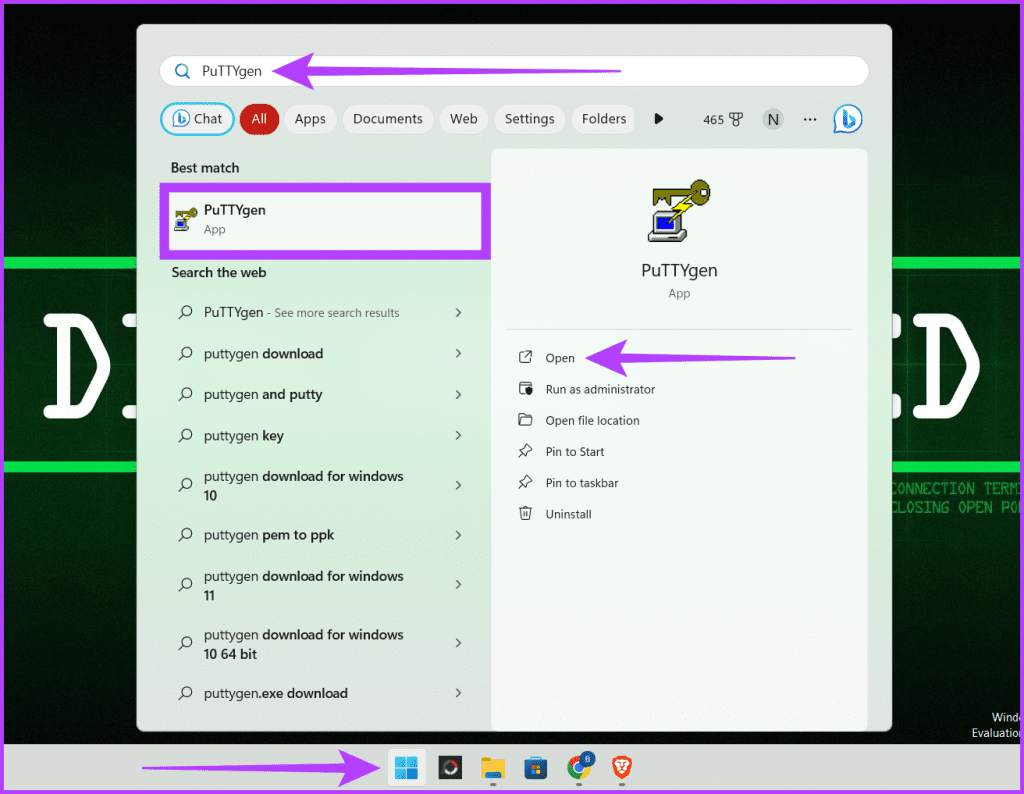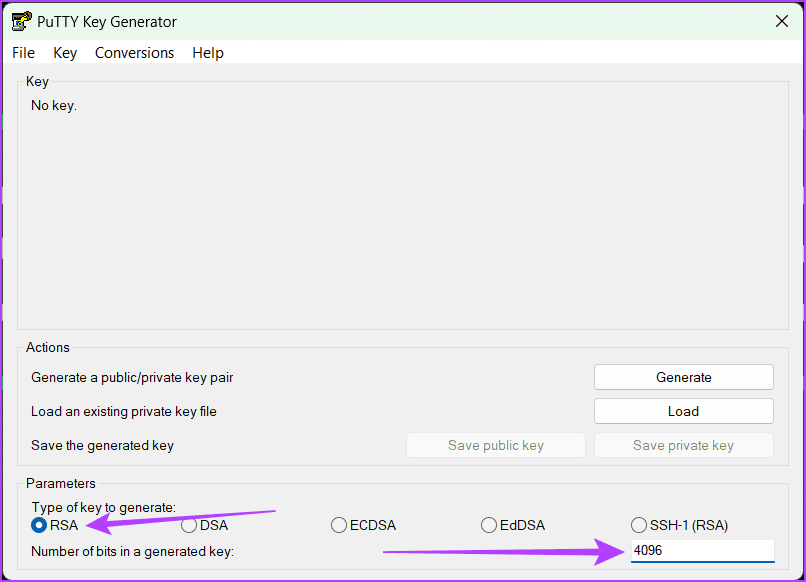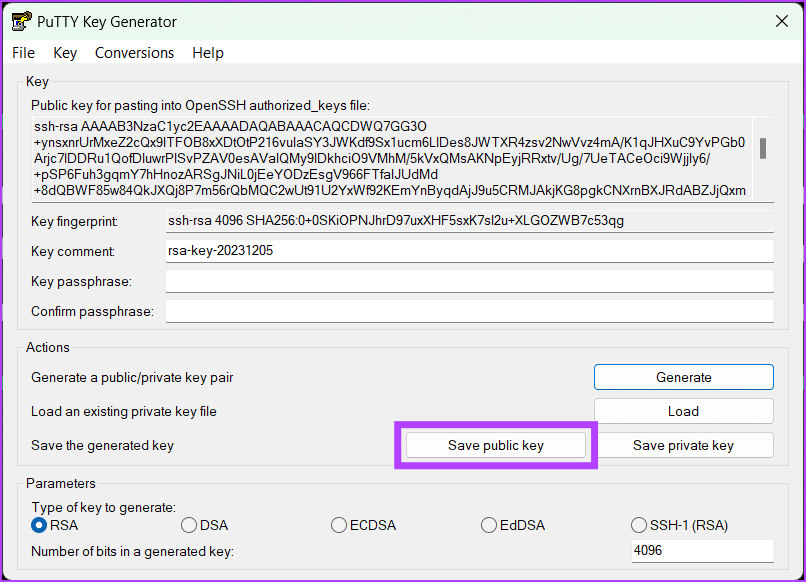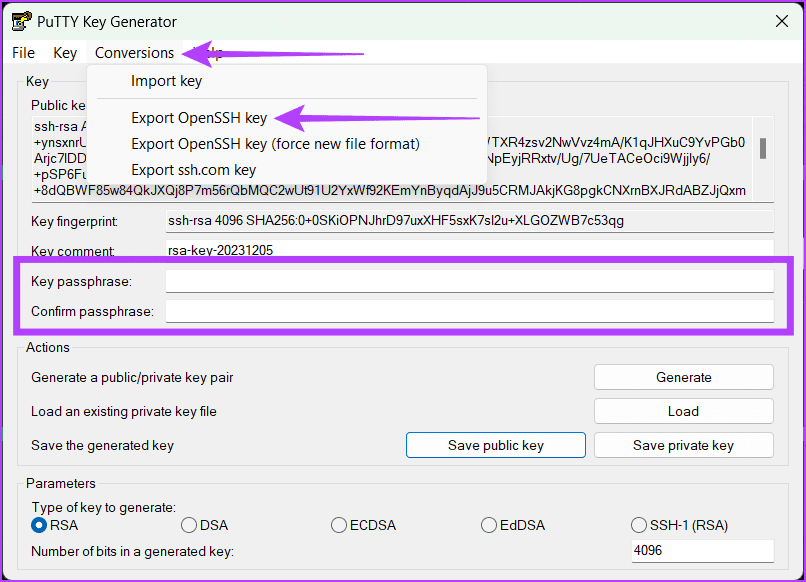Ochrana vašich připojení a integrity dat je místo, kde klíče Secure Shell (SSH) vynikají. SSH keygen se běžně používá k získání zabezpečeného přístupu ke vzdáleným serverům a cloudovým službám. Pokud pravidelně přistupujete ke vzdáleným serverům pomocí zařízení se systémem Windows, měli byste mít klíč SSH.
Kromě vzdálených serverů můžete tyto bezpečnostní klíče použít také k udělení přístupu svým zaměstnancům v práci, kde budete pravděpodobně vystaveni narušení dat, např. v datovém centru atd. Tento článek vás provede jednoduchými kroky k vytvoření klíčů SSH na Windows.
Secure Shell Protocol (SSH) je nejlepší způsob, jak blokovat nezabezpečená připojení mezi počítači přes web. Měli byste se vyhnout používání protokolu s uživatelským jménem a heslem a místo toho zvolit kryptograficky generovaný klíč SSH.
Windows 11 je dodáván s vestavěným klientem OpenSSH. To usnadňuje generování klíčů SSH bez použití programu třetí strany. Na Windows 10 to bude fungovat stejně; Pokud máte problémy, otevřete panel možností systému Windows a povolte možnost Klient OpenSSH .
Poznámka : Můžete preferovat Windows Terminal, protože poskytuje jednotné prostředí pro rozhraní příkazového řádku. Spouští příkazový řádek, PowerShell a podsystém Windows pro Linux v jediném okně. Tento nástroj zvyšuje flexibilitu a zjednodušuje úkoly, jako je generování klíčů SSH.
Vytvoření klíče SSH ve Windows je velmi jednoduché, můžete použít 1 ze 3 níže uvedených metod.
Jak vytvořit klíč SSH ve Windows
1. Použijte příkazový řádek
Generování klíčů SSH pomocí příkazového řádku je rychlé a snadné. Postupujte podle níže uvedených kroků.
Krok 1: Klikněte na tlačítko Start. Vyhledejte Příkazový řádek a vyberte Spustit jako správce . Až budete vyzváni, klikněte na Ano , abyste nechali CMD provést změny ve vašem počítači.
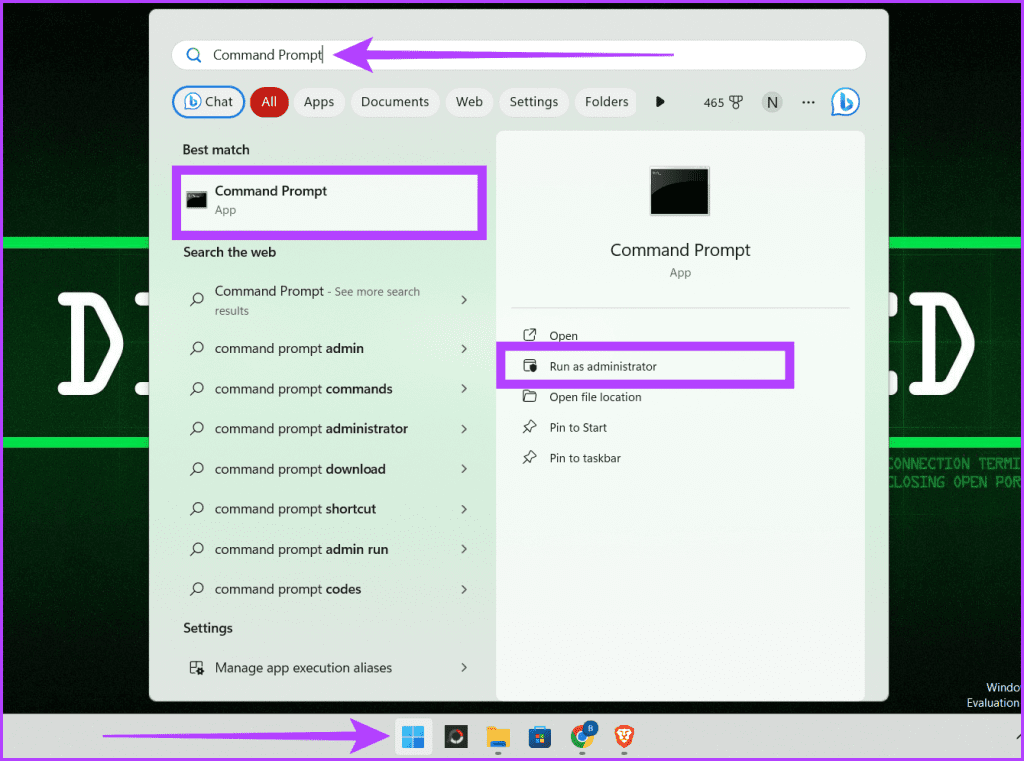
Otevřete CMD s právy správce
Krok 2: Zadejte následující příkaz a stiskněte klávesu Enter na klávesnici:
ssh-keygen
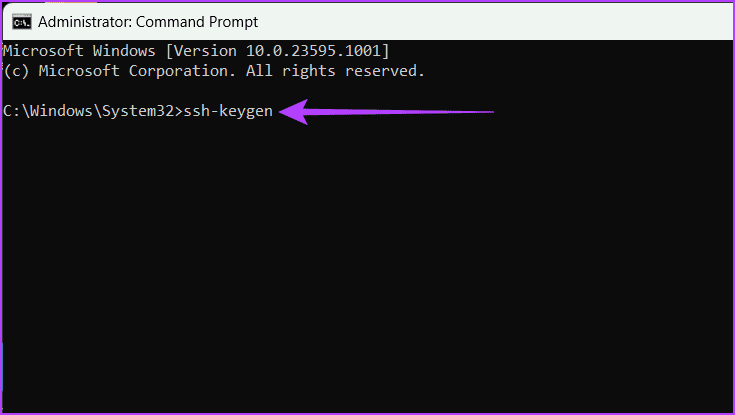
Zadejte příkaz a stiskněte Enter
Krok 3: Zadejte název souboru úložiště klíčů a stiskněte Enter :
file_name
Tip : Zde můžete také nastavit vlastní cestu pro uložení klíče do výchozího umístění (C:\Users\[uživatelské jméno]\) .
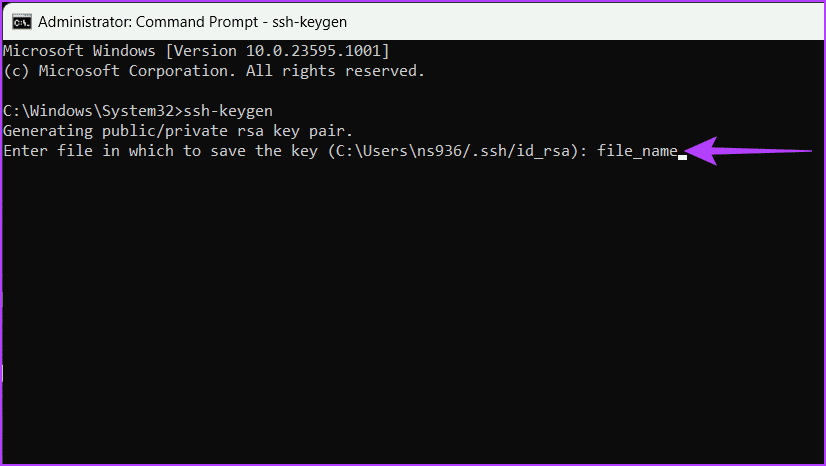
Zadejte název souboru a stiskněte klávesu Enter
Krok 4: Zadejte heslo pro zabezpečení klíče a stisknutím klávesy Enter uložte změny.
Poznámka : Chcete-li tento krok přeskočit a klíč přímo uložit bez hesla, můžete stisknout Enter dvakrát.
Váš soukromý a veřejný klíč jsou bezpečně uloženy. Na obrazovce se nyní zobrazí potvrzovací zpráva s dalšími klíčovými informacemi. Toto okno můžete zavřít.
Můžete to použít ke generování více klíčů SSH s různými názvy souborů.
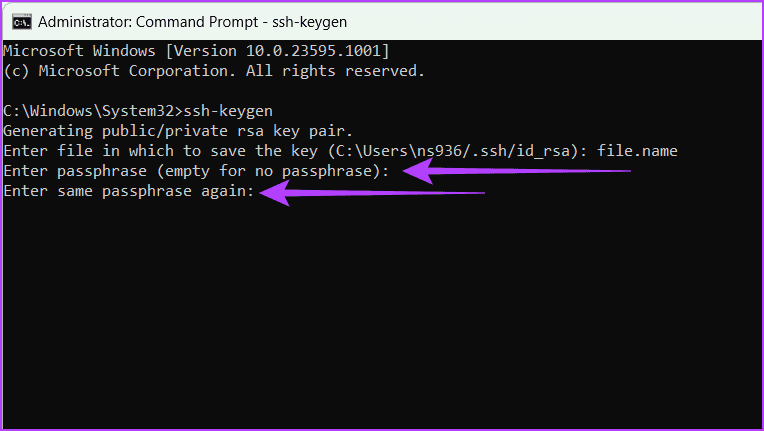
Zadejte přístupovou frázi a stiskněte Enter
Krok 5: Napište exit a stiskněte Enter na klávesnici pro zavření okna CMD.
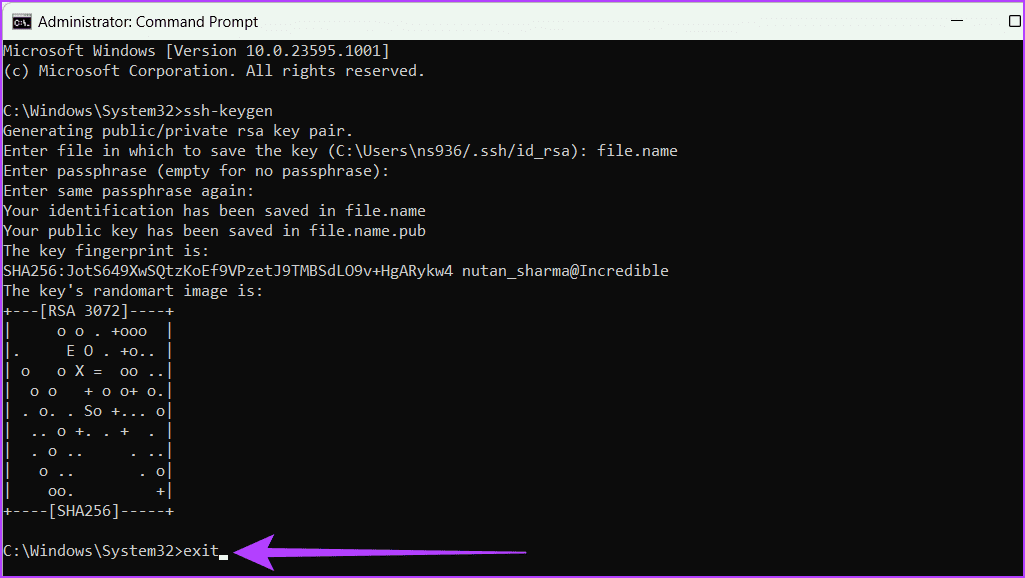
Napište exit a stiskněte Enter
2. Použijte WSL
Generování klíčů SSH pomocí Windows Subsystem for Linux (WSL) vám poskytuje mnoho výhod. Můžete získat výhody linuxových nástrojů a snadnou práci na počítači se systémem Windows. Kromě toho poskytuje hladký a bezpečný způsob zpracování autentizace SSH.
Nainstalujte distribuci WSL a Linux
Chcete-li nainstalovat a nastavit distribuci WSL a Linux na zařízení se systémem Windows, postupujte podle následujících kroků.
Krok 1: Klikněte na ikonu Windows a najděte Příkazový řádek . Klikněte na Spustit jako správce a po zobrazení výzvy vyberte Ano .
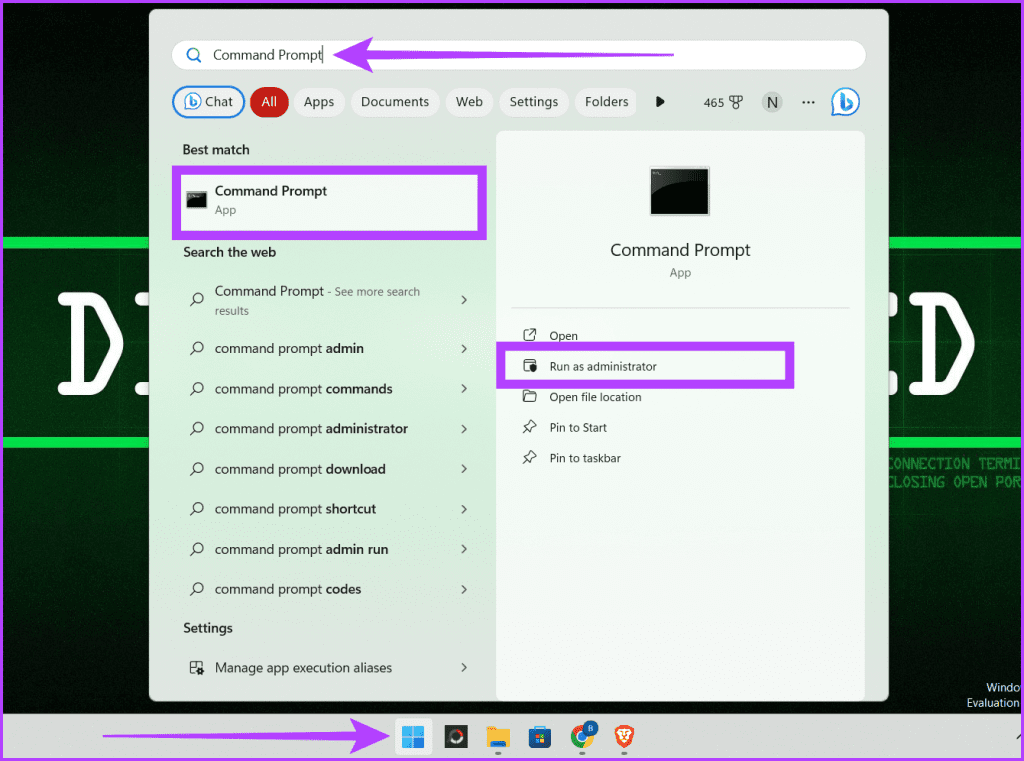
Otevřete CMD s právy správce
Krok 2: Windows 11 je dodáván s předinstalovaným WSL. Můžete to zkontrolovat zadáním příkazu uvedeného níže a stisknutím klávesy Enter .
wsl --status
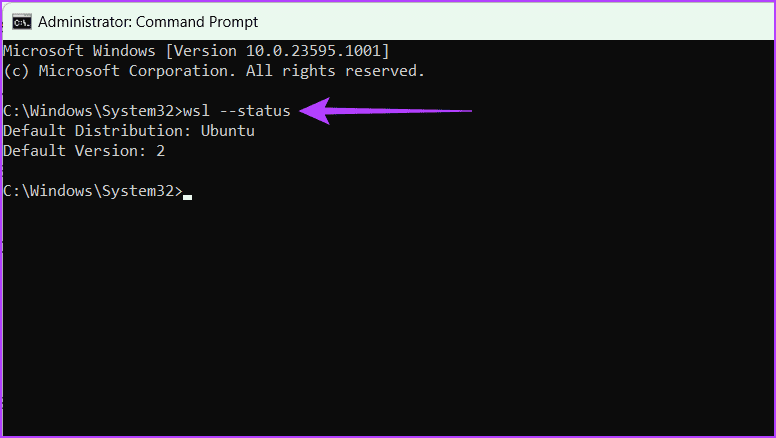
Zkontrolujte stav WSL ve Windows 11
Pokud používáte Windows 10, nainstalujte WSL pomocí jedné z níže uvedených metod:
Stáhněte si Windows Subsystem for Linux (WSL) z obchodu Microsoft Store .
- Rozhraní příkazového řádku
Zadejte příkaz uvedený níže a stiskněte klávesu Enter na klávesnici.
wsl --install
Krok 3: Po instalaci WSL do počítače si můžete stáhnout libovolný operační systém Linux pomocí Microsoft Store nebo rozhraní příkazového řádku.
Článek používá příkazový řádek ke stažení Ubuntu pro tento tutoriál. Zadejte níže uvedený příkaz a stiskněte klávesu Enter na klávesnici.
wsl --install -d Ubuntu
Poznámka : Pokud chcete nainstalovat Kali Linux, napište kali-linux do příkazu výše.
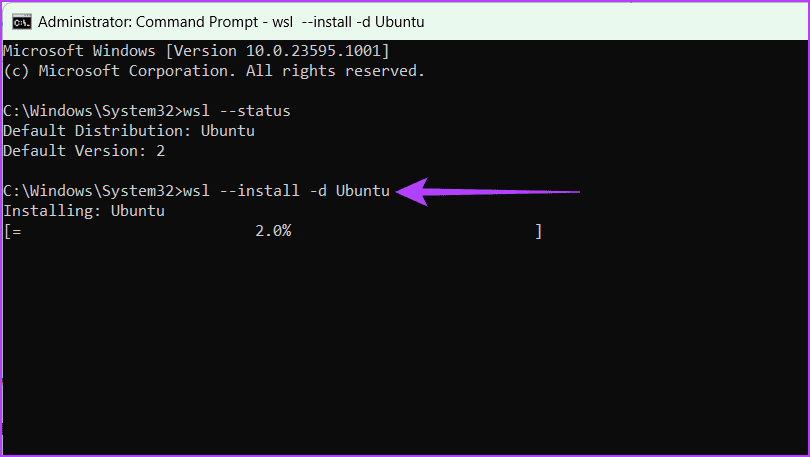
Stáhněte si Ubuntu
Krok 4: Zadejte uživatelské jméno a heslo pro UNIX.
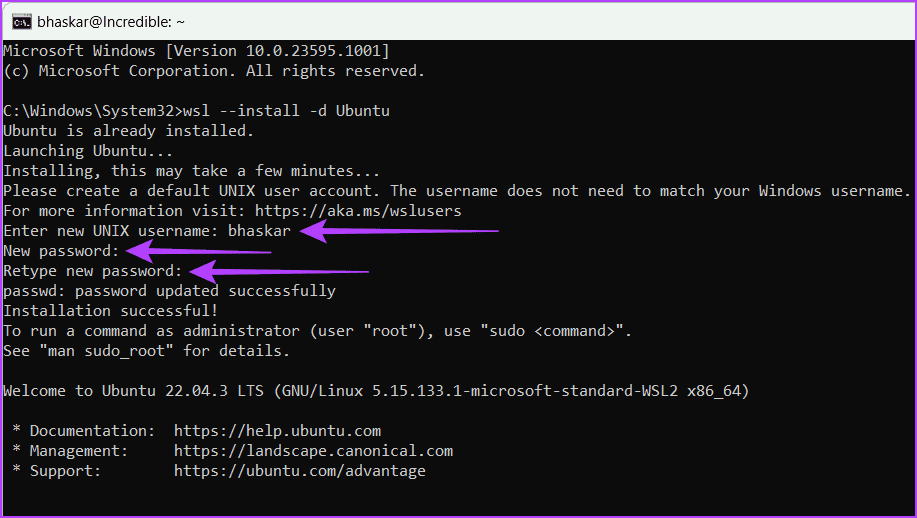
Zadejte uživatelské jméno a heslo pro UNIX
Krok 5: Zavřete okno UNIX zadáním příkazu exit a stisknutím klávesy Enter. Opakujte postup pro zavření okna CMD.
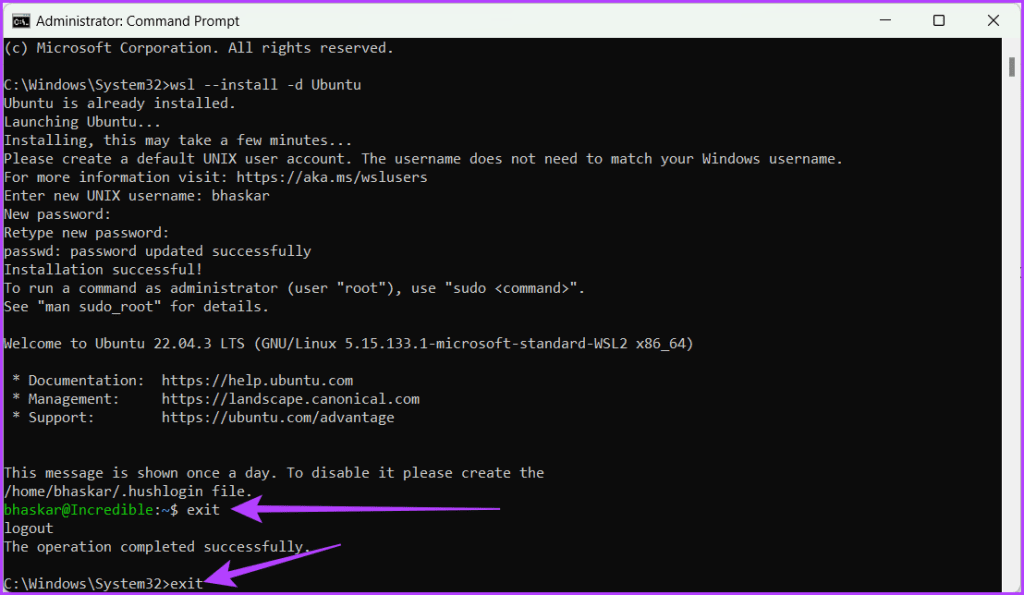
Zavřete okna UNIX a CMD zadáním exit a stisknutím klávesy Enter
Úspěšně jste nainstalovali WSL a operační systém Linux. Chcete-li vygenerovat klíč SSH pomocí WSL, postupujte podle následujících kroků.
Vygenerujte klíč SSH pomocí WSL
Krok 1: Klikněte na ikonu Windows . Vyhledejte Ubuntu a vyberte Spustit jako správce . Po zobrazení výzvy klepněte na tlačítko Ano.
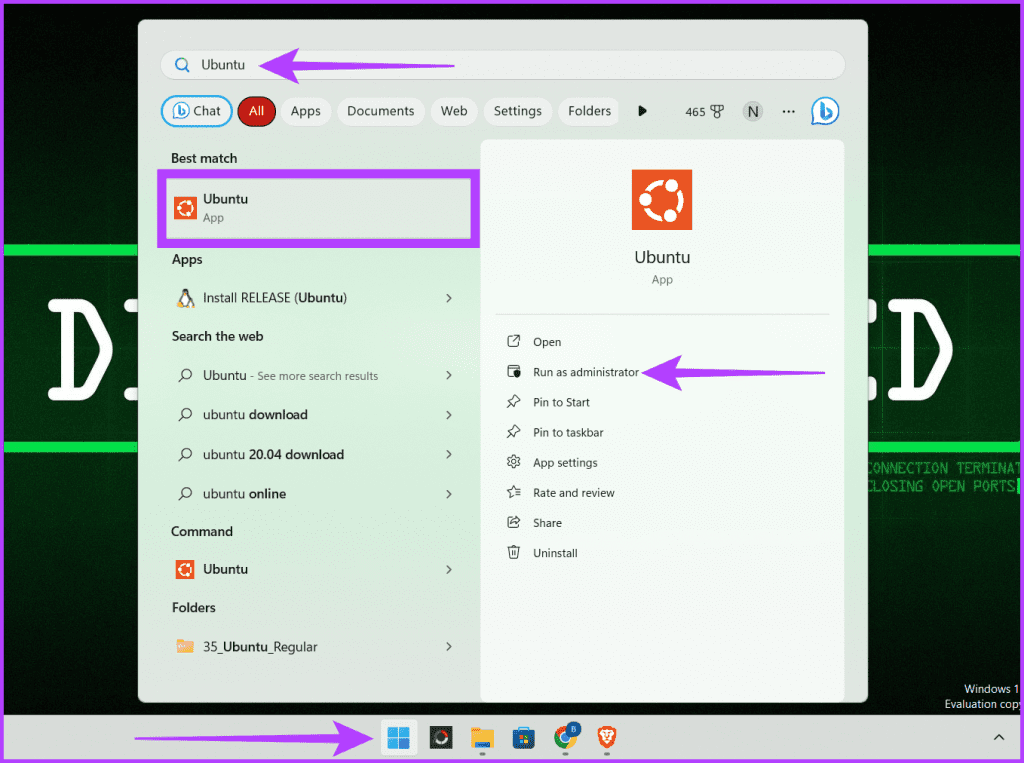
Klikněte na ikonu Windows a spusťte Ubuntu
Krok 2: Zadejte níže uvedený příkaz pro vygenerování klíče SSH a stiskněte Enter .
ssh-keygen -t rsa -b "4096"
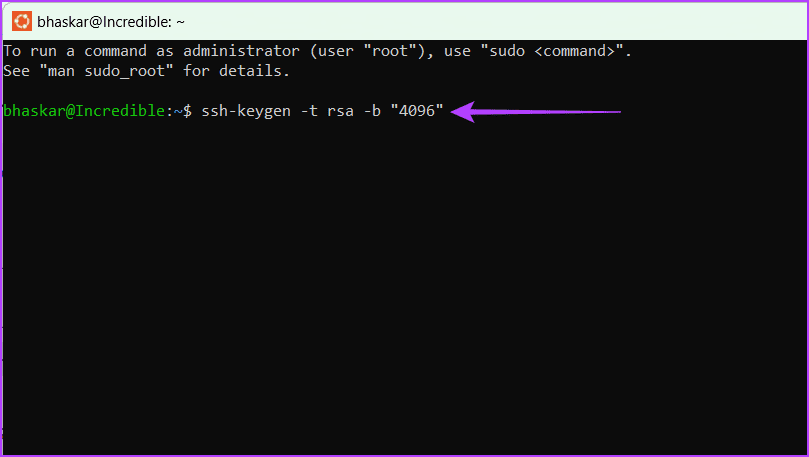
Zadejte příkaz pro vygenerování klíče SSH a stiskněte Enter
Krok 3: Zadejte požadovanou cestu a stiskněte klávesu Enter . Pokud ne, stisknutím klávesy Enter uložte soubor do výchozího umístění.
Krok 4: Zadejte heslo, které chcete použít, a stiskněte Enter . Pro potvrzení to musíte udělat dvakrát.
Poznámka : Při zadávání hesla neuvidíte nic, co napíšete, ale nástroj to během psaní uloží, takže se ujistěte, že tam nejsou žádné překlepy.
Případně, pokud nechcete použít žádnou přístupovou frázi, můžete jednoduše stisknout Enter dvakrát.
Upozornění : Z bezpečnostních důvodů byste neměli používat prázdnou přístupovou frázi.
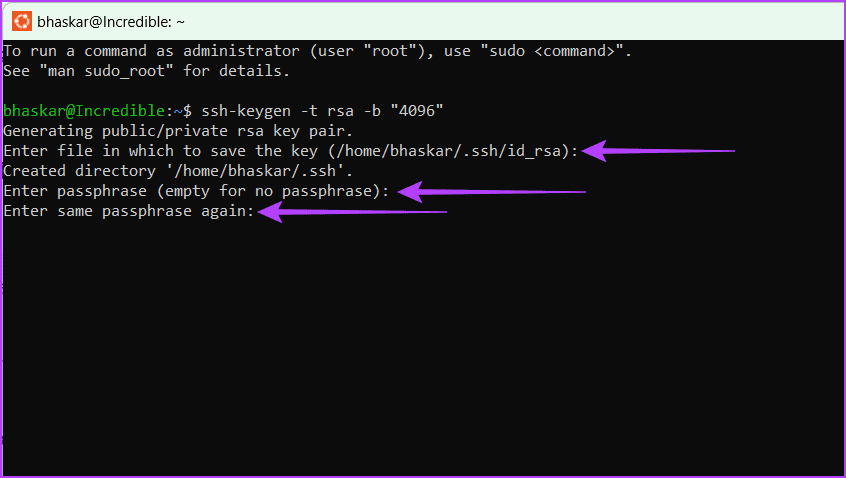
Zadejte požadovanou cestu stiskněte Enter, zadejte přístupové heslo a potvrďte stisknutím klávesy Enter
Krok 5: Nakonec zadejte exit a stisknutím klávesy Enter okno zavřete.
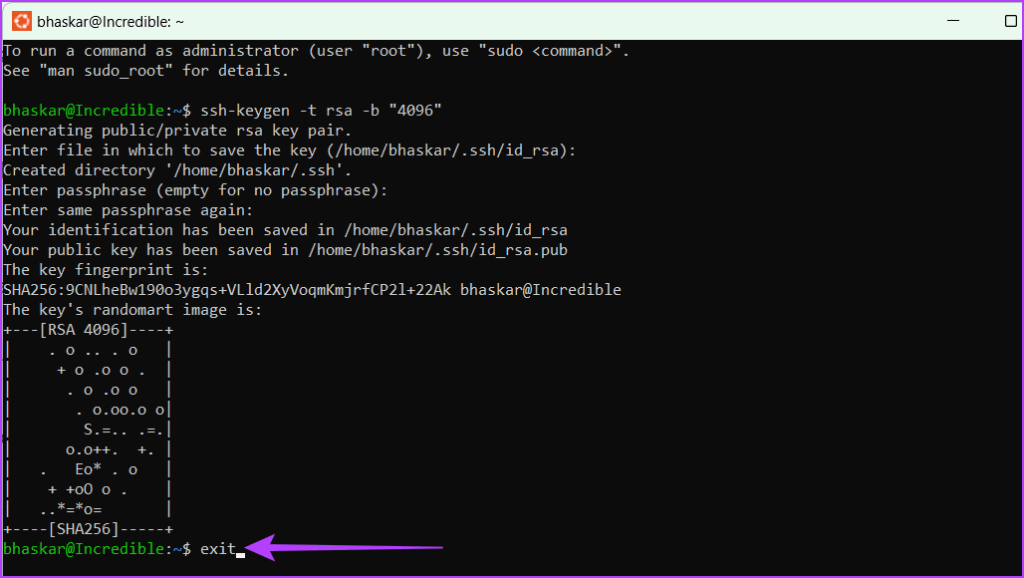
Napište exit a stiskněte Enter
Úspěšně jste vytvořili klíč SSH. Navštivte web, kde jste jej hostili, a zkontrolujte. Tam najdete dva klíče. Můžete je rozlišit podle přípony:
- Veřejné klíče mají příponu .pub.
- Soukromé klíče nemají rozšíření.
Vysvětlení kódu
Typický příkaz SSH, který vám může pomoci vygenerovat klíč SSH, je následující:
ssh-keygen -t rsa -N "" -b "2048" -C "key comment" -f path/root_name
Níže je uveden význam každého symbolu nebo znaku v příkazu.
- -t rsa : Zadejte typ klíče, který se má vygenerovat, v tomto případě rsa. RSA (Rivest–Shamir–Adleman) je bezpečný a široce používaný algoritmus pro kryptografii s veřejným klíčem.
- -N “” : Nastaví přístupovou frázi na prázdný řetězec, což znamená, že klíč nebude chráněn. Každý, kdo má přístup k souboru soukromého klíče, jej tedy může používat bez hesla.
- -b „2048“ : Definuje velikost klíče nastavenou na 2048 bitů. Měli byste použít větší velikost klíče, protože poskytuje lepší zabezpečení.
Poznámka : Větší velikosti klíčů zaberou více času na vytvoření a použití.
- -C „key comment“ : Umožňuje přidat komentáře k vygenerovanému souboru klíče. To může být užitečné v reálných situacích, protože budete pracovat s více klíči SSH pro přístup k různým vzdáleným zařízením.
- -f cesta/název_kořenového_adresáře : Zadejte cestu a název souboru pro vygenerovaný pár klíčů. Název souboru bude mít root_name s příponou .pub pro veřejný klíč a .pem pro soukromý klíč (například: root_name.pub a root_name.pem).
3. Použijte PuTTY
PuTTY je jedním ze staromódních bezplatných a open source terminálových emulátorů, sériových konzolí a aplikací pro síťový přenos souborů. Podporuje několik síťových protokolů, včetně SSH, Telnet, rlogin a raw soket připojení. Při generování klíčů SSH v systému Windows pomocí PuTTY postupujte podle kroků popsaných níže.
Krok 1: Spusťte webový prohlížeč a navštivte oficiální web PuTTY . Stáhněte a nainstalujte PuTTY.
Krok 2: Stisknutím klávesové zkratky Windows + S otevřete Windows Search, zadejte PuTTYgen a klikněte na Otevřít.
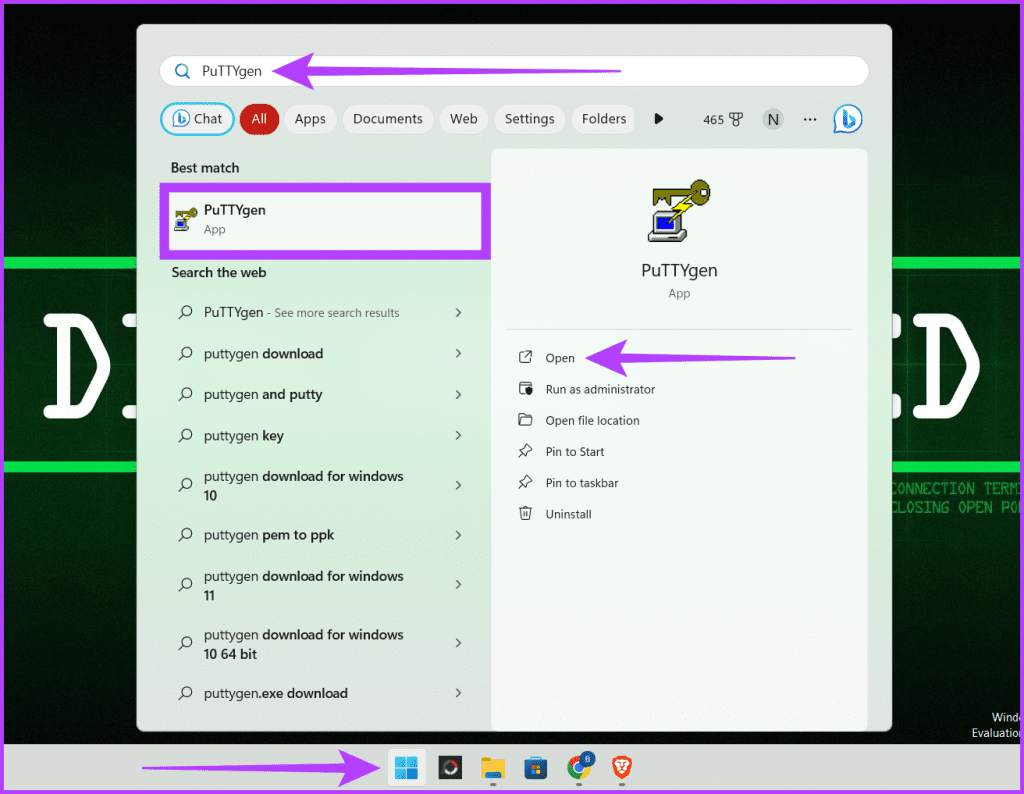
Spusťte PuTTYgen
Krok 3: V části Typ klíče ke generování vyberte typ (například RSA). Do vygenerovaného klíče zadejte požadovaný počet bitů. Klikněte na tlačítko Generovat .
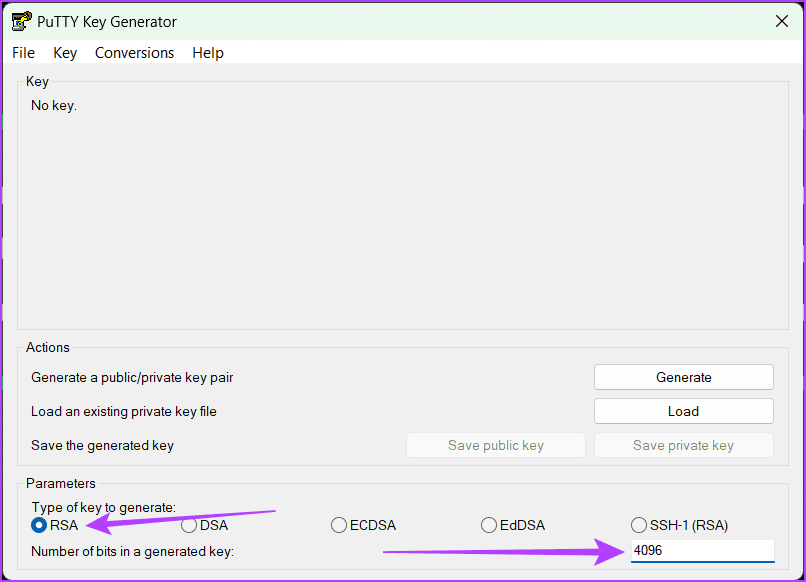
Vyberte typ klíče, který chcete vytvořit, zadejte požadovaný počet bitů
Krok 4: Klikněte na Uložit veřejný klíč a vyberte umístění pro uložení souboru. Přejmenujte soubor pomocí typu klíče a přidejte příponu „.pub“ (např. id_rsa.pub pro RSA).
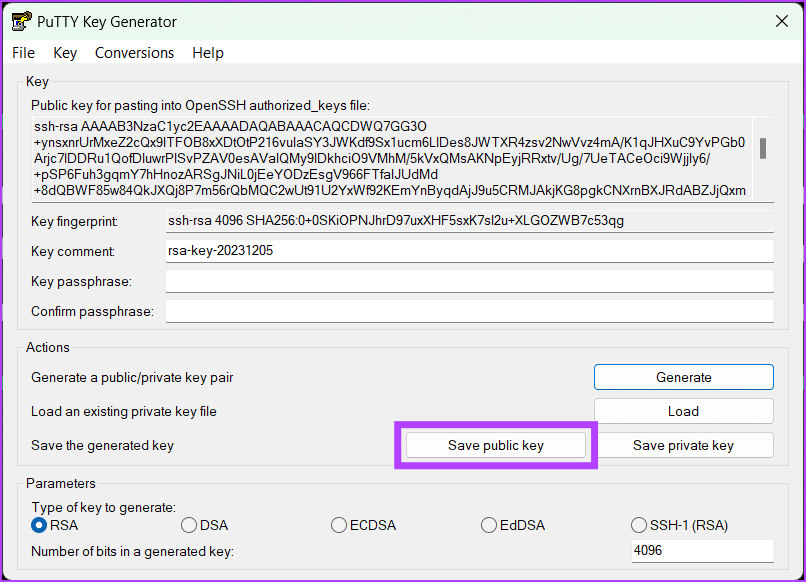
Klikněte na Uložit veřejný klíč
Krok 5: Nakonec zadejte přístupovou frázi a potvrďte ji. Přejděte na kartu Konverze nahoře a klikněte na Exportovat klíč OpenSSH pro soukromý klíč.
Krok 6: Vyberte umístění pro uložení soukromého klíče a nezapomeňte, že za názvem souboru není použita žádná přípona. Dále byste měli použít název podobný veřejnému klíči (např. id_rsa).
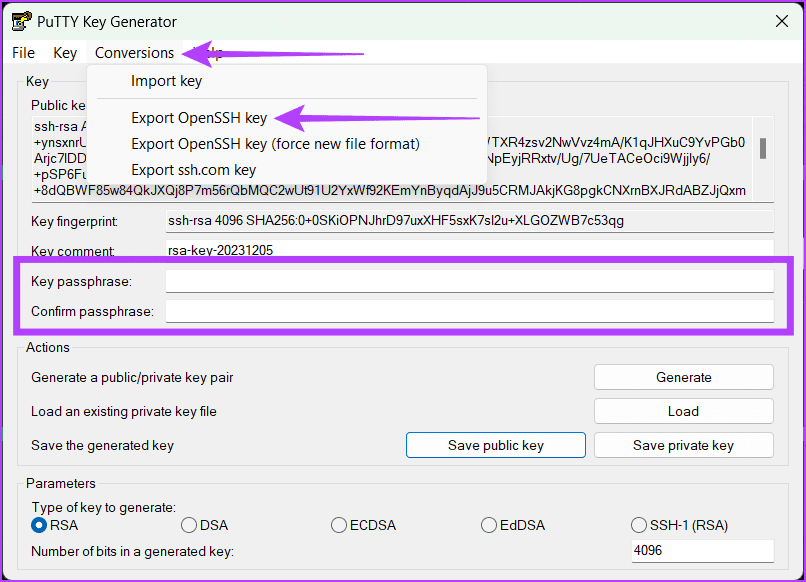
Zadejte přístupovou frázi, potvrďte ji a uložte soukromý klíč
Jaký je rozdíl mezi klíčem RSA a Ed25519?
Ve výše uvedených krocích článek pojednával o dvou typech klíčů SSH: RSA a Ed25519. Ale jak se liší?
- Algoritmus : RSA (Rivest-Shamir-Adleman) používá asymetrické šifrování, zatímco Ed25519 používá jak eliptickou křivku, tak asymetrické šifrování.
- Velikost klíče : Klíče RSA mají různé velikosti klíče, od 1024 do 4096 bitů. Ed25519 má pevnou velikost klíče 256 bitů, takže je rychlejší než RSA.
- Zabezpečení : Ed25519 je obecně považován za bezpečnější a odolnější vůči útokům.
- Výkon : Ed25519 je rychlejší a efektivnější než RSA.
- Kompatibilita : RSA je více podporován, ale přijímání Ed25519 roste.
Nakonec můžete použít šifrovací algoritmus v závislosti na vašem systému. Generování klíčů SSH je s metodami dostupnými ve Windows snadné a mělo by být zváženo kvůli vážným online rizikům vzdáleného přístupu k systémům.