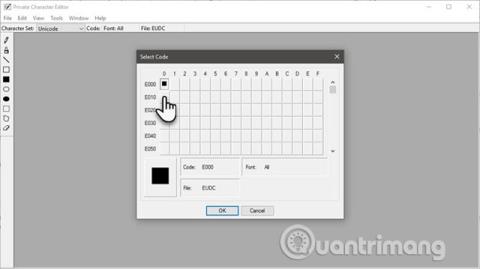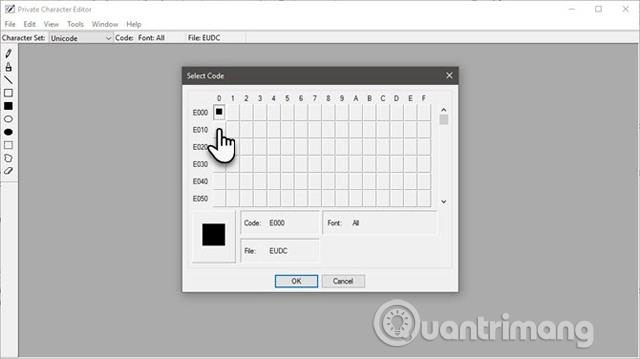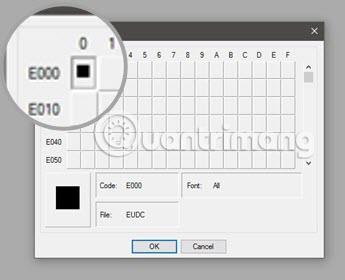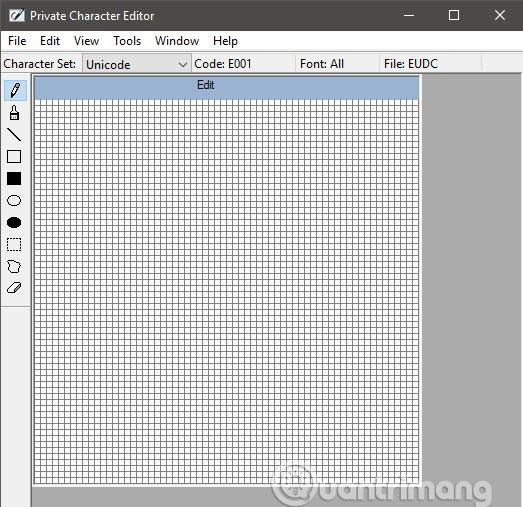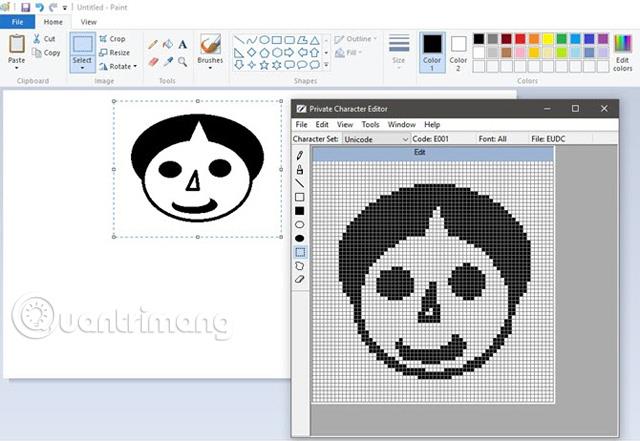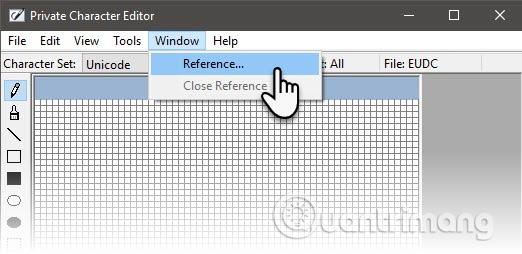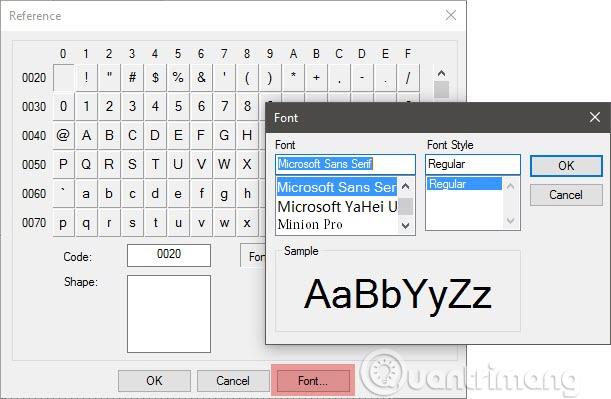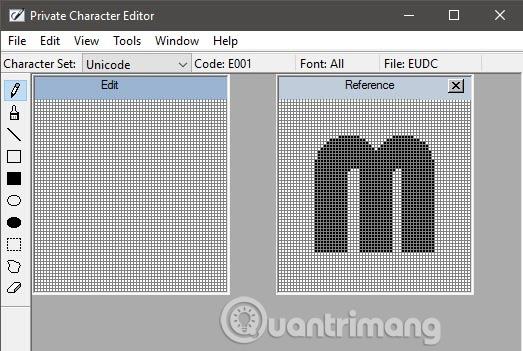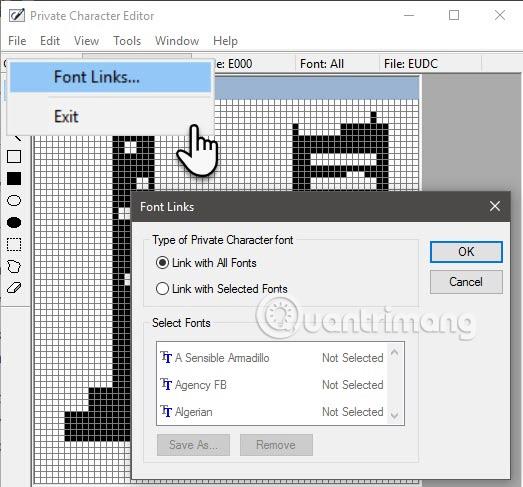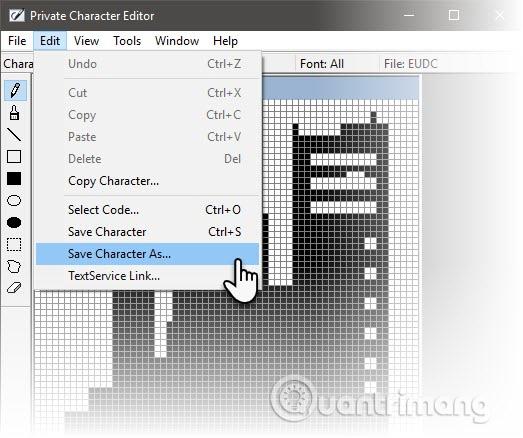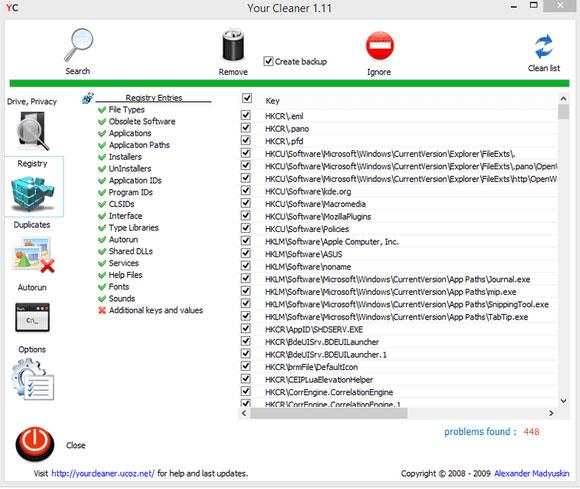Private Character Editor (PCE) je malý program Windows skrytý ve složce System32 . Je to téměř klon MS Paint, ale používá se pro různé kreativní účely. Pokud si chcete vytvořit vlastní písma nebo ikony, je to nástroj, který musíte použít. Tento článek vás provede pomocí Editoru soukromých znaků k vytvoření vlastních písem a znaků.
Seznamte se s Editorem soukromých postav
PCE je program, který je součástí většiny verzí systému Windows. Tento editor můžete použít dvěma způsoby:
1. Vytvořte speciální textový znak, symbol nebo jednoduché logo, které není součástí nainstalovaných písem.
2. Upravte stávající znaky a vložte je do dokumentu pomocí nástroje Mapa znaků v počítači.
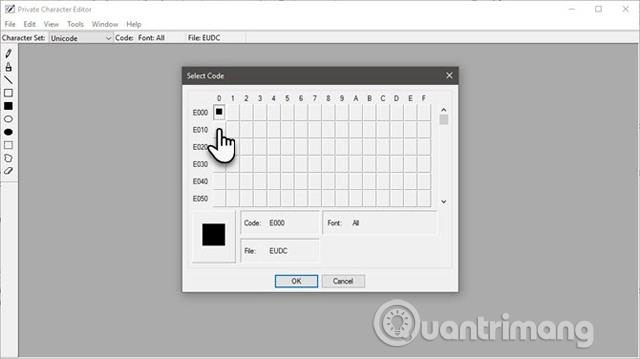
Existuje mnoho nástrojů třetích stran, jako jsou FontForge a FontStruct, které lze použít k navrhování písem a ikon. Existuje také mnoho webových stránek pro bezplatné stahování písem , ale PCE je k dispozici přímo v systému Windows a pomáhá vám vytvářet jednoduché symboly nebo znaky sami.
Takže, jak je to silné?
PCE poskytuje základní kreslicí nástroje pro vytváření a úpravu postav spolu s některými pokročilými možnostmi. Můžete vytvořit až 6 400 speciálních znaků a použít je v knihovně písem. Po vytvoření znaku jej pomocí mapy znaků vložte do libovolného dokumentu.
Způsoby, jak spustit Editor soukromých znaků
Metoda 1: Použijte vyhledávací pole.
Začněte psát „ Editor soukromých znaků “ do vyhledávacího pole a vyberte jej z výsledků.
Metoda 2 : Přístup z Ovládacích panelů
Do vyhledávacího pole zadejte Private a klikněte na Private Character Editor v Font .
Metoda 3: Otevřete jej z dialogového okna Spustit .
Stisknutím kláves Windows + R otevřete Spustit > zadejte eudcedit > klikněte na OK.
Metoda 4: Otevřete jej z příkazového řádku
Otevřete příkazový řádek , zadejte eudcedit > stiskněte klávesu Enter .
Metoda 5: Vytvořte zástupce pro otevření Editoru soukromých znaků
Klikněte pravým tlačítkem kamkoli na obrazovku, z nabídky vyberte Nový > Zástupce a do vstupního pole zadejte %windir%\system32\eudcedit.exe . Klepnutím na tlačítko Další přejděte na obrazovku pojmenování zástupců a kliknutím na tlačítko Dokončit nastavte zástupce na ploše. Pro rychlejší přístup můžete tento program připnout do nabídky Start nebo na hlavní panel.
Prozkoumejte okno Editor soukromých znaků
PCE začíná oknem Vybrat kód , které spojuje znak, který se chystáte vytvořit, s konkrétním umístěním v knihovně znaků Windows. Čísla v mřížce Select Code jsou hexadecimální kódy, které budou přiděleny vaší nové postavě.
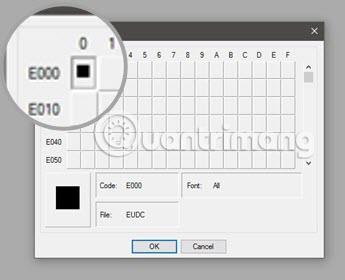
Pokud například zaškrtnete první políčko, kód bude E000. Pokud vyberete pole od druhého sloupce k prvnímu řádku, kód bude E001. Vyberte všechna malá šedá políčka a klikněte na OK .
Poznámka: Ve výchozím nastavení používá PCE znakovou sadu Unicode.
Rozhraní tohoto editoru je vodorovný pruh s oblastí mřížky kreslení a panel nástrojů pro kreslení s 10 nástroji vlevo. Nástroje pro kreslení můžete také otevřít z nabídky Nástroje . Tato oblast mřížky představuje celkovou plochu znaku o rozměrech 64 x 64. Každý znak, který nakreslíte, se stane černobílou bitmapou (*.bmp).
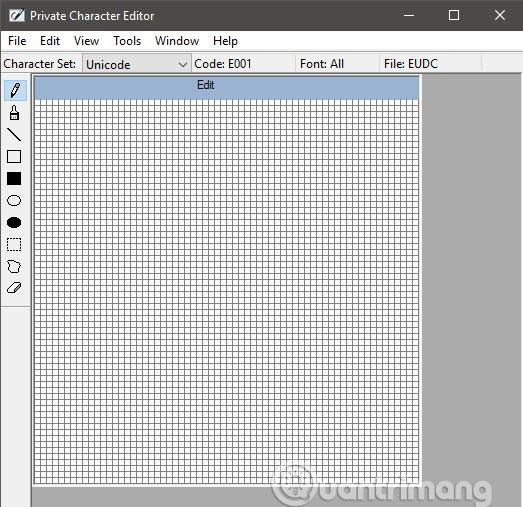
Kreslicí plocha je tak jednoduchá, že ji pochopí i žák třetí třídy, ale samotná kresba vyžaduje ruce kaligrafa. Místo štětce musíte použít myš. Levým tlačítkem myši nakreslete černou a pravým tlačítkem myši bílou. Toto jednoduché rozhraní je vhodné pro vytváření písem, takže byste měli vytvářet jednoduché ikony, jako jsou „razítka“ nebo speciální písma pro podpisy e-mailů.
Zde jsou dvě věci, které můžete udělat, když nechcete začínat od nuly.
1. Stávající postavu můžete použít jako šablonu pro vytvoření nové postavy.
Zkopírujte existující znak do mřížky, přejděte na Úpravy > Kopírovat znak . A pak jej změňte pomocí nástrojů, které máte k dispozici. Tento vestavěný znak lze také použít jako vizuálního průvodce v okně Reference vedle Edit Grid (Vyberte Window > Reference ).
2. Můžete kopírovat a vkládat bitmapové výběry mezi PCE a jinými bitmapovými kreslicími programy, jako je Malování. Můžete například vytvořit bitmapu v programu Malování a poté ji zkopírovat a vložit do PCE.
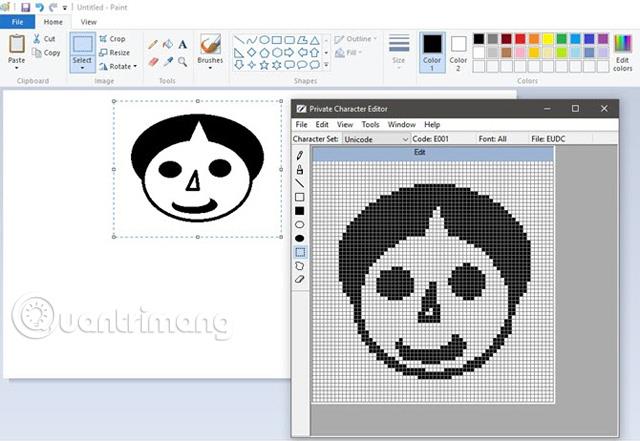
Vytvářejte postavy pomocí Editoru soukromých postav
Panel nástrojů obsahuje všechny základní nástroje pro vytváření postav od začátku
- Výchozím nástrojem je tužka pro kreslení na čtverec. Štětec vám pomůže nakreslit 2×2 čtverce.
- Nástroje Přímá čára , Nástroj Dutý obdélník , Nástroj Vyplněný obdélník , Nástroj Dutá elipsa a Nástroj Vyplněná elipsa se používají ke kreslení různých tvarů.
- Nástroj pro výběr volného tvaru a nástroj pro obdélníkový výběr vybírají různé tvary, které nakreslíte na síť.
- Nástroj Guma vymaže kreslicí plochu 2×2.
Nyní záleží pouze na vaší kreativitě a fontu, který chcete vytvořit. Na obrázku níže je například silueta horizontu.
Jednodušší způsob, jak vytvořit postavu
Použití existujícího písma jako výchozího bodu je jednodušší způsob, jak vytvořit znaky. Můžete si vybrat jakékoli nainstalované písmo nebo stáhnout písma ze zdrojů dostupných online. Z nabídky přejděte na Okno > Reference.
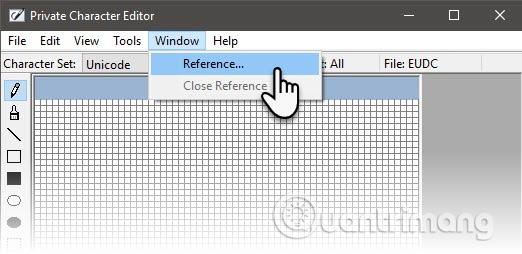
Vyberte písmo, které chcete použít, kliknutím na tlačítko Písmo na obrazovce Reference .
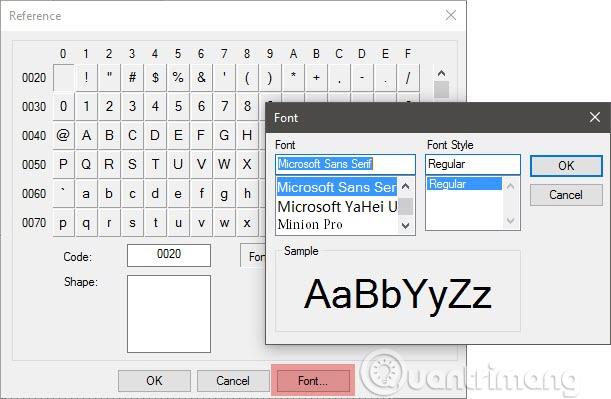
Vyberte znak, který chcete použít jako šablonu, a stisknutím tlačítka OK jej načtěte do editoru. PCE zobrazí dvě okna, Referenční okno vpravo je průvodce, prázdné okno Upravit vlevo je vaše plátno.
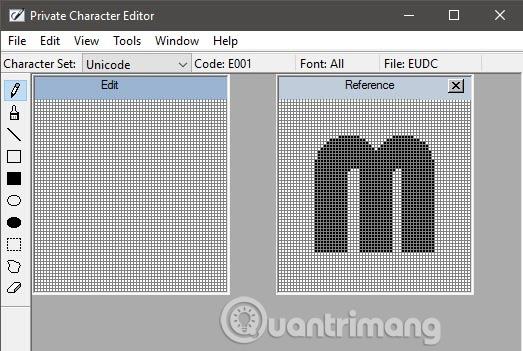
Zkopírujte znak v referenčním okně pomocí jednoho z nástrojů pro výběr na panelu nástrojů. Vyberte a stiskněte Ctrl + C pro zkopírování a poté jej vložte do okna Upravit pomocí kombinace kláves Ctrl + V . Okno Reference můžete zavřít, přenést okno Edit do středu a začít upravovat, jak chcete.
Uložte a používejte vlastní písma nebo ikony
Proces uložení návrhu je stejný pro oba výše uvedené procesy. Máte dvě možnosti, přidružit nový znak k rodině písem nebo ke všem písmům nainstalovaným v počítači. Pro konkrétní rodinu písem zde bude k dispozici váš vlastní znak.
Klikněte na nabídku Soubor a vyberte Odkazy písem , poté klikněte na Ano v další zprávě o uložení, vyberte možnost Propojit se všemi písmy a klikněte na OK .
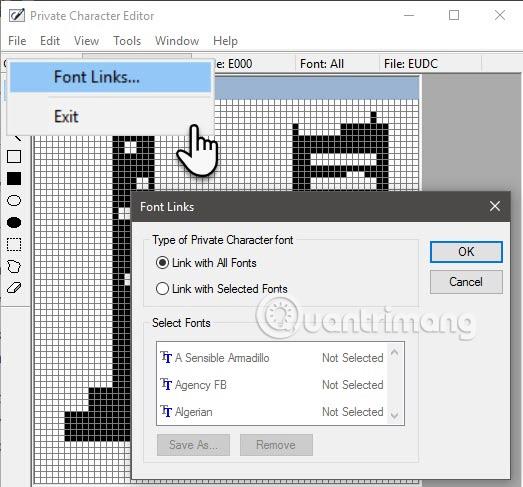
Znak je aktuálně spojen s písmy ve vašem systému. Chcete-li uložit znak se specifickým hexadecimálním kódem, klikněte na Upravit a pro uložení vyberte z nabídky Uložit znak . Znak můžete svázat a uložit do jiného hexadecimálního kódu výběrem možnosti Uložit znak jako .
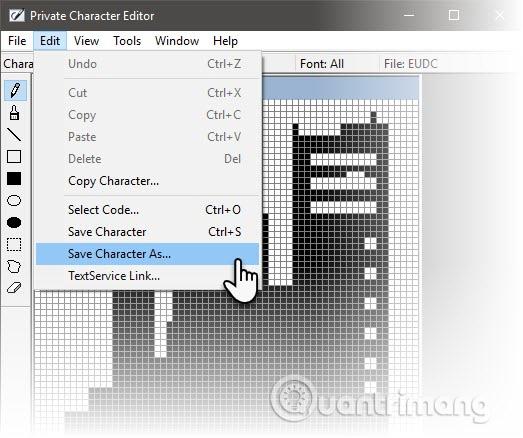
Používejte znaky s nástrojem Mapa znaků ve vašem systému. Nový znak se zobrazí v rozevírací nabídce pod Všechna písma ( soukromé znaky ) nebo v konkrétním písmu ( soukromé znaky ) v závislosti na výběru odkazu v předchozím kroku. Vyberte znak a klikněte na kopírovat, nyní jej vložte do libovolné aplikace.
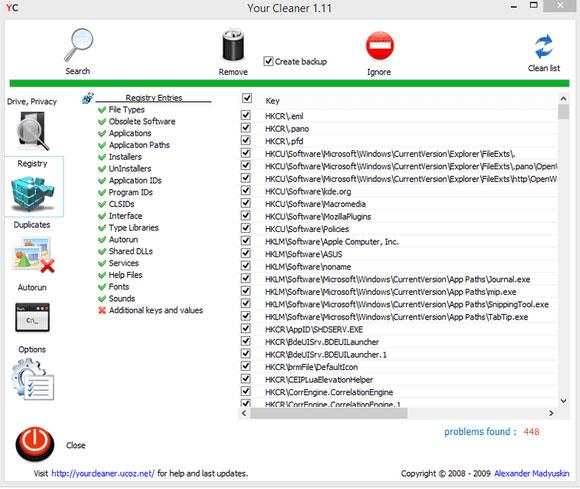
Nebojte se, když uvidíte malou černou skvrnu, stačí zvětšit její velikost písma jako u jiných znaků. Mapa znaků nebyla od Windows XP aktualizována, takže PCE vám nabízí další cestu k jejímu použití.
Jedna věc, kterou je třeba poznamenat, je, že všechna pravidla, která platí pro písma, platí i pro nově vytvořené znaky. Má také funkce písma, jako je velikost, tučné písmo, kurzíva atd. Kromě toho nebudou vlastní znaky dostupné na jiných počítačích, pokud tam nebudou nainstalovány.
Takže vaše vlastní symboly a znaky budou fungovat na tištěných dokumentech, ale ne na e-mailech nebo dokumentech sdílených s ostatními, protože příjemce je nebude mít ve svém systému.
Vidět víc: